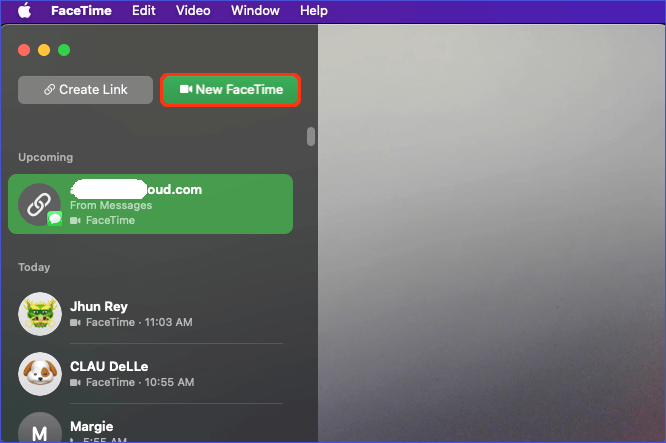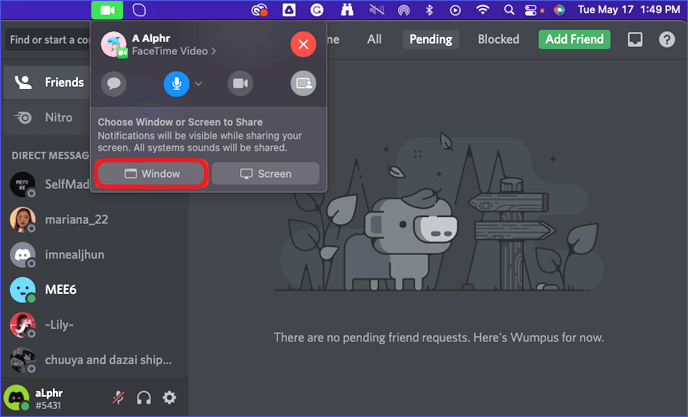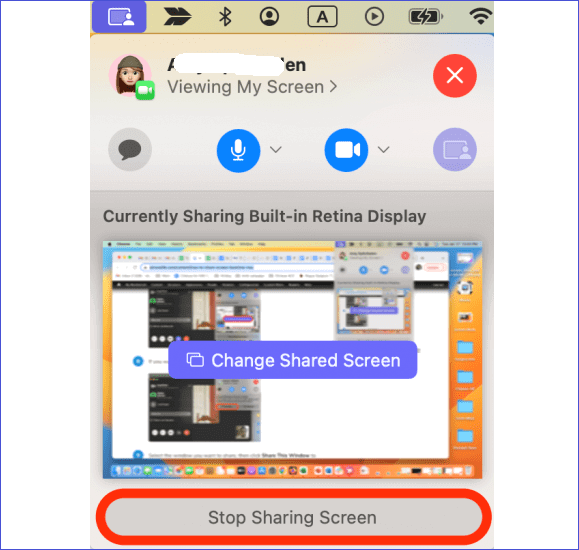Poco più di dieci anni dopo che Apple ha introdotto FaceTime nell’ecosistema Apple, lo spazio di condivisione/conferenza video si è sviluppato enormemente, con FaceTime in testa al gruppo. Se sei un utente Mac, potresti aver avuto difficoltà a condividere lo schermo su FaceTime Mac . Non c'è niente che non puoi fare durante FaceTime sul tuo Mac.
Che si tratti di mostrare al tuo cliente un prototipo di qualcosa su cui stai lavorando o di scorrere foto di famiglia memorabili con le persone a cui tieni di più. Questa guida copre tutto ciò che devi sapere a riguardo condivisione dello schermo FaceTime Mac. Imparerai anche come condividere lo schermo utilizzando un registratore dello schermo del Mac .
Puoi condividere lo schermo su Mac FaceTime?
Sì, puoi condividere lo schermo su Mac FaceTime. Tuttavia, non tutti i Mac dispongono di questa condivisione dello schermo su FaceTime. Per cominciare, la condivisione dello schermo su FaceTime funziona solo su macOS 12 e versioni successive. Se il tuo Mac è precedente a macOS 12, puoi scegliere di registrare lo schermo FaceTime per la condivisione.
Per poter condividere lo schermo su FaceTime Mac, tu e chiunque altro partecipi alla chiamata dovete soddisfare i seguenti requisiti:
- I dispositivi coinvolti nella chiamata devono essere in esecuzione su iOS, iPad OS o macOS. Purtroppo non puoi condividere lo schermo con un pubblico che utilizza dispositivi non Apple.
- Tutti i dispositivi nella chiamata FaceTime devono funzionare con la versione firmware più recente.
- Tutti i dispositivi partecipanti devono avere SharePlay acceso.
Apple ha una politica rigorosa riguardo ai media protetti da copyright e potresti non essere in grado di condividere il tuo schermo se riproduci qualsiasi supporto che richiede un abbonamento per l'accesso.
Condividi questo post per aiutare altri che hanno lo stesso problema!
Come avviare/terminare la condivisione dello schermo FaceTime su Mac
È molto semplice avviare o terminare la condivisione dello schermo FaceTime su Mac. A condizione che tu abbia l'ultima versione di macOS, dovresti essere in grado di avviare e terminare la condivisione dello schermo su FaceTime. Ecco cosa devi fare prima di condividere il tuo Schermata del MacBook Air con FaceTime:
- Confermare che tutti i partecipanti alla chiamata abbiano un iPhone, iPad o Mac che soddisfino i requisiti minimi per la condivisione dello schermo su FaceTime.
- Assicurati di connettere il tuo dispositivo a una connessione Internet forte e affidabile.
- Abilita SharePlay su tutti i dispositivi che partecipano alla chiamata. Puoi chiedere ad altri partecipanti di farlo dalla loro parte.
Leggi le sezioni successive per sapere come avviare o terminare la condivisione dello schermo FaceTime. Se il tuo Mac esegue il sistema operativo più recente, c'è qualcosa di diverso per la condivisione dello schermo di macOS Somoma .
#1. Inizia la condivisione dello schermo FaceTime su Mac
Iniziare la condivisione dello schermo FaceTime è abbastanza semplice. Non c'è molto da fare, ma il tuo dispositivo deve soddisfare i requisiti di base per la condivisione dello schermo su FaceTime. Ecco come procedere:
Passaggio 1. Avvia FaceTime sul tuo Mac e avvia la chiamata.
![come condividere lo schermo su facetime-mac-1.png]()
Passaggio 2. Mentre aspetti che altri si uniscano alla chiamata, apri l'applicazione con il contenuto che desideri condividere durante la chiamata.
Passo 3. Fai clic sulla barra dei menu nell'angolo in alto a destra dello schermo, fai clic sul pulsante verde/bianco "Video", quindi seleziona "Condivisione schermo".
Passaggio 4. Ora puoi iniziare a condividere il contenuto nella finestra corrente o condividere più finestre.
![come condividere lo schermo su facetime-mac-2.png]()
#2. Interrompi la condivisione dello schermo del Mac su FaceTime
Idealmente, una volta condiviso lo schermo del tuo Mac su FaceTime, l'impulso naturale è quello di interrompere del tutto la chiamata. Ma cosa succede se devi discutere su altre questioni o se qualcun altro nella chiamata desidera condividere lo schermo del proprio Mac? Fortunatamente, interrompere la condivisione dello schermo è molto semplice. Ecco come procedere:
Passo 1. Fai clic sulla barra dei menu nell'angolo in alto a destra dello schermo, quindi fai clic su "Condivisione schermo".
Passaggio 2. Seleziona "Interrompi condivisione". Ciò terminerà la condivisione dello schermo FaceTime sul tuo Mac.
![come condividere lo schermo su facetime-mac-3.png]()
Bonus: come condividere lo schermo del Mac registrando
Niente batte la comodità e la praticità di condividere il tuo schermo su FaceTime. Apple ha fatto un ottimo lavoro in questo senso, ma condividere lo schermo su FaceTime potrebbe comunque essere migliore in molti modi. Potresti trovare più semplice e conveniente condividere lo schermo del tuo Mac registrando utilizzando EaseUS RecExperts .
![EaseUS RecExperts per Mac]()
La prima cosa che distingue EaseUS RecExperts sono le molteplici opzioni di registrazione. Puoi registrare l'intero schermo o solo una regione selezionata dello schermo. Oltre a ciò, questo miglior registratore di schermo gratuito per Mac è compatibile praticamente con qualsiasi versione di macOS. Con esso non devi preoccuparti se i dispositivi coinvolti nella chiamata sono aggiornati o se SharePlay è abilitato.
Questo software è facile e divertente da usare e puoi condividere le registrazioni dello schermo del tuo Mac con chiunque altro, indipendentemente dal fatto che siano o meno utenti Mac o iPhone. Le caratteristiche principali di EaseUS RecExperts includono quanto segue:
- Opzioni di registrazione a schermo multiplo, ovvero registrazione a schermo intero o in una regione selezionata.
- Tempo di registrazione illimitato.
- Opzione filigrana video.
- Strumento per l'eliminazione del rumore di fondo basato sull'intelligenza artificiale.
- Editor video e lettore multimediale integrati per un'esperienza utente ancora migliore.
EaseUS RecExperts è il tuo strumento di riferimento ogni volta che devi condividere lo schermo del Mac registrando. Provalo oggi scaricandolo e installandolo sul tuo Mac.
Parole finali
Imparare a condividere lo schermo su FaceTime Mac può essere un vero toccasana. Una volta che sai come fare, puoi condurre presentazioni efficaci sul tuo iPad, iPhone o Mac. Puoi anche aiutare familiari, amici e colleghi con assistenza tecnica se ne hanno bisogno direttamente dal tuo dispositivo, indipendentemente da dove ti trovi. Speriamo davvero che tu possa ottenere aiuto da questo post!
Condividi lo schermo del Mac nelle domande frequenti su FaceTime
Di seguito sono riportate le domande frequenti su come condividere lo schermo su FaceTime Mac:
1. Perché FaceTime non mostra la condivisione dello schermo sul Mac?
Ci sono diverse possibili ragioni per questo. Il motivo per cui FaceTime non mostra la condivisione dello schermo potrebbe essere uno dei seguenti:
- Il tuo Mac non funziona su macOS 12 o versione successiva/recente. Sto provando ad aggiornare all'ultima versione.
- Share Play, una funzionalità che ti consente di eseguire lo streaming e condividere contenuti in FaceTime, potrebbe essere disabilitata. Prova ad accenderlo.
Inoltre, controlla se hai collegato il tuo dispositivo a una connessione Internet forte e affidabile. Puoi anche disinstallare e reinstallare l'app FaceTime per eliminare possibili errori di configurazione.
2. Perché non riesco a condividere il mio schermo su FaceTime?
Il motivo principale potrebbe essere che il tuo dispositivo funziona su una versione precedente di macOS, iOS o iPadOS. Puoi condividere il tuo schermo su FaceTime solo se il tuo dispositivo funziona su macOS 12, iOS/iPadOS 15.1 o versioni più recenti.
Se uno o più partecipanti alla chiamata utilizzano un dispositivo con firmware iOS, Mac o iPad OS obsoleto, potresti non essere in grado di condividere lo schermo con loro su FaceTime. Un altro possibile motivo potrebbe essere che stai tentando di condividere il tuo schermo su FaceTime e il contenuto potrebbe essere un servizio in abbonamento.
3. Come posso attivare la condivisione dello schermo su FaceTime?
È facile attivare la condivisione dello schermo su FaceTime. Tuttavia, esiste una piccola differenza quando lo si fa con un iPhone, iPad o Mac. Ecco come procedere:
Per iPhone/iPad:
Passaggio 1. Avvia l'app FaceTime e avvia la chiamata. Se desideri maggiore comodità, apri l'applicazione con il contenuto che desideri condividere su FaceTime.
Passaggio 2. Tocca una volta sullo schermo e seleziona Condividi contenuto, quindi Condividi il mio schermo dai controlli FaceTime visualizzati.
Passaggio 3. Passa all'app con il contenuto che desideri condividere.
Per Mac:
Passaggio 1. Avvia FaceTime e l'applicazione con il contenuto che desideri condividere.
Passo 2. Fare clic sulla barra dei menu , quindi fare clic su Condivisione schermo .
Passaggio 3. Ora puoi scegliere cosa vuoi condividere su FaceTime.