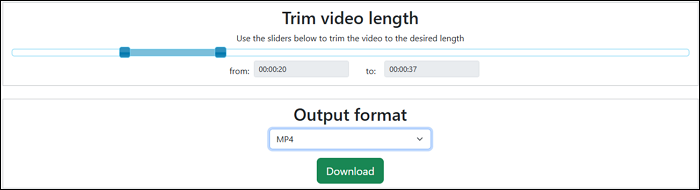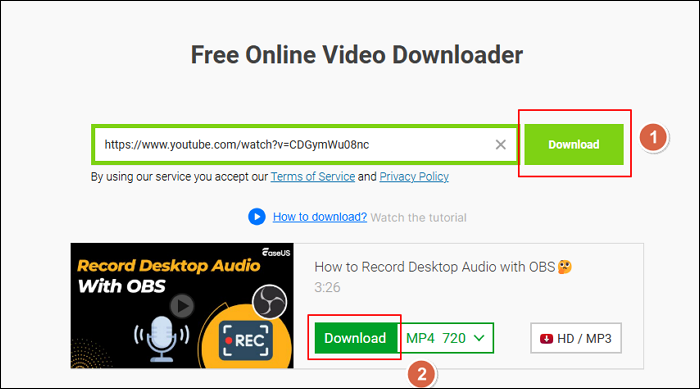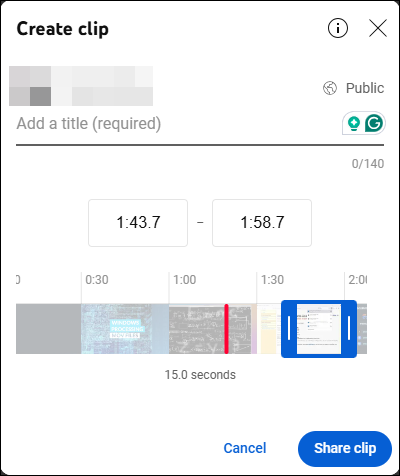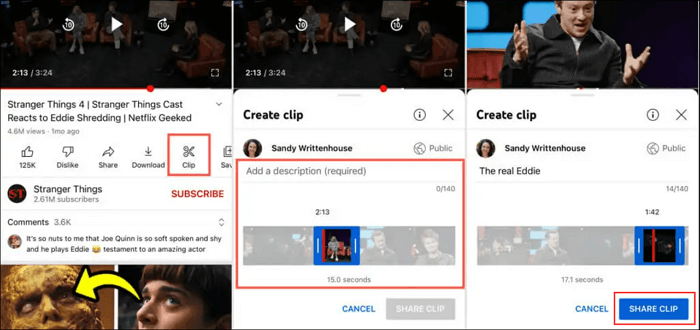Gli utenti potrebbero trovare difficile ritagliare video o salvare audio da YouTube con un solo segmento specifico. Non preoccuparti; questo articolo offre 4 modi testati per aiutarti a imparare come salvare parte dei video di YouTube sul tuo PC o cellulare gratuitamente.
Risposta rapida: è possibile salvare una sezione di un video di YouTube?
👉 Metodo 1. Registrazione dello schermo
Per salvare una breve clip video/audio da YouTube, si consiglia di registrarla direttamente da YouTube. Un registratore dello schermo professionale per Mac e Windows consente di catturare qualsiasi porzione di un video di YouTube in più formati senza filigrana o compromissione della qualità video.
👉 Metodo 2. Rifinitore YouTube online
Per salvare una sezione di un video di YouTube senza installare alcun software, usa un trimmer, cutter o clipper video di YouTube online. Tuttavia, molti strumenti online potrebbero non funzionare, quindi devi scegliere uno slicer YT affidabile. Questa opzione, tuttavia, di solito riduce la qualità video e limita un formato file.
👉 Metodo 3. Scaricatore e ritagliatore video
Un downloader YouTube online aiuta a catturare clip da YouTube gratuitamente e fornisce una qualità video più elevata e più formati di file. Tuttavia, in questo modo, scarica solo l'intero video YT anziché una parte di esso. Devi usare un altro editor video per tagliare e accorciare la parte desiderata.
👉 Metodo 4. Video clipper integrato in YouTube
Una funzionalità "Clip" integrata su YT ti consente di ritagliare un video di YouTube su desktop o dispositivi mobili. Basta selezionare una parte del video di YouTube (da 5 a 60 secondi) e condividerla direttamente su WhatsApp, Facebook, X, Reddit e altre piattaforme social senza violare i termini di YouTube. Tuttavia, in questo modo, non puoi salvare queste parti sul tuo dispositivo e alcuni video non possono essere ritagliati.
Se desideri una guida dettagliata, passa alla parte successiva.
Condividi questo post per aiutare più persone a imparare come salvare una parte dei video di YouTube!
Metodo 1. Registra parti specifiche di un video di YouTube
EaseUS RecExperts è uno dei migliori software gratuiti di registrazione di YouTube disponibili su PC Windows e Mac. Ti consente di registrare un video/audio di 1 minuto gratuitamente.
⭐Altre funzionalità relative alla registrazione su YouTube:
- Salva qualsiasi parte dei video di YouTube o l'intero video in qualità HD.
- Cattura un video a schermo intero, a schermo parziale o in qualsiasi area senza filigrana.
- Registra video, audio e anche la webcam separatamente o simultaneamente.
- Salva le registrazioni in MP4, MOV, MP3, AAC e in più di 13 formati di file.
- Riproduci e rivedi il video/audio registrato con una traccia di riproduzione lossless.
Scopri come salvare una parte del video di YouTube sul PC con EaseUS Screen Recorder.
Fase 1. Avvia EaseUS RecExperts. Ci sono due modalità per la registrazione dello schermo. Scegli "Schermo intero" , questo strumento catturerà l'intero schermo; scegli "Regione" , dovrai selezionare manualmente l'area di registrazione.
Fase 2. Dopodiché, puoi scegliere di registrare la webcam , il suono di sistema o il microfono come preferisci. Ovviamente, puoi disattivarli se hai bisogno solo di registrare lo schermo silenzioso.
Fase 3. Quindi, puoi cliccare sul pulsante rosso "REC" per avviare la registrazione. Ora vedrai una barra dei menu sullo schermo. Se vuoi mettere in pausa la registrazione, clicca sul pulsante bianco "Pausa" ; per terminare la registrazione, clicca sul pulsante rosso "Stop" .
Fase 4. Dopo la registrazione, verrai indirizzato all'interfaccia dell'elenco delle registrazioni. Qui puoi visualizzare o modificare facilmente le tue registrazioni.
💡Note :
- Controlla i termini di servizio di YouTube ed evita di violare le policy utilizzando EaseUS RecExperts.
- Per registrare determinate parti dei video di YouTube su iPhone o Android, utilizza la funzione di registrazione integrata.
Condividi questo post per aiutare più persone a imparare come salvare una parte dei video di YouTube!
Metodo 2. Trimmer e cutter online di YouTube per tagliare parti di video
Sebbene utilizzare un cutter o un trimmer online per i video di YouTube sia il metodo più semplice, la maggior parte degli strumenti disponibili non è in grado di soddisfare le tue esigenze.
Dopo aver testato diversi tra i migliori ritagliatori online per YouTube, come YouTubeTrimmer, SliceTube, Kapwing, Flixier, Podcastle, Nexus Clips, VEED e altri, l'editor ha scoperto che tutti i processi fallivano: alcuni di questi siti web non riuscivano a salvare un segmento, alcuni richiedevano il pagamento dopo l'iscrizione, altri non riuscivano a elaborare l'attività, ecc.
Infine, CutterTube funziona senza alcuna registrazione, abbonamento o errore. Se sei interessato, segui i passaggi sottostanti usando CutterTube.
💡Limitazioni :
- Non è possibile selezionare la qualità video e la parte del video YT visualizzata risulta sfocata.
- Questo sito web supporta solo i formati di output MP4, AVI, WMV e WEBM.
- Non è possibile copiare solo l'audio.
Passaggio 1. Visita il sito web CutterTube con un browser web sul tuo PC o dispositivo mobile.
Passaggio 2. Incolla il link del video di YouTube che vuoi salvare, clicca sul pulsante Avvia e attendi che il sito elabori l'URL.
![copia collegamento cuttertube]()
Passaggio 3. Ora, utilizza i cursori per tagliare il video alla lunghezza desiderata, seleziona un formato di output e fai clic sul pulsante Scarica.
![lunghezza del video di rifinitura del cuttertube]()
Passaggio 4. Attendi il completamento della finestra popup di conversione e il download inizierà automaticamente.
💡Nota : questo sito web a volte potrebbe essere buggato e non riuscire a elaborare i video. In tal caso, prova un altro video clipper di YouTube per vedere se funziona.
Condividi questo post per aiutare più persone a imparare come salvare una parte dei video di YouTube!
Metodo 3. Scarica e ritaglia una parte dei video di YouTube
Un altro metodo frequentemente utilizzato per estrarre un video segmentato da YouTube è quello di scaricarlo e tagliarlo prima.
Fase 1. Scarica il video di YouTube
Puoi scaricare video da YouTube direttamente se hai sottoscritto il suo piano Premium. In caso contrario, ricorri ad app di terze parti o strumenti online. Qui, prendiamo SaveFrom.Net come esempio.
Scopri come copiare un video da un sito web come YouTube.
Passaggio 1. Visita il sito web SaveFrom.Net con Chrome, Edge, Firefox o un altro browser web.
Passaggio 2. Copia l'URL del video di YouTube che vuoi ritagliare.
Fase 3. Attendi che il sito web elabori il link. Una volta terminato, clicca sul menu a discesa per selezionare la qualità video (fino a 720P).
Passaggio 4. Quindi, fai clic su Scarica per salvare il video di YouTube da Internet.
![salva-video-youtube-dalla-rete]()
Fase 2. Ritaglia il video
Utilizza un software di editing video o strumenti di ritaglio online per ritagliare il video scaricato.
Software di modifica integrato gratuito
- Windows: l'app Foto
- Per Mac: iMovie.
- iPhone: l'app Foto
- Android: l'app Google Foto
Strumenti di rifinitura online:
Tagliatore video online
Condividi questo post per aiutare più persone a imparare come salvare una parte dei video di YouTube!
Metodo 4. Condividi sezioni di clip direttamente da YouTube
Se vuoi condividere informazioni rapidamente in tutorial, momenti salienti o momenti divertenti di YouTube, usa la funzione nativa "Clip" su YouTube sul tuo PC o dispositivo mobile. Questa funzione ti consente persino di tagliare un video di YouTube che non è tuo .
Per PC Windows/Mac:
Passaggio 1. Apri YouTube e trova il video che vuoi ritagliare.
Passaggio 2. Cerca l'icona del pulsante Clip (icona delle forbici) sotto il video (questa funzionalità è disponibile per i video idonei). Fai clic per aprire l'editor di clip.
![pulsante clip su youtube]()
Passaggio 3. Seleziona l'ora di inizio e di fine della sezione (da 5 a 60 secondi). Aggiungi un titolo alla clip.
Passaggio 4. Fai clic su Condividi clip per condividere il collegamento generato sulla piattaforma di social media desiderata.
![clipper video predefinito di youtube]()
Passaggio 5. Vai su Impostazioni del tuo canale YouTube > Le tue clip per visualizzare i video ritagliati.
Per Android/iPhone:
Passaggio 1. Apri YouTube e trova il video che vuoi ritagliare.
Passaggio 2. Cerca il pulsante Clip (icona delle forbici) sotto il video (se disponibile).
Passaggio 3. Seleziona una sezione breve (max 60 secondi).
Passaggio 4. Condividi il link della clip direttamente tramite i social media o le app di messaggistica.
![ritagliare video di youtube su android]()
💡Limitazioni :
- Non tutti i video di YouTube supportano la funzione Clip.
- Non è consentito condividere un videoclip di YouTube di durata superiore a 60 secondi.
- Se il video viene rimosso, reso privato o bloccato nella tua regione, il collegamento diventa inutilizzabile.
Condividi questo post per aiutare più persone a imparare come salvare una parte dei video di YouTube!
Conclusione
Questa guida illustra 4 modi per salvare parte dei video di YouTube su un PC o un dispositivo mobile. Ogni metodo ha i suoi pro e contro. Per riassumere:
1️⃣Utilizza un registratore dello schermo se vuoi salvare una breve clip di YouTube.
2️⃣Se hai bisogno di una soluzione semplice, usa uno strumento per tagliare e rifinire i video di YouTube.
3️⃣Utilizza uno strumento di download e modifica video YT per salvare video YouTube di alta qualità.
4️⃣Utilizza la funzione "Clip" integrata in YouTube per condividere il link di una clip direttamente sui tuoi social media o sulle tue app di messaggistica.
Domande frequenti su come salvare una parte dei video di YouTube
Scopri altre domande e risposte su come ritagliare un video di YouTube su dispositivi mobili o computer.
1. Come eliminare i video scaricati da YouTube?
Per eliminare i video di YouTube scaricati sul PC:
Passaggio 1. Apri il sito web di YouTube e accedi.
Passaggio 2. Vai alla sezione Download (accessibile tramite la barra laterale o la scheda YouTube Premium).
Passaggio 3. Individua il video che desideri eliminare e fai clic su Rimuovi o Elimina dai download.
Per eliminare i video di YouTube scaricati sul cellulare:
Passaggio 1. Apri l'app YouTube.
Passaggio 2. Tocca la scheda Libreria e poi Download.
Passaggio 3. Trova il video che desideri rimuovere.
Passaggio 4. Tocca il menu a tre punti accanto e seleziona Elimina dai download.
2. Come condividere un video di YouTube su Instagram?
Esistono due modi per condividere un video di YouTube su Instagram:
Opzione 1: Condividi il link su Instagram Stories
Passaggio 1. Apri il video di YouTube che desideri condividere.
Passaggio 2. Tocca Condividi > Copia collegamento.
Passaggio 3. Apri Instagram e vai alla tua Storia.
Passaggio 4. Aggiungi un'immagine di sfondo o un video, quindi incolla il collegamento utilizzando un adesivo collegamento (disponibile se il tuo account soddisfa i criteri di Instagram).
Fase 5. Pubblica la storia.
Opzione 2: Condividi come post o reel
Per condividere una parte del video di YouTube come post o Reel, devi prima scaricarlo:
Passaggio 1. Utilizza un downloader di YouTube (ad esempio, 4K Video Downloader, SnapTube o Y2Mate).
Passaggio 2. Ritaglia o modifica il video utilizzando strumenti come CapCut o InShot.
Passaggio 3. Apri Instagram, scegli Post o Reel e carica il video tagliato.
3. Come posso guardare offline i video di YouTube scaricati?
Esistono due modi per guardare offline i video di YouTube scaricati:
Opzione 1. Utilizzo dell'app YouTube (utenti Premium):
Passaggio 1. Apri l'app YouTube.
Passaggio 2. Vai alla scheda Libreria e tocca Download.
Passaggio 3. Seleziona e guarda offline qualsiasi video scaricato.
Opzione 2. Utilizzo di altri file scaricati:
Se hai scaricato i video utilizzando uno strumento di terze parti come 4K Video Downloader o EaseUS Video Downloader:
Passaggio 1. Apri il tuo file manager e individua il file video scaricato (solitamente in formato MP4).
Passaggio 2. Utilizza un'app per la riproduzione video come VLC Media Player o il tuo lettore predefinito per guardarlo offline.