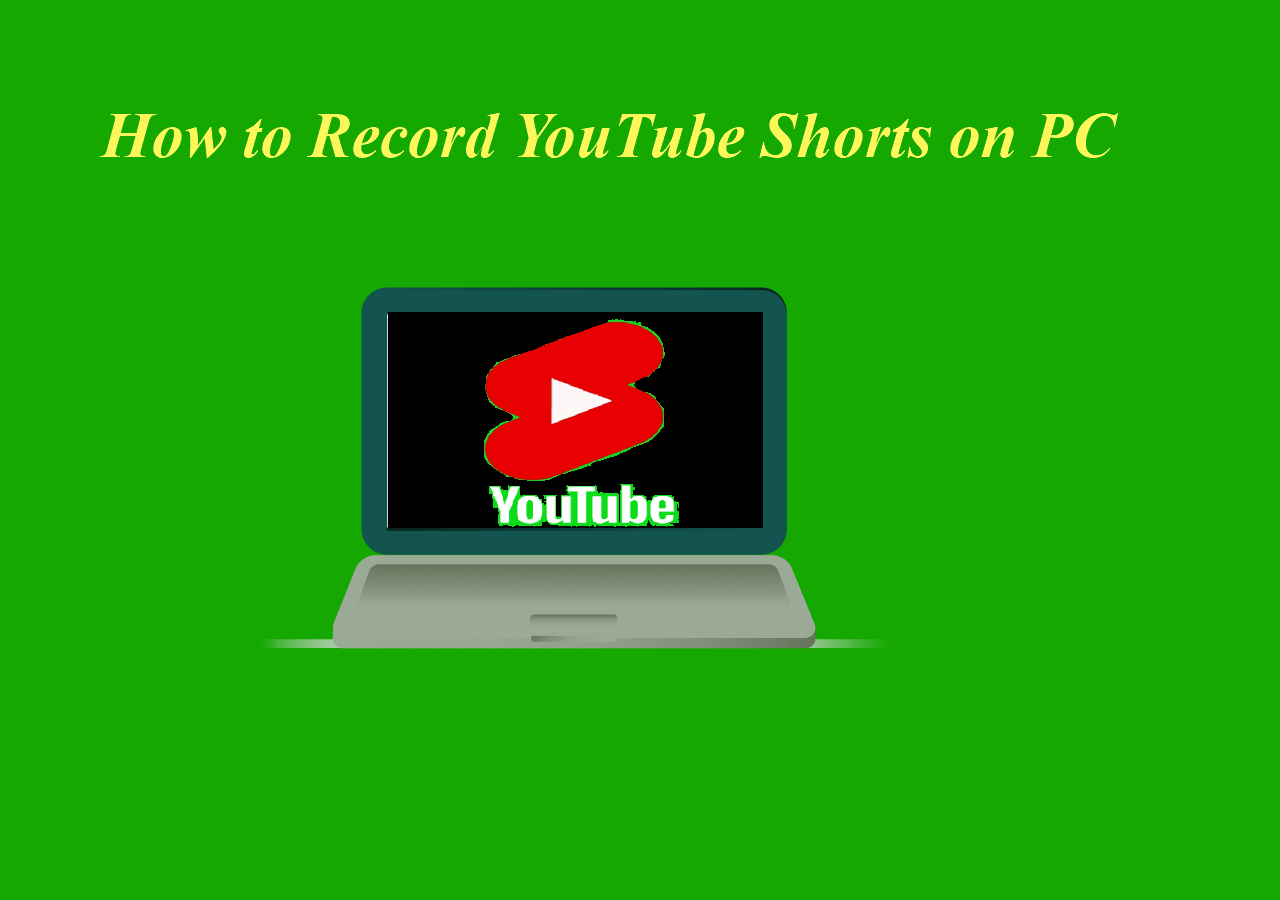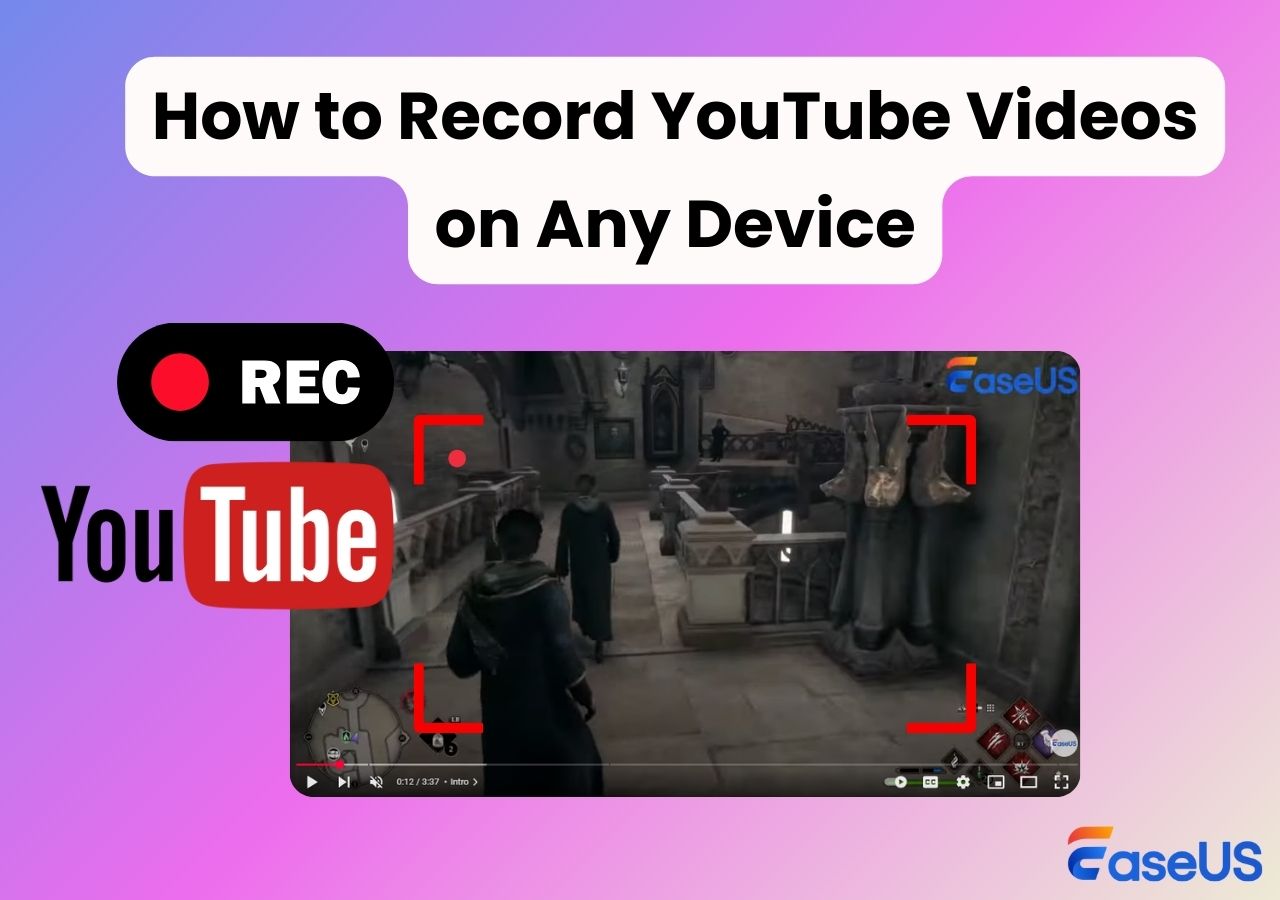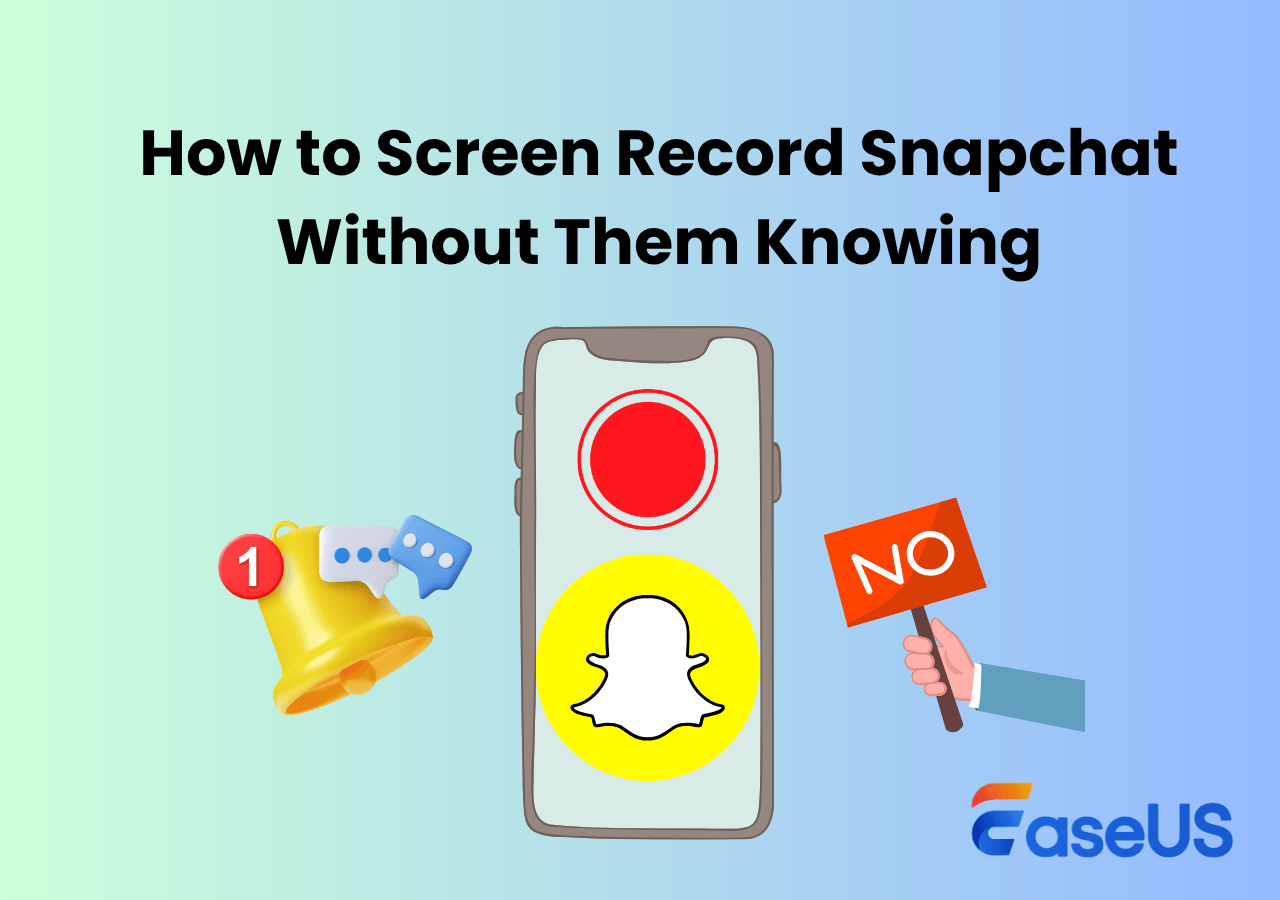-
![]()
Daisy
Daisy is the Senior editor of the writing team for EaseUS. She has been working in EaseUS for over ten years, starting from a technical writer to a team leader of the content group. As a professional author for over 10 years, she writes a lot to help people overcome their tech troubles.…Read full bio -
Jane is an experienced editor for EaseUS focused on tech blog writing. Familiar with all kinds of video editing and screen recording software on the market, she specializes in composing posts about recording and editing videos. All the topics she chooses …Read full bio
-
![]()
Alin
Alin is an experienced technical blog writing editor. She knows the information about screen recording software on the market, and is also familiar with data cloning and data backup software. She is expert in writing posts about these products, aiming at providing users with effective solutions.…Read full bio -
Jean is recognized as one of the most professional writers in EaseUS. She has kept improving her writing skills over the past 10 years and helped millions of her readers solve their tech problems on PC, Mac, and iOS devices.…Read full bio
-
![]()
Jerry
Jerry is a fan of science and technology, aiming to make readers' tech life easy and enjoyable. He loves exploring new technologies and writing technical how-to tips. All the topics he chooses aim to offer users more instructive information.…Read full bio -
![]()
Rel
Rel has always maintained a strong curiosity about the computer field and is committed to the research of the most efficient and practical computer problem solutions.…Read full bio -
![]()
Gemma
Gemma is member of EaseUS team and has been committed to creating valuable content in fields about file recovery, partition management, and data backup etc. for many years. She loves to help users solve various types of computer related issues.…Read full bio -
![]()
Shelly
"I hope my articles can help solve your technical problems. If you are interested in other articles, you can check the articles at the bottom of this page. Similarly, you can also check my Twitter to get additional help."…Read full bio
Page Table of Contents
0 Views |
0 min read
Users may find it hard to crop videos or save audio from YouTube with a specific segment only. Fret not; this article offers 4 tested ways to help you learn how to save part of YouTube videos for free.
What's Your Biggest Challenge When Saving Part of a YouTube Video?
You can see how people vote.
-
Can't save the clip directly to my device.
-
Video quality drops after trimming or recording.
-
Tools insert watermarks or have time limits.
-
Only able to share the clip, not download it.
Let's see which challenge is most common and explore the best ways to solve it in this guide.
Quick Answer: Can You Save a Section of a YouTube Video?
Yes, you can. There are several ways to save just part of a YouTube video, but the best choice depends on your needs. Below are four common methods, each with different levels of difficulty, quality, and device compatibility. Read through them and pick the one that works best for you.
The simplest method is to record the video directly. A professional screen recorder for Windows or Mac lets you capture any portion of a YouTube video in multiple formats, without watermarks or quality loss. The file is saved locally for offline use, giving you full control.
👉Way 2. Online YouTube trimmer
If you prefer no installation, online trimmers let you cut sections of a video. However, many tools are unstable, limit video length, insert ads, or pose privacy risks since your video is uploaded to third-party servers.
👉Way 3. Video downloader and cropper
You can download the full video with an online downloader or app, then trim it using a video editor. This extra step takes more time, but it allows you to save a high-quality clip locally on your PC or Mac.
👉Way 4. YouTube built-in video clipper
YouTube's built-in "Clip" feature lets you select 5–60 seconds to clip a YouTube video and share it directly to platforms like WhatsApp, Facebook, X, or Reddit. However, these clips can't be saved to your device, and not all videos support clipping.
Share this post to help more people learn how to save part of YouTube videos!
Way 1. Screen Record Specific Parts of a YouTube Video
EaseUS RecExperts is one of the best free YouTube recording software available on Windows and Mac PCs. It lets you record a video/audio with 1 minute for free.
⭐More features related to YouTube recording:
- Save any portion of YouTube videos or the whole video in HD quality.
- Capture a video in full screen, partial screen, or any region without a watermark.
- Record the video, audio, and even webcam separately or simultaneously.
- Save recordings in MP4, MOV, MP3, AAC, and more than 13 file formats.
- Play and review the recorded video/audio with a lossless play track.
🚩See how to save part of YouTube video on PC:
Step 1. Launch EaseUS RecExperts and adjust your recording settings.
Before you start recording, you can customize your settings by clicking the Menu icon (three horizontal lines) in the top-right corner and selecting Settings. From there, you can change the save location, video format, frame rate, audio format, and other preferences. All changes will be saved automatically.

Step 2. Choose a recording mode based on your needs.
On the main interface, you'll see several recording options: Full Screen, Custom, Window, Game, Audio, and Webcam. Simply click the one that matches what you want to record.

Step 3. Set up your webcam and audio sources.
In the toolbar, you can turn the Webcam, Speaker, and Microphone on or off by clicking their icons. If multiple devices are connected, click the small arrow next to each icon to choose your preferred input source.

Step 4. Start and control the screen recording.
Click the red REC button to begin recording. A floating toolbar will appear on your screen, where you can pause the recording using the pause icon or stop it by clicking the red square icon.
Step 5. Preview, edit, and manage your recordings.
Once you stop recording, you'll be taken to the preview window. Here, you can watch your video, trim it, add watermarks, transcribe audio to text, and organize your recordings. To record again with the same settings, just click the REC button in the top-left corner.

💡Notes:
- Check the terms of service for YouTube and avoid violating any policies using EaseUS RecExperts.
- To record certain parts of YouTube videos on iPhone or Android, use the built-in recording feature.
Share this post to help more people to learn how to save part of YouTube videos!
Way 2. Online YouTube Trimmer & Cutter to Clip Portions of Videos
Using an online YouTube trimmer or cutter is the most straightforward approach, but most tools you find online often fail to meet expectations. After testing top-ranked online clippers like YouTubeTrimmer, SliceTube, Kapwing, Flixier, Podcastle, Nexus Clips, VEED, and more, the editor found many issues: some websites cannot save a segment, some require payment after sign-up, some fail to process the task, and others have bugs or unstable performance.
Finally, CutterTube works without any sign-up, subscription, or errors. But online tools can be unstable; sometimes a website may not work. If one fails, try another - even top-ranked sites don't consistently deliver results. The same situation applies to CutterTube.
💡Pay attention to their limitations:
-
The video quality is somewhat low, so the saved segment may appear blurred.
-
The selection of file format is limmited. Sometimes you may find only MP4 supported
-
Audio-only extraction can be unavailable or a paid feature.
🚩So the following steps cover the general process:
Step 1. Visit the YouTube video trimmer website with a browser on your PC or mobile.
Step 2. Paste the YouTube video link you want to save, click the Start button, and wait for the site to process the URL.

Step 3. Now, use the sliders to trim the video to the desired length, select an output format, and click the Download button.
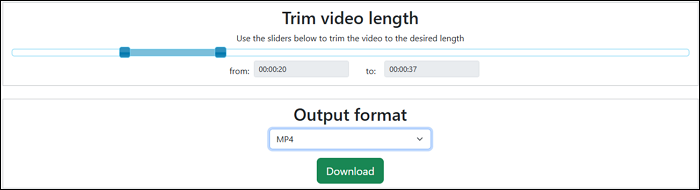
Step 4. Wait for the conversion pop-up progress to complete, and the download will start automatically.
💡Note: This website may sometimes be buggy and fail to process videos. If so, try another YouTube video clipper to see if it works.
Share this post to help more people learn how to save part of YouTube videos!
Way 3. Download and Crop Part of YouTube Videos
Another frequently used way to extract a segmented video from YouTube is to download and trim it first.
Stage 1. Download the YouTube Video
You can download videos from YouTube directly if you have subscribed to its Premium plan. If not, resort to third-party apps or online tools. Here, we take SaveFrom.Net for example.
🚩See how to rip a video from a website like YouTube:
Step 1. Visit the SaveFrom.Net website with Chrome, Edge, Firefox, or another web browser.
Step 2. Copy the URL of the YouTube video you want to clip.
Step 3. Wait for the website to process the link. Once it finishes, click the drop-down menu to select the video quality (up to 720P).
Step 4. Then, click Download to save the YouTube video from the internet.
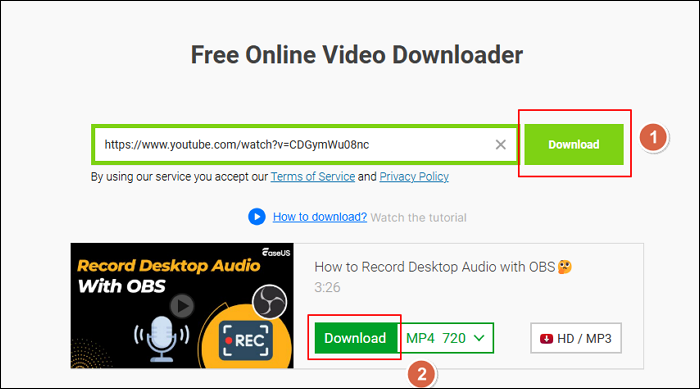
Stage 2. Trim the Video
Use video editing software or online trimming tools to crop the downloaded video.
Free Built-in Editing Software
- Windows: the Photos app
- Mac: iMovie.
- iPhone: the Photos app
- Android: the Google Photos app
Online Trimming Tools:
- Clideo
- Kapwing
Online Video Cutter
- Veed.io
- Clipchamp
Share this post to help more people to learn how to save part of YouTube videos!
Way 4. Share Sections of Clips from YouTube Directly
If you want to share information quickly in YouTube tutorials, highlights, or funny moments, use the native "Clip" feature on YouTube on your PC or mobile device. This feature even lets you trim a YouTube video that is not yours.
For Windows/Mac PC:
Step 1. Open YouTube and find the video you want to crop.
Step 2. Look for the Clip button (Scissors icon) under the video (this feature is available for eligible videos). Click it to open the clip editor.

Step 3. Select your section's start and end times (from 5 to 60 seconds). Add a title to the clip.
Step 4. Click Share clip to share the generated link to the social media platform you want.
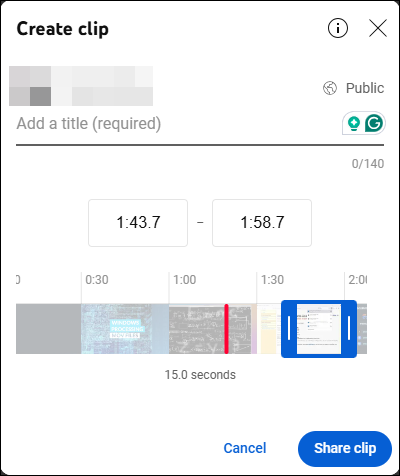
Step 5. Go to your YouTube channel Settings > Your clips to view your cropped videos.
For Android/iPhone:
Step 1. Open YouTube and find the video you want to crop.
Step 2. Look for the Clip button (Scissors icon) under the video (if available).
Step 3. Select a short section (max 60 seconds).
Step 4. Share the clip link directly via social media or messaging apps.
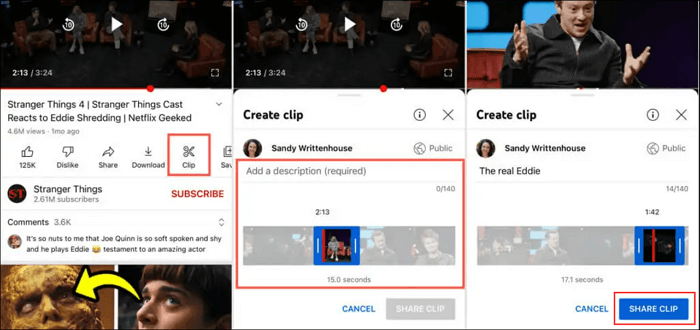
💡Limitations:
- Not all YouTube videos support the Clips feature.
- It is not allowed to share a YouTube video clip for more than 60 seconds.
- If the video is removed, private, or blocked in your region, the link becomes unusable.
Share this post to help more people learn how to save part of YouTube videos!
Conclusion
This guide covers 4 ways on how to save part of YouTube videos on a PC or mobile device. Each method comes with its pros and cons. To summarize:
1️⃣Use a screen recorder if you want to save a short YouTube clip.
2️⃣Use a YouTube video trimmer & cutter if you need a straightforward solution.
3️⃣Use a YT video downloader and editing tool to save high-quality YouTube videos.
4️⃣Use the "Clip" feature built into YouTube to share a clip link directly on your social media or messaging apps.
How to Save Part of YouTube Videos FAQs
Learn more questions and answers about how to clip a YouTube video on mobile or a computer.
1. How to delete downloaded YouTube videos?
To delete downloaded YouTube videos on PC:
Step 1. Open the YouTube website and sign in.
Step 2. Go to the Downloads section (accessible through the sidebar or the YouTube Premium tab).
Step 3. Locate the video you want to delete and click Remove or Delete from Downloads.
To delete downloaded YouTube videos on mobile:
Step 1. Open the YouTube app.
Step 2. Tap on the Library tab and then Downloads.
Step 3. Find the video you want to remove.
Step 4. Tap the three-dot menu next to it and select Delete from downloads.
2. How to share a YouTube video on Instagram?
There are two ways to share a YouTube video on Instagram:
Option 1: Share the Link on Instagram Stories
Step 1. Open the YouTube video you want to share.
Step 2. Tap Share > Copy Link.
Step 3. Open Instagram and go to your Story.
Step 4. Add a background image or video, then paste the link using a Link Sticker (available if your account meets Instagram's criteria).
Step 5. Post the Story.
Option 2: Share as a Post or Reel
To share a part of the YouTube video as a post or Reel, you'll need to download it first:
Step 1. Use a YouTube downloader (e.g., 4K Video Downloader, SnapTube, or Y2Mate).
Step 2. Trim or edit the video using tools like CapCut or InShot.
Step 3. Open Instagram, choose Post or Reel and upload the trimmed video.
3. How can I watch downloaded YouTube videos offline?
There are two ways to watch downloaded YouTube videos offline:
Option 1. Using the YouTube App (Premium Users):
Step 1. Open the YouTube app.
Step 2. Go to the Library tab and tap Downloads.
Step 3. Select and watch any downloaded video offline.
Option 2. Using Other Downloaded Files:
If you downloaded the videos using a third-party tool like 4K Video Downloader or EaseUS Video Downloader:
Step 1. Open your file manager and locate the downloaded video file (usually in MP4 format).
Step 2. Use a video player app like VLC Media Player or your default player to watch it offline.
✅ Article Update Log
1️⃣Expanded content to cover more user scenarios, including saving a portion of YouTube videos and recording clips for offline viewing.
2️⃣Reorganized the Quick Answer section for easier understanding of different methods.
3️⃣Updated images to help users follow along more effectively.
4️⃣Improved step-by-step instructions and added practical tips to avoid common errors.
5️⃣Adjusted internal links, text flow, and overall readability for a smoother user experience.
EaseUS RecExperts

One-click to capture anything on screen!
No Time Limit, No watermark
Start Recording