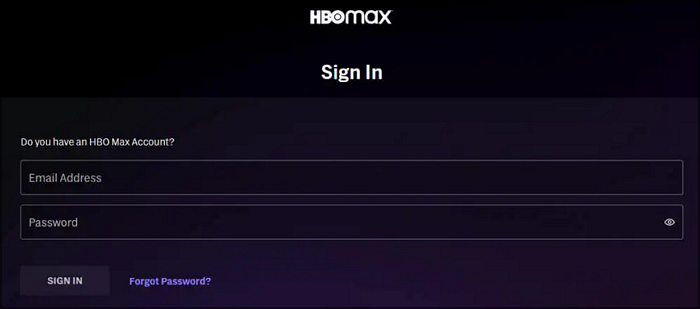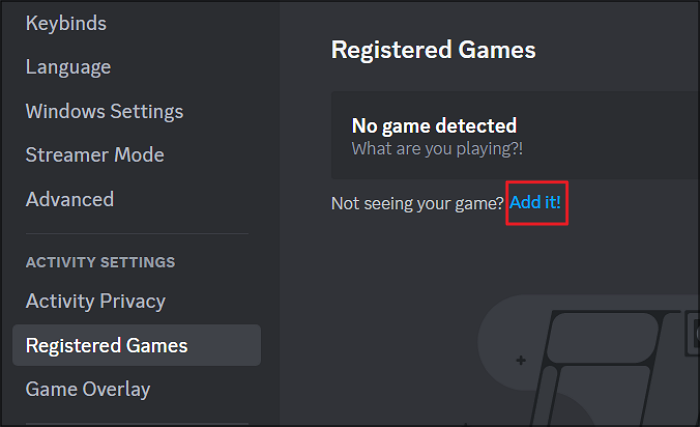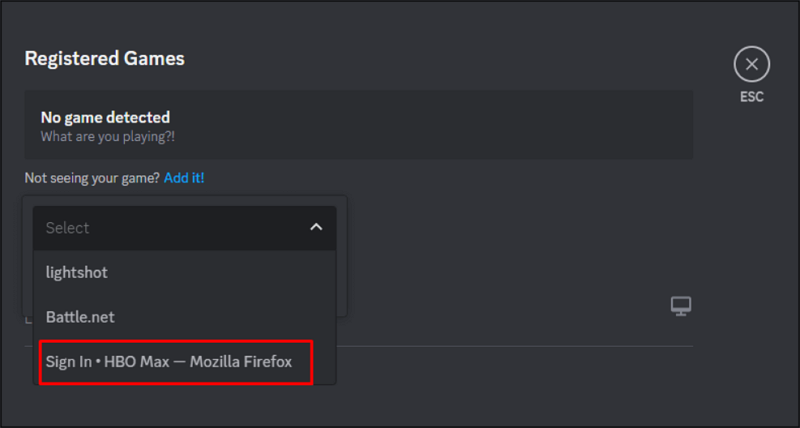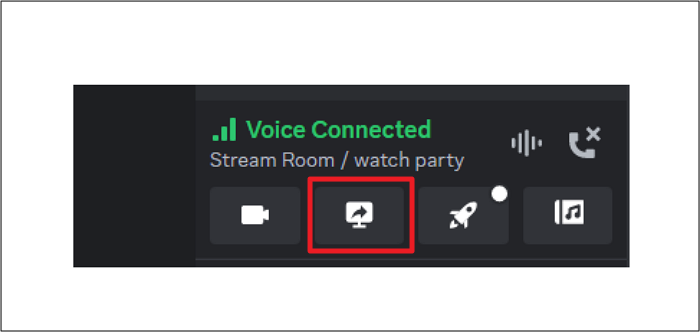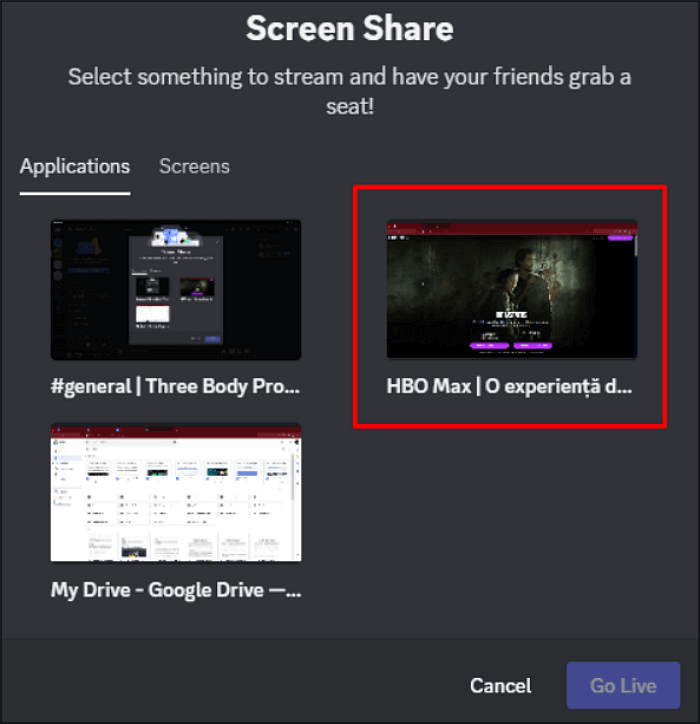Ti piace guardare programmi e film su HBO Max, ma vuoi anche condividere questa esperienza con i tuoi amici o familiari a distanza? Poiché HBO Max non offre questa funzionalità, organizzare un incontro online tramite Discord è la soluzione più semplice. Pertanto, puoi riprodurre in streaming senza sforzo i tuoi programmi HBO Max preferiti su Discord per trascorrere il tuo tempo libero nel modo desiderato.
Ma cosa fare se non sai come eseguire lo streaming di HBO Max su Discord ? Non preoccuparti poiché questo articolo ti aiuta con il metodo corretto, insieme a un suggerimento bonus. Quindi, senza ulteriori indugi, scaviamo nei dettagli!
Guida dettagliata per lo streaming di HBO Max su Discord
Qui ti guideremo attraverso i passaggi per trasmettere in streaming i tuoi video HBO Max preferiti su Discord. Ma prima, controlla i preparativi di seguito:
- 🕵️♂️ Cosa preparare:
- Scarica e installa Discord (l'ultima versione)
- Accedi al tuo account HBO Max (se non ne hai uno, registrati)
- Prepara un account Nitro se desideri trasmettere video in streaming con la qualità o il frame rate desiderati. In caso contrario, ignoralo
- Buona connessione di rete
Quando sei pronto, segui la guida seguente per iniziare l'attività:
Passaggio 1. Innanzitutto, devi scaricare e installare l'app Discord sul desktop utilizzando il sito Web ufficiale. Oltre a ciò, apri HBO Max sul tuo browser e registrati o accedi al tuo account.
![Passaggio 1 per eseguire lo streaming di HBO Max su Discord]()
Passaggio 2. Successivamente, devi selezionare il tuo programma TV o film HBO Max preferito che desideri trasmettere in streaming su Discord. Successivamente, apri "Impostazioni utente" da Discord facendo clic sulla piccola icona nella parte in basso a sinistra della finestra.
![Passaggio 2 per eseguire lo streaming di HBO Max su Discord]()
Passaggio 3. Dalla colonna laterale, scegli l'opzione "Giochi registrati" nel menu "Impostazioni attività". Ora premi il pulsante "Aggiungi".
![Passaggio 3 per eseguire lo streaming di HBO Max su Discord]()
Passaggio 4. Una volta terminato, è necessario espandere il menu a discesa "Seleziona" e selezionare HBO Max dall'elenco.
![Passaggio 4 per eseguire lo streaming di HBO Max su Discord]()
Passaggio 5. Il passaggio successivo è scegliere il server per lo streaming di HBO Max e scegliere il canale desiderato. Tutti coloro che condividono questo server potranno parlare o incontrarsi. Anche Discord ti permette di creare il tuo canale.
![Passaggio 5 per eseguire lo streaming di HBO Max su Discord]()
Passo 6. Dopo esserti unito al canale vocale, premi l'icona "Condividi schermo" disponibile leggermente sopra le impostazioni dell'utente. Dal pop-up, scegli la finestra HBO Max aperta.
![Passaggio 6 per eseguire lo streaming di HBO Max su Discord]()
Passaggio 7. La finestra seguente ti consente di selezionare la qualità, la risoluzione e il frame rate della qualità del video in streaming se possiedi un account Nitro. In caso contrario, devi eseguire lo streaming in qualità 720P. Seleziona la scheda "Vai in diretta" per iniziare con lo streaming.
![Passaggio 7 per eseguire lo streaming di HBO Max su Discord]()
Correggi Discord Stream senza audio
A volte potresti scoprire che non viene emesso alcun suono durante lo streaming su Discord, quindi puoi trovare le soluzioni qui: Leggi di più >>
Passaggio 8. Una volta avviato lo streaming, puoi interromperlo quando vuoi toccando il pulsante "Disconnetti". È tutto!
![Passaggio 8 per eseguire lo streaming di HBO Max su Discord]()
Suggerimento bonus: come eseguire lo screening della registrazione HBO Max
Sebbene i passaggi precedenti funzionino perfettamente, per poter eseguire lo streaming di HBO Max su Discord, potrebbe essere necessario registrare lo streaming di contenuti non protetti da copyright per vari scopi. Se questo è il caso, EaseUS RecExperts è la soluzione definitiva. Questo registratore dello schermo ti aiuta a catturare l'intero schermo o qualsiasi area desiderata con audio e webcam. È possibile registrare l'audio del sistema e il microfono insieme o separatamente.
Inoltre, ti consente di registrare automaticamente tramite la funzione di registrazione programmata . Sono disponibili anche le funzioni di arresto automatico e suddivisione automatica. Anche tu puoi aggiungere facilmente la tua filigrana testuale o grafica, se necessario.
Ecco i passaggi dettagliati:
Passo 1. Avvia EaseUS RecExperts e fai clic sul triangolo rivolto verso il basso per trovare il pulsante "Modalità avanzata" che assomiglia a una piccola TV sul pannello di sinistra.
Passaggio 2. Selezionare per registrare la webcam, l'audio del sistema o il microfono. Puoi vedere i siti di streaming più popolari in questa interfaccia, tra cui YouTube, Netflix, Vimeo, Amazon Prime, Disney, Hulu, ecc. Quindi, fai clic su un sito e verrai indirizzato al suo sito Web ufficiale.
Passaggio 3. Torna a EaseUS RecExperts e fai clic su "REC" per procedere. La registrazione inizierà dopo un conto alla rovescia di 3 secondi. Puoi vedere una barra delle attività sullo schermo. Scegli il pulsante corrispondente su di esso per mettere in pausa o interrompere la registrazione.
Passaggio 4. Al termine della registrazione, verrai indirizzato all'interfaccia di anteprima in cui potrai visualizzare e modificare i video registrati. Qui puoi fare screenshot, acquisire screenshot dalla registrazione o regolare il volume e la velocità di riproduzione come preferisci.
Parole finali
Lo streaming HBO Max non è possibile senza software di terze parti. In questo scenario, Discord funziona perfettamente. Seguendo la procedura suggerita, puoi riprodurre in streaming HBO Max su Discord con audio e goderti la festa. Non dimenticare di condividere questo post con i tuoi amici se risolve il tuo problema.
Riproduci in streaming HBO Max sulle domande frequenti su Discord
Sebbene la preoccupazione su come eseguire lo streaming di HBO Max su Discord sia stata spiegata ben sopra, ecco alcune domande aggiuntive da considerare:
1. Puoi connettere HBO Max a Discord?
Sì, è possibile connettere HBO Max a Discord con o senza audio. Devi eseguire lo streaming di HBO Max sul desktop e quindi aprire le Impostazioni Discord. Dalla colonna laterale, scegli l'opzione Giochi registrati e aggiungi HBO Max dall'elenco. Successivamente, utilizza la funzione Vai in diretta per guardare il tuo programma preferito.
2. HBO Max consente la condivisione dello schermo?
HBO Max ti consente di condividere il tuo schermo utilizzando software di terze parti come Discord. Puoi ospitare rapidamente una riunione, trasmettere in streaming i tuoi contenuti video HBO Max e utilizzare l'opzione di condivisione dello schermo su Discord per goderti il tuo programma preferito con i tuoi amici.
3. Come posso eseguire lo streaming senza schermo nero su Discord?
Il problema della schermata nera è dovuto all'opzione di accelerazione hardware abilitata su Discord o al browser che stai utilizzando. Quindi, apri prima le Impostazioni Discord, seleziona la sezione Avanzate e disattiva l'interruttore. Per il browser, vai su Impostazioni dalla barra dei menu, controlla le Opzioni di sistema e disattiva questa funzione.
4. Come posso aggirare la schermata nera di HBO Max?
Sono considerati molteplici fattori per riparare lo schermo nero di HBO Max. Innanzitutto, disattiva l'accelerazione hardware del browser e Discord. Successivamente, assicurati una connessione Internet stabile e spazio di archiviazione sufficiente. Controlla i server di HBO Max e la compatibilità del tuo browser. Se il problema persiste, disattiva la VPN e controlla gli aggiornamenti.