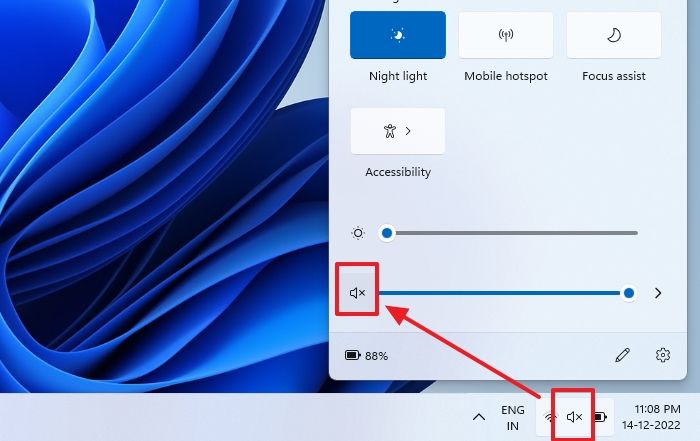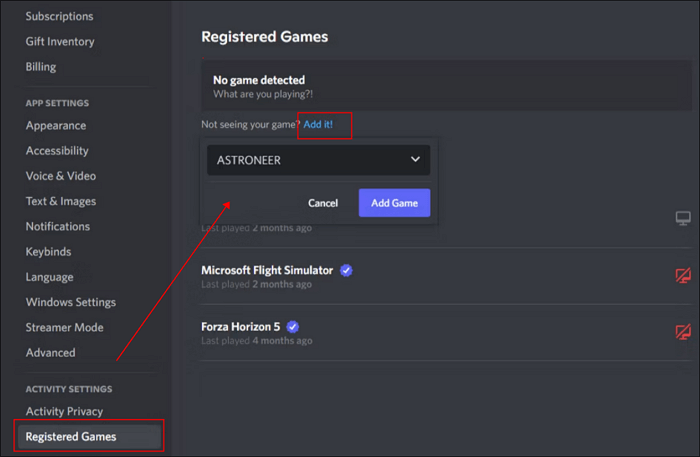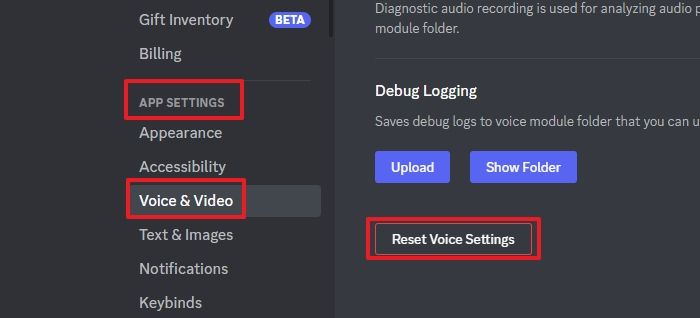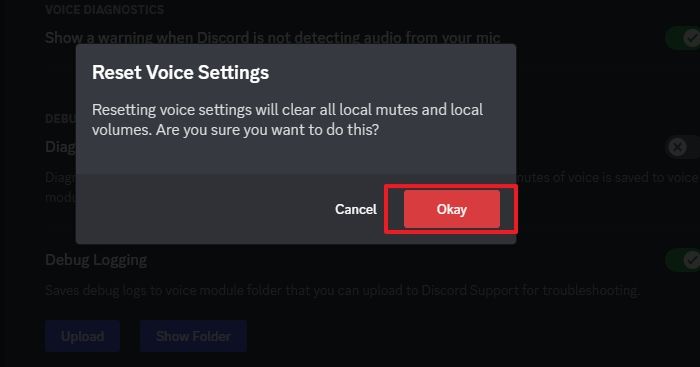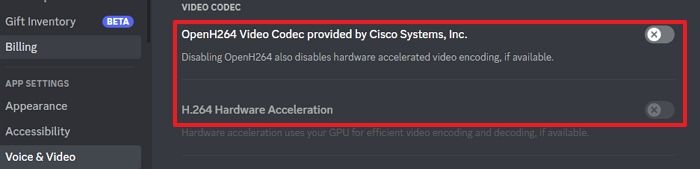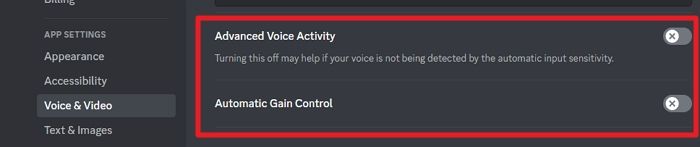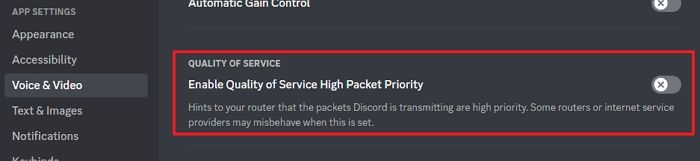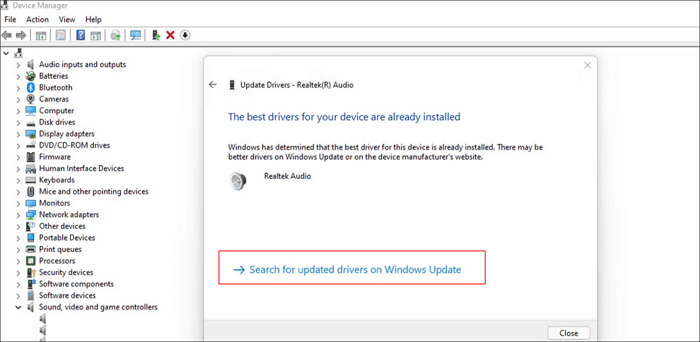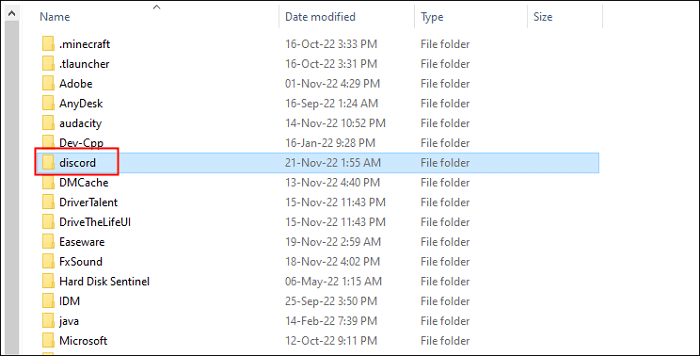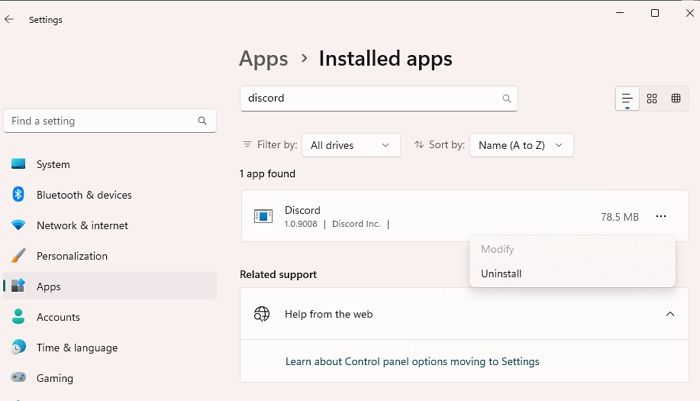Discord è un software incentrato sulla normale comunicazione online di testo, voce e video. Probabilmente la caratteristica più sorprendente di Discord è la condivisione dello schermo. Gli utenti possono trasmettere facilmente il proprio schermo a un amico o anche a tutti coloro che utilizzano lo stesso canale vocale; ad esempio, riproduci in streaming Netflix su Discord e molti altri.
Creare il tuo server Discord e chattare con i tuoi amici è abbastanza semplice, ma sebbene gli errori Discord siano rari, possono comunque impedirti di accedere alla piattaforma.
Gli utenti Discord potrebbero riscontrare problemi con lo streaming audio, impedendo loro di sentire l'audio quando condividono lo schermo su Discord (e viceversa). Le impostazioni vocali sull'applicazione Discord o su Windows potrebbero essere incasinate. Quindi, in questo articolo, ho condiviso alcuni metodi per aiutarti a risolvere il problema relativo allo streaming Discord senza audio . Una volta risolto il problema, puoi anche selezionare un eccellente registratore dello schermo per catturare chiamate o audio Discord senza sforzo. Continua a leggere per saperne di più!
Potresti anche volere:
#1. Controlla lo stato del server Discord
Il primo metodo è abbastanza semplice: devi verificare se l'audio del tuo PC è stato disattivato accidentalmente.
Troverai l'icona Audio nell'angolo inferiore del tuo PC. Controlla se è disattivato o meno. In tal caso, riattiva l'audio e controlla se l'audio viene riprodotto in streaming su Discord.
![Controlla se l'audio del PC è disattivato]()
Condividi questo post con altri bisognosi!
#2. Termina il processo di altre app
Se il metodo sopra descritto non aiuta, la prossima cosa che devi fare è verificare se Discord funziona o meno con altri giochi. Se lo è, devi solo terminare altri processi di gioco o di applicazione e riavviare nuovamente il gioco per verificare se funziona.
#3. Aggiungi manualmente il tuo gioco/applicazione su Discord
Sebbene Discord sia in grado di rilevare automaticamente se stai giocando, a volte potrebbe riscontrare problemi di rilevamento durante lo streaming. A quel punto, puoi seguire i passaggi seguenti per risolvere il problema:
Passaggio 1. Scegli il pulsante Impostazioni su Discord.
Passaggio 2. Successivamente, scorri verso il basso per trovare Impostazioni attività e fare clic su Giochi registrati.
Passaggio 3. Scegli Aggiungi! pulsante per aggiungere il gioco che desideri trasmettere in streaming sul lato destro. Questo è tutto.
![aggiungi il gameplay manualmente]()
#4. Ripristina le impostazioni audio di Discord
Fai attenzione mentre modifichi le impostazioni audio di Discord, poiché ciò può causare diversi problemi se le impostazioni sono errate. Apportare modifiche alle impostazioni audio di Discord può migliorare la qualità audio di uno streaming o di una chiamata, quindi la soluzione migliore a questo problema è ripristinare le impostazioni audio di Discord sui valori predefiniti. Quindi, ecco come procedere:
Passaggio 1. Apri Discord sul tuo PC e accedi.
Passaggio 2. Nel riquadro di sinistra, sotto IMPOSTAZIONI APP, fare clic sull'opzione Voce e video. Successivamente, scorri verso il basso e fai clic sul pulsante Ripristina impostazioni vocali sulla destra.
![Ripristina le impostazioni vocali in DISCORD]()
Passaggio 3. Verrà visualizzata una finestra di richiesta di conferma. Per ripristinare le impostazioni, fare clic sul pulsante OK. Puoi verificare se l'audio funziona su Discord.
![Conferma di ripristino vocale]()
Diffondi questo post per aiutare più persone adesso!
#5. Modifica le impostazioni della voce Discord
Il seguente metodo che potresti dover eseguire è la regolazione manuale di alcune impostazioni audio se il tuo streaming Discord non ha alcun suono dopo aver ripristinato le impostazioni vocali di Discord al loro stato predefinito. Ecco come procedere:
Passaggio 1. Apri Discord sul tuo PC e, nel riquadro di sinistra, sotto IMPOSTAZIONI APP, fai clic sull'opzione Voce e video.
Passaggio 2. Scorri verso il basso e troverai due opzioni sotto CODEC VIDEO. Se stai utilizzando l'app desktop, disattiva il dispositivo di scorrimento del codec video OpenH264 per passare a un codec audio diverso.
![Disattiva l'attività vocale avanzata]()
Passaggio 3. Inoltre, puoi disattivare alcune funzionalità di elaborazione vocale. Se dispositivi audio specifici (come il microfono Discord) non funzionano come previsto, disattiva le opzioni Attività vocale avanzata e Controllo automatico del guadagno.
![Discordia]()
Passaggio 4. La qualità del servizio (QoS) viene utilizzata da Discord per garantire che le chiamate e lo streaming abbiano la priorità rispetto al resto del traffico di rete locale, ma ciò a volte causa problemi. Quindi, disattiva il dispositivo di scorrimento Abilita qualità del servizio con priorità pacchetto elevato per disabilitare la funzione e verificare se l'audio funziona.
![Disattiva il codec video OpenH264]()
#6. Aggiorna i driver audio
Se utilizzi un driver audio obsoleto per lo streaming Discord, potrebbe causare problemi al tuo computer. Per mantenere la tua scheda audio funzionante con i nuovi programmi e applicazioni del sistema operativo, assicurati che il tuo driver audio sia aggiornato.
Passo 1. Scegli e fai clic con il pulsante destro del mouse sull'icona del menu Start e seleziona l'opzione Gestione dispositivi.
Passaggio 2. Una volta aperte le finestre, fare clic su Audio > Controller video e giochi. Successivamente, espandi la cartella per trovare il driver audio principale del tuo computer.
Passaggio 3. Successivamente, seleziona il driver audio e scegli Aggiorna driver > Cerca automaticamente i driver.
Passaggio 4. Infine, verrà visualizzata la finestra di aggiornamento di Windows. Fare clic su Scarica e installa; se c'è un nuovo aggiornamento. Una volta terminato, riavvia il computer per verificare se il problema è stato risolto.
![Aggiorna i driver audio]()
#7. Cancella data di roaming Discord
Alcuni file o cartelle memorizzati nella cache possono anche causare problemi serval durante lo streaming, come problemi audio e video. Quindi, prova a svuotare la cache di Discord per vedere se risolve il tuo problema:
Passaggio 1. Inserisci %appdata% nella barra di ricerca di Windows e premi il tasto Invio.
Passaggio 2. Naviga e trova la cartella Discord, quindi fai clic con il pulsante destro del mouse per eliminarla.
Passaggio 3. Riavvia il computer ed esegui nuovamente Discord per verificare il problema.
![Cancella i dati in roaming di Discord]()
#8. Reinstallare Discord
Il software Discord stesso occasionalmente causerà problemi. Per garantire che siano installati gli aggiornamenti più recenti, reinstallare l'app Discord è una soluzione utile per eventuali problemi di streaming. Ecco come disinstallare Discord dal Pannello di controllo.
Passaggio 1. Apri le Impostazioni di Windows e vai alla sezione App. Quindi fare clic su App installate.
Passaggio 2. Nella finestra successiva, puoi trovare un elenco delle applicazioni installate. Cerca e trova l'app Discord, fai clic sul nome, fai clic sul menu a tre punti, quindi sul pulsante Disinstalla per disinstallare l'app Discord.
![Reinstallare Discord]()
Passaggio 3. Successivamente, vai al sito Web ufficiale di Discord per scaricare e installare nuovamente Discord sul tuo PC. Controlla se l'audio funziona su Discord.
Parole finali
Pertanto, problemi come l'assenza di audio e impostazioni audio in Discord possono influenzare le tue attività sull'applicazione. Puoi seguire le istruzioni nell'articolo per risolvere il problema dell'assenza di audio sul flusso di Discord. Puoi sempre provare a riavviare il PC, il che potrebbe risolvere problemi minori. Quindi, spero che questo articolo aiuti!
Domande frequenti su Discord Stream senza audio
1. Perché non c'è audio nel mio streaming Discord?
Ecco alcuni motivi comuni:
- Impostazioni di uscita audio errate
- Impostazioni del microfono o dell'ingresso configurate in modo errato
- Livelli disattivati o a volume basso
- Connessione internet scarsa
- Problemi del server Discord
- Driver audio obsoleti o incompatibili
- Il software è in conflitto con Discord
2. Perché il mio streaming non ha audio quando condivido il mio schermo su Discord?
Quando condividi lo schermo su Discord, la mancanza di audio potrebbe essere dovuta a un paio di fattori.
Innanzitutto, assicurati di aver abilitato l'opzione per includere l'audio quando condividi lo schermo. Discord fornisce un'impostazione per scegliere se condividere o meno l'audio durante la condivisione dello schermo, quindi assicurati che sia abilitato. Inoltre, controlla le impostazioni di uscita audio per confermare che sia selezionato il dispositivo audio corretto. L'audio potrebbe non essere trasmesso tramite la funzione di condivisione dello schermo se viene scelto il dispositivo sbagliato.
3. Come posso ripristinare le mie impostazioni audio Discord?
- Avvia Discord e scegli il pulsante Impostazioni nella parte in basso a sinistra dello schermo
- Fare clic su Video e audio
- Quindi scorri verso il basso e scegli Ripristina impostazioni vocali