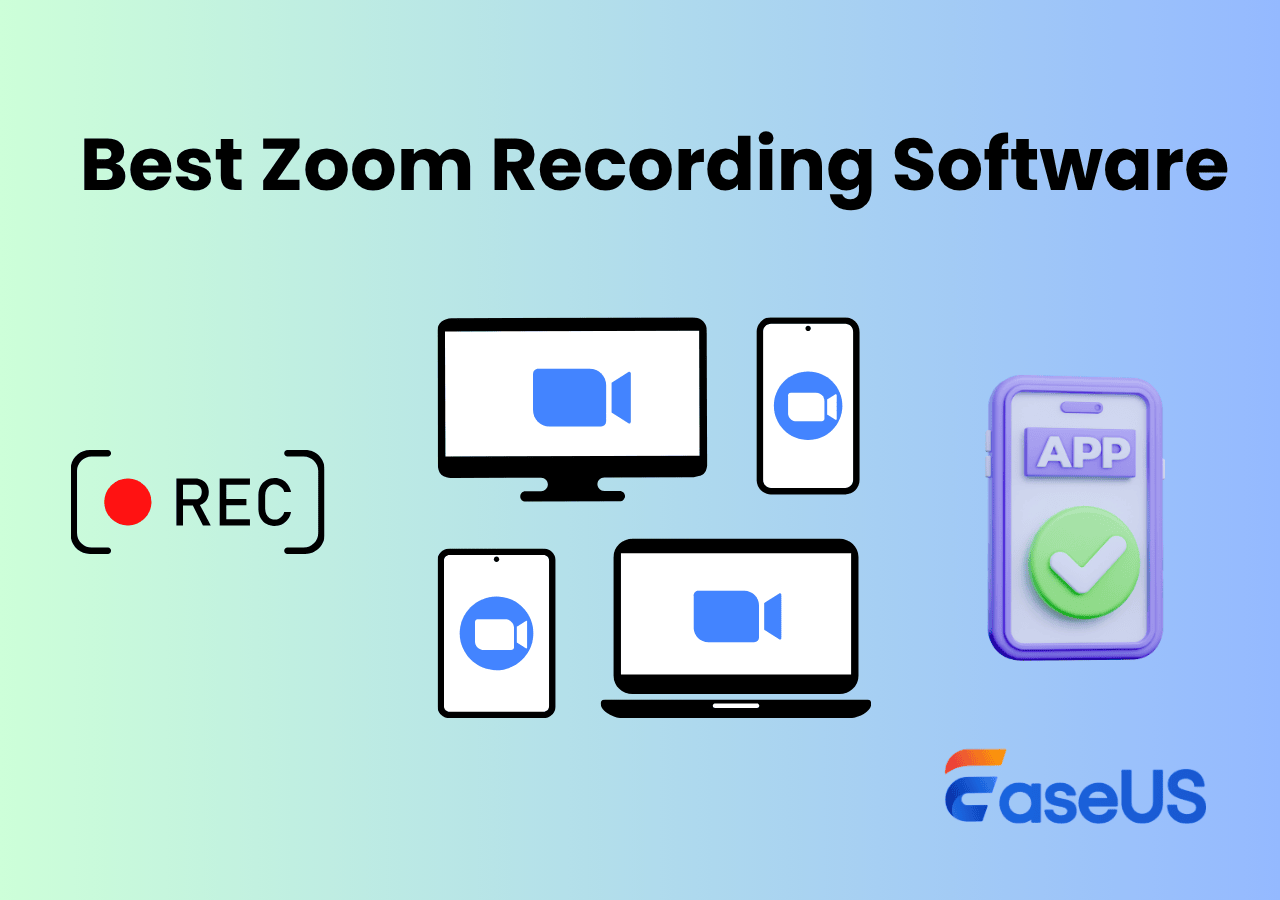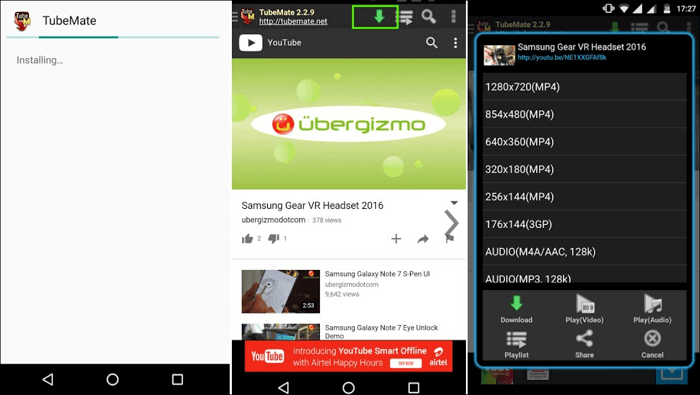-
![]()
Daisy
Daisy is the Senior editor of the writing team for EaseUS. She has been working in EaseUS for over ten years, starting from a technical writer to a team leader of the content group. As a professional author for over 10 years, she writes a lot to help people overcome their tech troubles.…Read full bio -
Jane is an experienced editor for EaseUS focused on tech blog writing. Familiar with all kinds of video editing and screen recording software on the market, she specializes in composing posts about recording and editing videos. All the topics she chooses …Read full bio
-
![]()
Alin
Alin is an experienced technical blog writing editor. She knows the information about screen recording software on the market, and is also familiar with data cloning and data backup software. She is expert in writing posts about these products, aiming at providing users with effective solutions.…Read full bio -
Jean is recognized as one of the most professional writers in EaseUS. She has kept improving her writing skills over the past 10 years and helped millions of her readers solve their tech problems on PC, Mac, and iOS devices.…Read full bio
-
![]()
Jerry
Jerry is a fan of science and technology, aiming to make readers' tech life easy and enjoyable. He loves exploring new technologies and writing technical how-to tips. All the topics he chooses aim to offer users more instructive information.…Read full bio -
![]()
Rel
Rel has always maintained a strong curiosity about the computer field and is committed to the research of the most efficient and practical computer problem solutions.…Read full bio -
![]()
Gemma
Gemma is member of EaseUS team and has been committed to creating valuable content in fields about file recovery, partition management, and data backup etc. for many years. She loves to help users solve various types of computer related issues.…Read full bio -
![]()
Shelly
"I hope my articles can help solve your technical problems. If you are interested in other articles, you can check the articles at the bottom of this page. Similarly, you can also check my Twitter to get additional help."…Read full bio
Page Table of Contents
0 Views |
0 min read
PAGE CONTENT:
- Record Discord Screen to Share with Others
- Screen Share Discord on PC and Mac
- Screen Share Discord on Mobile Phone
- Screen Share Discord FAQs
Discord is a great platform for building a community where people can make calls and share screen content with each other. And it has been a popular tool for gamers to share their gameplay, or watch a TV show with friends. But it doesn't mean that only gamers can use it.
If you are using this platform and you want to screen share Discord, what should you do? It's ok if you can't give me an answer because we will give you a list of methods to do so. Except for using the inbuilt screen share feature, you can also record screen and share the recorded file with others. Let's dive in!
Record Discord Screen to Share with Others
EaseUS RecExperts is a Mac and Windows screen recorder that can be used to record your Discord screen and share it with your friends and colleagues. With this tool, you can record Discord screen, audio, and video calls at the same time or separately.
Moreover, you can use it to record a Zoom meeting, Google Meet, Microsoft Teams, and many other online conference apps with one click. If you are a gamer, you can use it to record gameplay and webcam if you want. Of course, system sound and microphone sound can also be included.
Main Features:
- Schedule recording to auto-record the screen
- Record the screen along with audio and webcam
- Record the system audio and microphone
- Record the screen of Lenovo, Dell, and others
- Maybe it is the best game recorder you can find
Click the button below to download it and follow the steps to start.
Step 1. Launch EaseUS RecExperts. You'll see six recording modes available. Choose Full Screen to capture everything on your display, Custom to record a selected area, Window to record a specific app window, Game for optimized gameplay recording, Audio to capture system or microphone sound only, and Webcam to record your webcam feed.

Step 2. Select your input sources. You can freely enable or disable the Webcam, Speaker, or Microphone depending on your needs. If you only want to record a silent screen, simply turn all of them off.

Step 3. Click the red REC button to start recording. A floating control bar will appear on your screen. To pause the recording, click the Pause button (white); to stop it, click the Stop button (red).
Step 4. After recording, you'll be taken to the preview window, where you can watch, trim, or edit your recording with ease.

Screen Share Discord on PC and Mac
Discord supports streaming and screen share. You can stream Hulu on Discord if you want. But in this tutorial, we will focus on screen sharing on Discord. If you are using a Windows PC or a Mac computer, you can follow the steps in this part to screen share Discord.
There is an inbuilt feature to share the Discord screen within a chat. If you are running it on more than one window, you can even choose which one of the windows to share. Now, just follow the steps below to start.
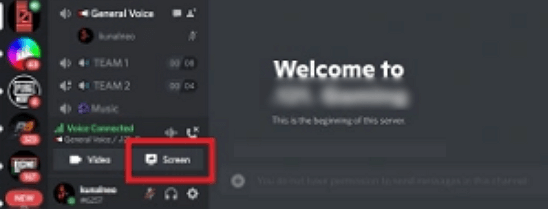
Step 1. Launch Discord on your Windows or Mac computer and log in to your account.
Step 2. Enter a voice channel on the server that you want to share your screen with and select the "Screen" button in the bottom left corner.
Step 3. Then, a new pop-up window should appear with tabs for "Applications" and "Screens". The former will include all the apps that are running on your PC. You can also share your entire screen by selecting the correct screen under the "Screens" tab.
Step 4. After selecting your stream source, choose additional options to select the resolution and frame rate. Then, hit the "Go Live" button.
Step 5. To stop sharing your screen, select the "Screen" button that is highlighted in green and select "Stop Streaming" to end your session.
Screen Share Discord on Mobile Phone
Discord also allows you to share the screen on your Android and iOS devices with other members of your channel. Or, you can record Discord audio to take down what's said on this platform. All these will be easily made on your mobile phone. Just follow the steps below to start.
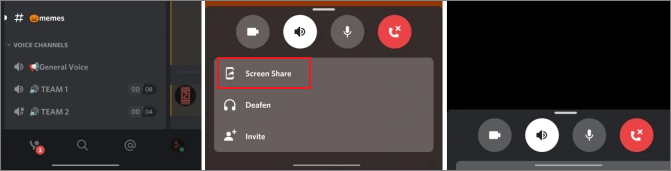
Step 1. Open the Discord app on your smartphone and log in.
Step 2. Begin a voice call on a channel. Once you are on a call, you should be able to access the "Screen Share" icon, and you need to select it.
Step 4. Then, a prompt will appear to confirm the action along with a warning "Discord will be able to see everything on your screen since you'll be recording it". You'll need to select "Start Now"(Android) or "Start Broadcasting" to accept.
Step 5. To stop sharing your screen, select "Stop Streaming".
Screen Share Discord FAQs
Check some of the frequently asked questions and their answers below.
1. Why can't I screen share on Discord?
Discord doesn't support full-screen sharing for programs. Maybe you are in full-screen mode right now. To screen share on Discord, just exit the full-screen mode and try again.
2. How do I share screen on Discord without calling?
To share the screen on Discord without calling, you need to launch Discord, open the server you want to use, and join a voice channel. Select the screen share icon that looks like a monitor with an arrow located next to the text "Screen".
3. Can Discord see my screen share?
Yes, Discord will be able to see everything on your screen since you'll be recording it. And it will mention that when you share your screen.
Conclusion
In this article, we showed you how to screen share Discord on your different devices. You can do it on your PC, Mac, and even mobile phones. Just go to the according part based on the device you want to share the Discord screen on.
If you want to do more on Discord, say record the screen or a video call, you can download and use EaseUS RecExperts from the button below.
EaseUS RecExperts

One-click to capture anything on screen!
No Time Limit, No watermark
Start Recording