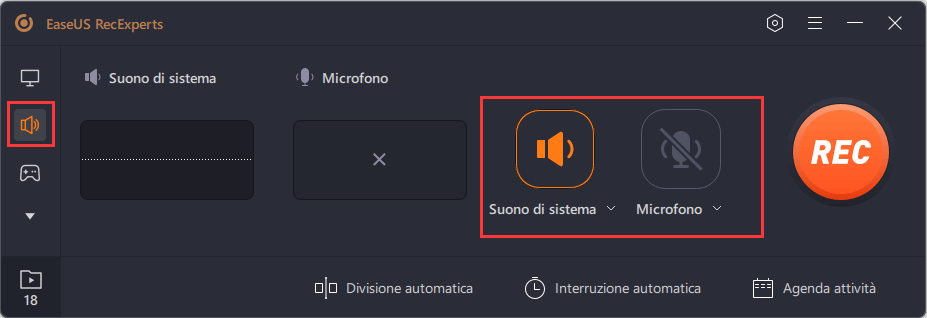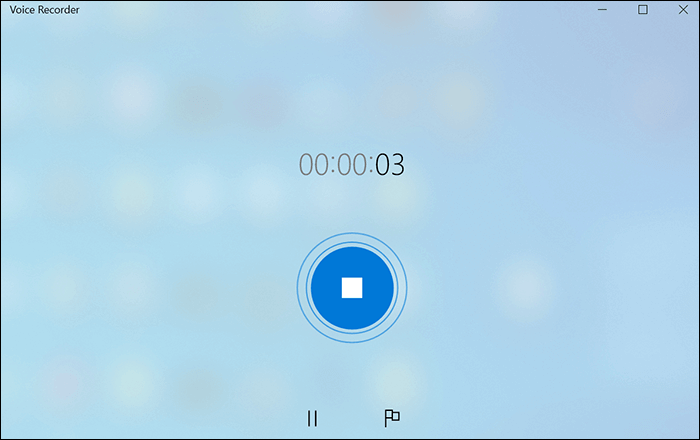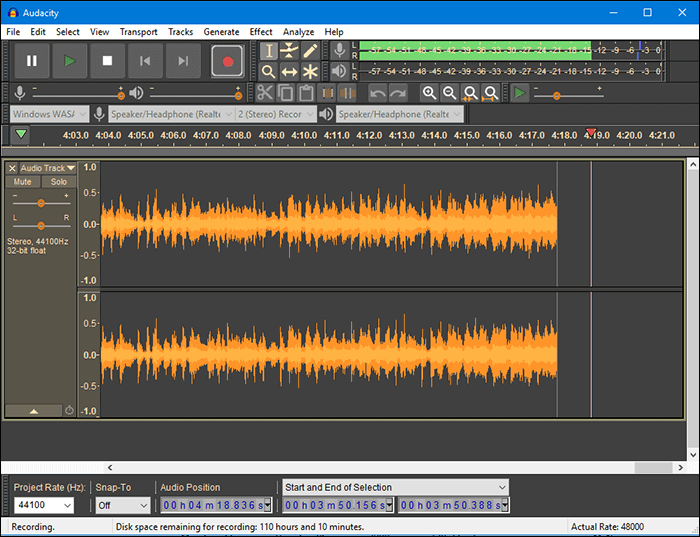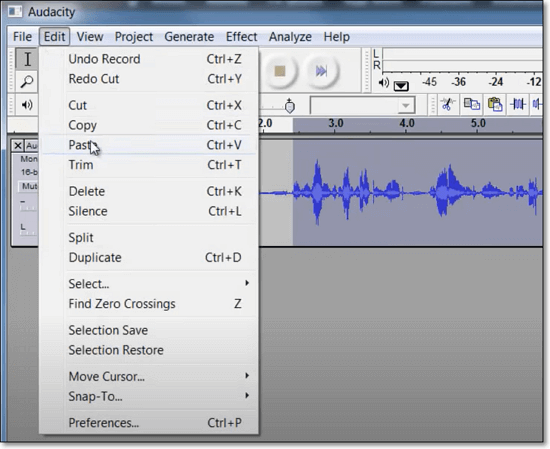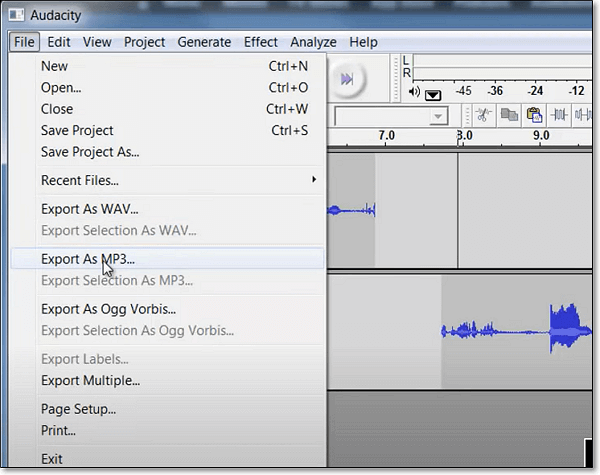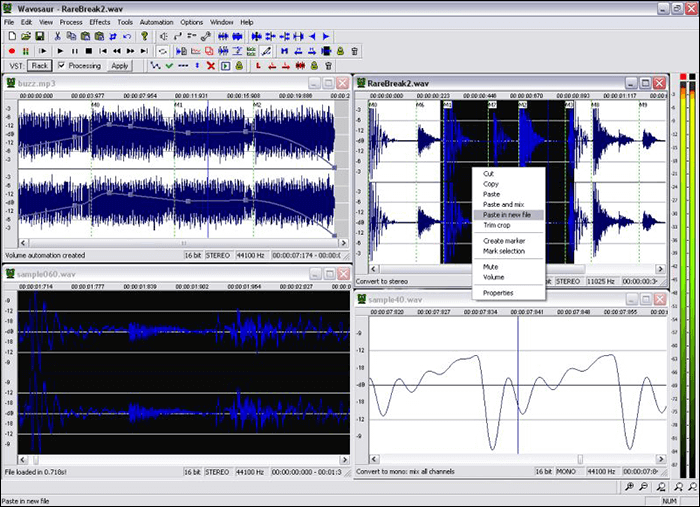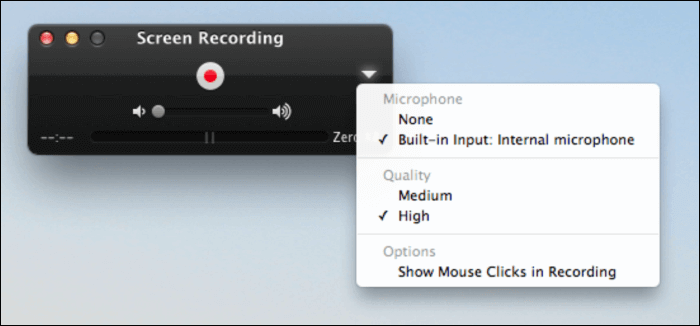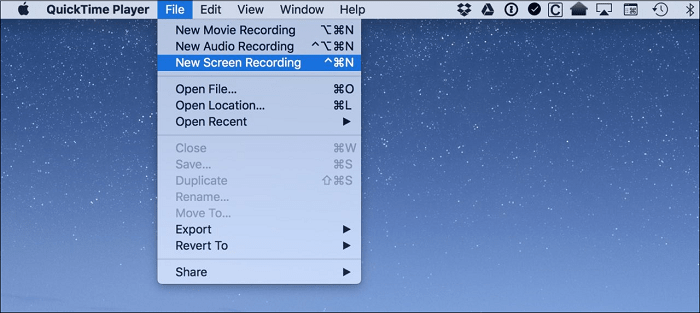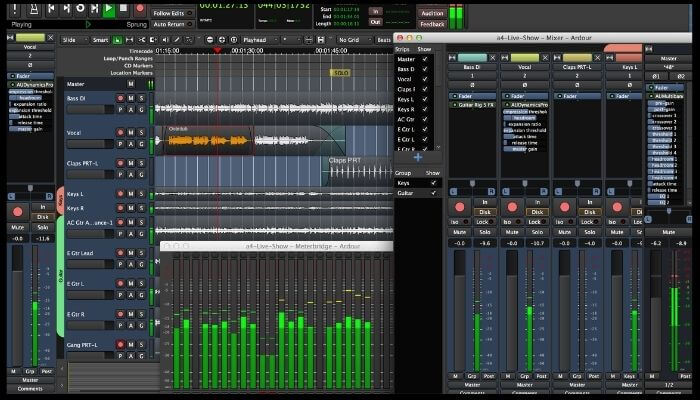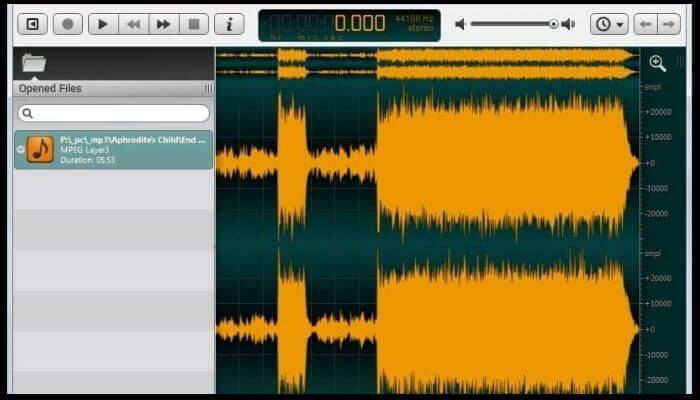Un audio di bassa qualità può spesso scoraggiare le persone dall'interagire con i tuoi contenuti. Pertanto, l'utilizzo di un software efficace per catturare l'audio in maniera chiara e precisa è fondamentale. Che tu stia creando un video o componendo una traccia musicale, la qualità dell'audio è un elemento cruciale.
Nel vasto mondo digitale, ci sono innumerevoli strumenti progettati per registrare l'audio da computer Windows o Mac. Tuttavia, molti di questi, quando utilizzati, non riescono a consegnare un suono nitido e ben definito. Se sei frustrato dall'utilizzare tali strumenti inefficaci, questo post ti offre una soluzione: ti presentiamo una selezione dei migliori programmi gratuiti per registrare audio da PC/Mac, in grado di garantire una qualità sonora superiore.
| 📜Quanti software ne abbiamo testati |
20, compresi quelli gratuiti, a pagamento e open source |
| 👩💻Come eseguiamo il test |
Abbiamo registrato audio da PC Windows,Mac e Linux, incluso audio del sistema, audio del microfono e musica in streaming |
| 🎯Come valutiamo il risultato |
Qualità di audio registrato, modalità di registrazione, formati di file, strumenti di modifica |
| 👍Scelta più consigliata |
EaseUS RecExperts (Windows & Mac) |
Top 1. EaseUS RecExperts [Windows & macOS]
- Sistemi operativi supportati: Windows 11/10/8.1/8/7 e macOS 11.13 e versioni successive
- Prezzo: gratuito, versione completa a 17,95 €
- Valutazione G2: 4 stelle su 5
- Ideale per: registrare audio senza alcun rumore di fondo ed esportarle in MP3, AAC, FLAC o altri formati
Tra i vari registratori sul mercato, EaseUS RecExperts è una scelta eccellente. Questo potente registratore audio è compatibile sia con PC che con Mac. Offrendo un'interfaccia utente ordinata e intuitiva, il software è particolarmente accessibile per i principianti.
Per quanto riguarda le sue funzionalità di registrazione audio, EaseUS RecExperts ti offre la flessibilità di catturare l'audio dal sistema, dal microfono o da entrambi contemporaneamente. Questo lo rende ideale per registrare audio dal tuo sistema o per catturare la tua voce.
Il software è dotato di una funzione di suddivisione automatica, che ti consente di dividere automaticamente le tue registrazioni audio in base a un tempo specifico, una durata o una dimensione del file. Questa funzionalità è particolarmente utile quando desideri organizzare le tue registrazioni in modo efficiente.
Una volta terminata la registrazione, EaseUS RecExperts mette a disposizione una serie di strumenti di editing di base ma essenziali. Ad esempio, con un semplice clic, puoi modificare registrazione vocale. Questo ti consente di affinare le tue registrazioni direttamente all'interno del software, rendendo il processo di registrazione e modifica dell'audio più fluido e senza interruzioni.
Se sei interessato a questo software, fai clic sul pulsante seguente per scaricarlo e provare.
✅Pro:
- Molteplici sorgenti per la registrazione del suono
- Registrare l'audio dal computer e dai microfoni contemporaneamente
- Catturare lo schermo, l'audio, la webcam e il gameplay
- Scattare uno screenshot per l'area desiderata dello schermo
- Personalizzare il tasto di scelta rapida per varie opzioni
- Offre la funzione di registrazione programmata per avviare/arrestare automaticamente la registrazione
⛔Contro:
- Tempo limitato per la registrazione nella versione gratuita
💡Come registrare audio da PC Windows con EaseUS RecExperts:
Step 1. Avvia EaseUS RecExperts e scegli "Audio" (l'icona a forma di altoparlante) dal lato sinistro dell'interfaccia. Seleziona la sorgente sonora facendo clic sul segno dell'altoparlante (Suono di sistema) o del microfono (Microfono). In alternativa, puoi registrare entrambi contemporaneamente.
Step 2. Premi il pulsante "REC" per avviare la registrazione di audio. Per terminarla, basta fare clic sull'icona del quadrato rosso "Interrompe".
Step 3. A questo punto, si aprirà automaticamente la finestra dell'elenco delle registrazioni. Puoi riprodurre o modificare gli audio registrati con gli strumenti integrati.
Top 2. Registratore vocale integrato [Windows]
- Sistemi operativi supportati: Windows 11/10 e versioni successive
- Prezzo: gratuito
- Valutazione da Microsoft Store: 3,4 stelle su 5
- Ideale per: eseguire semplici attività di registrazione audio con un microfono
Microsoft ha aggiunto nuove funzionalità al suo sistema operativo Windows 10. Se utilizzi questo sistema da un po' di tempo, probabilmente avrai notato una nuova app chiamata Registratore vocale (oppure Registratore di suoni). Questa app integrata su PC consente di registrare suoni senza installare app di terze parti.
Registratore vocale viene precaricato su PC Windows e puoi usarlo per effettuare facilmente le tue registrazioni audio. Con questa app, tutto ciò che serve è fare clic su un'opzione per avviare la registrazione di suoni.
![registratore vocale windows 10]()
✅Pro:
- Un'app integrata quindi non è necessaria alcuna installazione
- Nessun problema di privacy poiché l'app proviene da Microsoft
- Interfaccia facile da usare
⛔Contro:
- Non sono inclusi molti strumenti di modifica
- Nessun supporto per molti formati audio
💡Come registrare audio da PC Windows 10 con Registratore vocale:
Passaggio 1. Cerca Registratore vocale sul tuo computer e fai clic sul risultato principale per aprirlo.
Passaggio 2. Fai clic sul pulsante "Registra". Per aiutarti a passare successivamente alla parte importante del file audio, fai clic sul pulsante "Segna" per aggiungere un indicatore durante la registrazione. Questa operazione non interromperà il processo di registrazione audio.
Passaggio 3. Fai clic sul pulsante "Pausa" per interrompere temporaneamente la registrazione oppure fai clic sul pulsante "Interrompi" per terminare la registrazione vocale.
Passaggio 4. Dopo la registrazione, il file audio verrà salvato automaticamente in formato .m4a nella cartella "Registrazioni audio" sotto "Documenti".
Top 3. Audacity [Windows & macOS & Linux]
- Sistemi operativi supportati: Windows 11/10/8.1/7/Vista, Mac OS X 10.7 Lion e versioni successive, Linux
- Prezzo: gratuito
- Valutazione G2: 4,5 stelle su 5
- Ideale per: eseguire attività di registrazione audio gratuitamente
Audacity è in circolazione da molti anni e se hai mai registrato o modificato il suono sul tuo computer, è molto probabile che tu abbia utilizzato questo strumento. Questo strumento è dotato di funzionalità per aiutarti a registrare la tua voce e il tuo suono sui computer. È multipiattaforma e quindi funziona su molti sistemi operativi incluso Windows.
![registratore di suoni audacity]()
✅Pro:
- Gratuito e open source
- Molte opzioni di registrazione e modifica
⛔Contro:
- Dashboard travolgente per i nuovi utenti
- Alcune funzionalità utilizzano plug-in a pagamento
💡Come usare Audacity per registrare audio dal computer Windows 10:
Passaggio 1. Assicurati che il microfono sia collegato al computer.
Passaggio 2. Controlla le impostazioni di Audacity. Fai clic su "Modifica" > "Preferenze" per impostare la qualità audio e i canali.
Passaggio 3. Inizia a registrare l'audio. Scegli il pulsante rosso di registrazione e parla nel microfono. Puoi regolare il livello di registrazione nel controllo del volume di Windows quando parli.
Passaggio 4. Una volta terminato, fai clic sul pulsante giallo di arresto per interrompere la registrazione. Se necessario, puoi fare clic su "Modifica" per tagliare, eliminare e dividere il file audio.
![Come registrare l'audio su Windows 10 con Audacity]()
Passaggio 5. Quando tutto va bene, fai clic su "File" e scegli "Esporta come..." per salvare il file audio registrato.
![Come registrare l'audio su Windows 10 in Audacity]()
Top 4. WavePad [macOS & iOS & Android]
- Sistemi operativi supportati: Windows 11/10/8/8.1/7 (macOS, Android, iOS)
- Prezzo: gratuito, versione completa a $ 34,99
- Valutazione G2: 4,3 stelle su 5
- Ideale per: registrare voci di alta qualità in formato MP3 e modificare i file registrati con numerosi strumenti
Sebbene WavePad sia più uno strumento di modifica del suono, ha sicuramente tutte le funzionalità necessarie per effettuare qualsiasi tipo di registrazione audio su Windows. Sia che tu stia cercando di registrare il suono del tuo strumento o il tuo suono, puoi farlo abbastanza facilmente usando questo strumento. Ha diversi strumenti di editing disponibili per eseguire attività di post-produzione.
Questo è un programma completo che ha tutto per registrare e modificare i tuoi suoni. Puoi registrare il tuo suono, aggiungervi effetti, rimuovere parti indesiderate dai tuoi file audio e salvare le tue registrazioni in vari formati audio popolari. Non finisce qui perché ha dozzine di altre funzionalità per semplificarti la vita.
![suono di registrazione del wavepad]()
✅Pro:
- Cattura il tuo suono con facilità
- Sono inclusi tonnellate di strumenti di modifica
- Sono supportati i formati più diffusi
⛔Contro:
- Gli strumenti di modifica sono un po' difficili da usare per i nuovi utenti
- L'interfaccia utente potrebbe essere migliorata
- La versione gratuita ha delle limitazioni
💡Come registrare audio con WavePad:
Top 5. Wavosaur [Windows]
- Sistemi operativi supportati: Windows 98, Windows XP e Windows Vista
- Prezzo: gratuito
- Valutazione G2: 3,5 stelle su 5
- Ideale per: registrare e modificare audio in maniera gratuita
Se hai usato Audacity, potresti scoprire che Wavosaur è un programma identico. Aiuta a fornire tutti gli strumenti necessari per registrare e modificare i suoni sotto lo stesso tetto. Per questo motivo, ha un sacco di strumenti di modifica.
Puoi trovare molte opzioni per registrare i suoni. Una volta fatto, troverai le opzioni per analizzare ed elaborare i suoni registrati. È qui che rimuovi le parti indesiderate dai tuoi suoni, risolvi i problemi con loro, rimuovi il rumore ed esegui molte altre attività. Quando l'hai fatto, il tuo suono è pronto per andare in diretta.
![registratore e analizzatore di suoni wavosaur]()
✅Pro:
- Uno strumento multiuso per registrare e modificare i suoni
- Molte opzioni per l'elaborazione di file audio
- Supporto per i plugin
⛔Contro:
- Vecchia interfaccia
- Aggiornamenti irregolari
💡Come registrare audio dal PC Windows con Wavosaur:
Passaggio 1. Scarica ed installa Wavosaur sul tuo computer, avvialo al termine dell'installazione.
Passaggio 2. Seleziona una sorgente per l'ingresso audio. Vai al menu Opzioni > Configurazione audio.
Passaggio 3. Seleziona l'ingresso per l'audio in entrata nella scheda "Audio in". Seleziona la frequenza di campionamento nell'elenco a discesa. Seleziona la dimensione del buffer nell'elenco a discesa: aumenta la dimensione se si verificano problemi nella registrazione.
Passaggio 4. Clicca sul pulsante Registra per avviare la registrazione. A seconda dei driver audio, è possibile registrare mentre si riproduce un suono con Wavosaur. Per interrompere la registrazione è necessario fare nuovamente clic sul pulsante Registra (non sul pulsante "Stop").
Top 6. QuickTime Player [macOS]
- Sistemi operativi supportati: macOS
- Prezzo: gratuito
- Valutazione Softnic: 3,6 stelle su 5
- Ideale per: registrare audio su Mac senza installare qualche app
A meno che tu non voglia ottenere un'app di terze parti per registrare l'audio, puoi attenerti allo strumento integrato su Mac. Il tuo Mac ha già uno strumento in grado di catturare la voce e si chiama QuickTime Player. Potresti riconoscere questa app come un lettore multimediale, ma è molto di più. Può aiutare a catturare voce e suoni su Mac. Tutto ciò che serve è avviarlo e selezionare un'opzione di registrazione appropriata.
![lettore e registratore QuickTime]()
✅Pro:
- Registrare rapidamente e facilmente i suoni su un Mac
- Dimensioni del file live della tua registrazione audio
⛔Contro:
- Un numero molto limitato di opzioni di modifica
- Impossibile registrare l'audio interno su Mac
💡Come registrare audio con QuickTime Player su Mac:
Passaggio 1. Apri l'app QuickTime sul tuo Mac.
Passaggio 2. Fai clic su "File" e quindi seleziona "Nuova registrazione audio" nel menu a discesa. Se intendi registrare audio e video contemporaneamente, seleziona "Nuova registrazione schermo".
![Registra audio o video con QuickTime]()
Passaggio 3. Una volta visualizzata l'interfaccia di registrazione, fai clic sulla freccia accanto al pulsante di registrazione. Quindi, dovrai selezionare un microfono se desideri registrare audio.
Passaggio 4. Apri l'app, il video, il documento o l'immagine che desideri registrare e premi semplicemente il pulsante Registra su QuickTime.
Passaggio 5. Al termine della registrazione, premi il pulsante Interrompi sulla barra dei menu di QuickTime.
Passaggio 6. Salva il tuo video facendo clic su "File" seguito da "Salva...". Scegli dove salvarlo sul tuo computer e fai clic su OK.
Top 7. Ardour [Linux & macOS & Windows]
- Sistemi operativi supportati: Linux, Solaris, macOS e Windows
- Prezzo: gratuito
- Valutazione G2: 4,1 stelle su 5
- Ideale per: registrare audio in modo multitraccia/multicanale come DAW per GNU/Linux
Ardour è un programma open source per le tue attività di registrazione e modifica del suono digitale. Funziona su diverse piattaforme, che ha funzionalità di registrazione e modifica ed è abbastanza facile da usare. È possibile collegare un microfono esterno e altri dispositivi al computer per registrare l'audio.
Per quanto riguarda la modifica, hai diverse funzionalità da utilizzare. Puoi eseguire tutte le funzioni di base come copiare, incollare e tagliare le tue registrazioni audio. Ha alcune funzioni avanzate come la trasposizione e la quantizzazione per aiutare con le tue registrazioni. Tutto sommato, è un buon strumento da avere per le tue registrazioni audio.
![registratore di suoni di ardore]()
✅Pro:
- Usa la maggior parte degli strumenti di registrazione del suono hardware
- Registrazioni audio configurabili
- Tracce illimitate
⛔Contro:
- Consuma troppo spazio di memoria
- La curva di apprendimento è richiesta per la maggior parte delle attività
- L'interfaccia utente potrebbe essere un po' più organizzata
💡Come registrare audio con Ardour:
Top 8. OcenAudio [Linux & macOS & Windows]
- Sistemi operativi supportati: Windows, Mac, Linux
- Prezzo: gratuito
- Valutazione G2: 4,5 stelle su 5
- Ideale per: registrazione audio rapida su Linux
OcenAudio è per coloro che preferiscono un editor semplice che non richiede molte scoperte per utilizzare vari strumenti. Ha molte più funzioni di quelle che potresti trovare in un normale strumento di registrazione del suono. Questo strumento funziona su quasi tutte le piattaforme popolari, incluso macOS di Apple.
Con OcenAudio, puoi catturare suoni da varie sorgenti. Quindi, puoi aggiungere effetti ai suoni. Puoi visualizzare questi effetti in tempo reale sullo schermo. Se sei una persona che preferisce la modifica di livello di precisione, in questa app sono disponibili strumenti di selezione multipla per tali attività. È anche un buon programma per la modifica di registrazioni audio di grandi dimensioni.
![ocenaudio registratore di suoni multipiattaforma]()
✅Pro:
- Un clic per registrare il tuo suono
- Strumenti di modifica multipli
- Spettrogramma completo
⛔Contro:
- L'interfaccia utente potrebbe visualizzare funzionalità più utili
- Mancanza di editing multitraccia
- Supporto solo per file mono
💡Come registrare audio dal PC Windows usando Ocenaudio
Passaggio 1. Visita il sito ufficiale di Ocenaudio per scaricare e installare l'ultima versione su Windows 10.
Passaggio 2. Fai clic sul menu Start di Windows 10, seleziona Impostazioni e poi vai alla sezione Suono.
Passaggio 3. Vai a Impostazioni correlate e apri il Pannello di controllo del suono. Seleziona Registrazioni, fai clic con il pulsante destro del mouse su Mix stereo, quindi seleziona Abilitato. Premete OK per procedere.
Passaggio 4. Apri Ocenaudio, fai clic su Modifica nella barra dei menu in alto, seleziona Preferenze e poi Suono.
Passaggio 5. Vai alla sezione Dispositivo di registrazione/Opzioni e seleziona Stereo Mix (Realtek High Definition Audio) come dispositivo di destinazione. Premi Chiudi per uscire dal pannello delle impostazioni audio.
Passaggio 6. Fai clic sul pulsante rosso a forma di icona rotonda. Inserisci la frequenza di campionamento, i canali e la risoluzione nella finestra a comparsa. Premi OK. Ocenaudio inizia a registrare l'audio interno su Windows 10.
Passaggio 7. Fai nuovamente clic sull'icona rotonda rossa per interrompere la registrazione. Ora è possibile modificare la registrazione con gli strumenti di editing elencati sopra la forma d'onda audio.
Top 9. GarageBand [macOS & iOS & ipadOS]
- Sistemi operativi supportati: macOS, iPadOS, e iOS
- Prezzo: gratuito
- Valutazione da Mac App Store: 3,9 stelle su 5
- Ideale per: registrare facilmente tutti i suoni come audio-diario
GarageBand è un programma estremamente potente e ricco di funzionalità che soddisfa e addirittura supera le tue esigenze di registrazione e modifica del suono. Dall'avere un potente set di funzionalità alla stretta integrazione con il tuo Mac, è semplicemente una delle migliori app che puoi mai ottenere per registrare suoni e modificarli su Mac. Questa app è disponibile anche per dispositivi palmari iOS.
Con questa app puoi collegare molti strumenti al tuo Mac e iniziare a registrare il tuo suono. Dopo averlo fatto, hai una miriade di funzioni per modificare il tuo suono esattamente come desideri. Ti vengono presentate alcune delle funzionalità leader del settore per migliorare e migliorare le tue registrazioni audio.
![registratore di suoni completo garageband]()
✅Pro:
- Tutte le funzioni di registrazione sono disponibili
- Supporto per dispositivi esterni
- Lavora in modo nativo con macOS
⛔Contro:
- Una traccia può avere solo due livelli di effetto
- Consuma troppa energia del tuo computer
- Estremamente travolgente per i principianti
💡Ecco un tutorial dettagliato su come registrare audio usando GarageBand
Conclusioni
Gli strumenti software per registrare audio sono una dozzina da dieci centesimi, ma devi assicurarti di scegliere quello giusto. Se stai usando Windows, EaseUS RecExperts è una buona scelta, grazie al suo potente set di funzionalità e alla facilità d'uso.