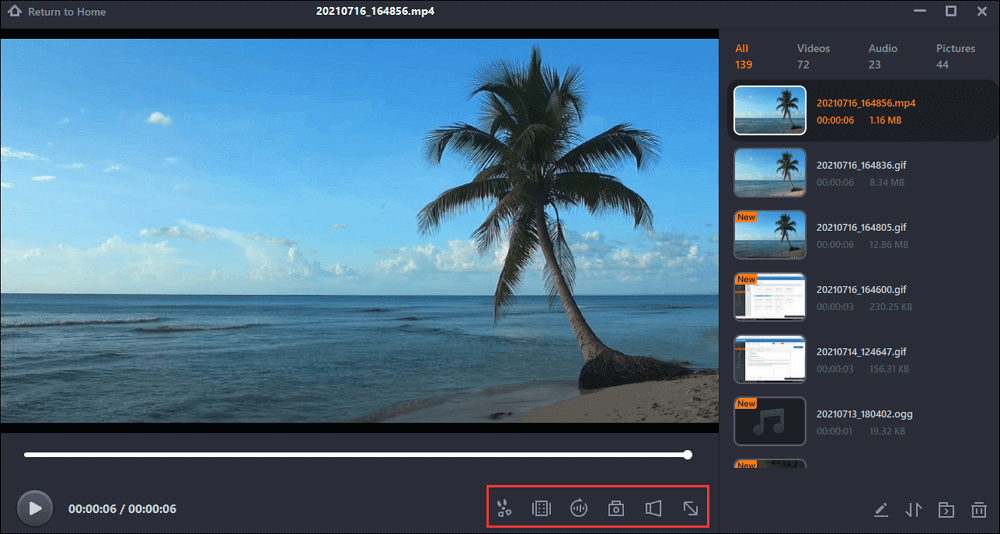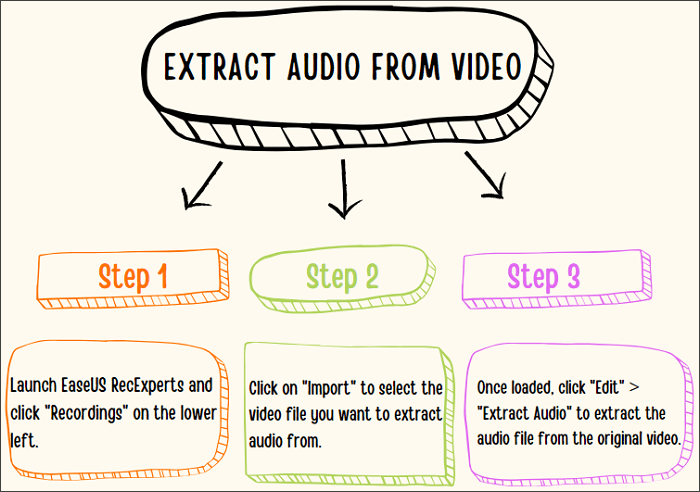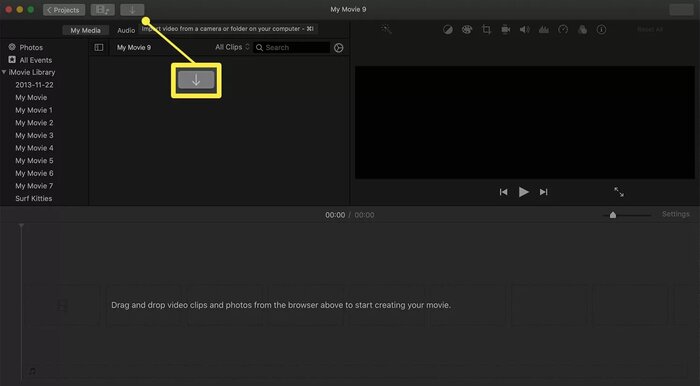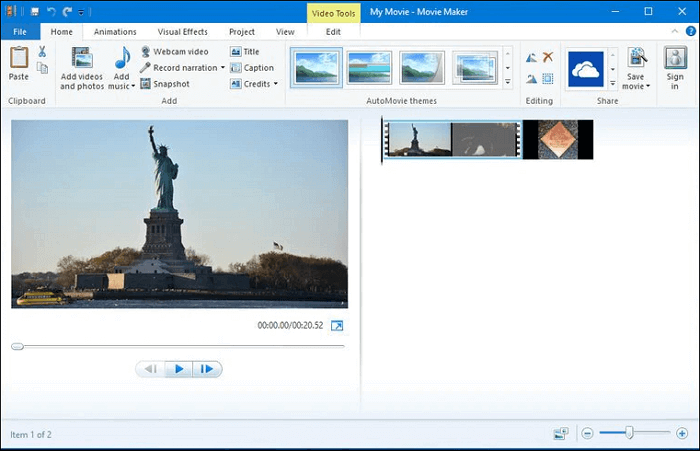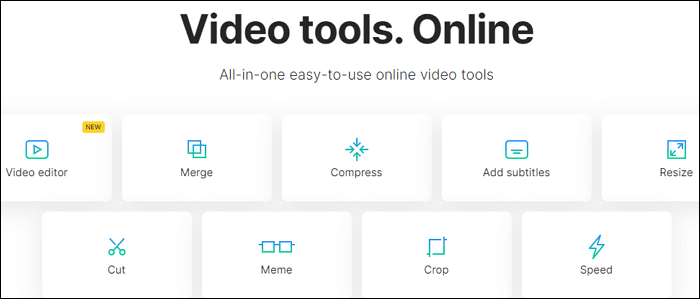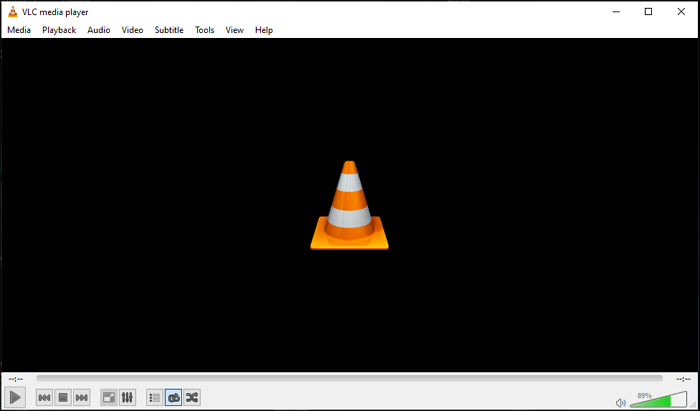Il formato MOV è uno dei tipi di file video più comunemente utilizzati. Ed è spesso utilizzato per archiviare film, programmi TV, brevi video, filmati amatoriali, ecc. Sviluppato da Apple, MOV è stato utilizzato per molti anni da molte persone. Aprirlo e riprodurlo è semplice, ma se hai bisogno di estrarre l'audio dal video, cosa dovresti fare?
Poiché molte persone potrebbero non conoscere la risposta, scriviamo qui questa guida per aiutarti a estrarre l'audio dai file MOV. Se sei interessato a questo argomento, puoi leggere questo saggio.
CONTENUTO DELLA PAGINA:
- Estrai audio da MOV con EaseUS RecExperts
- Estrai audio da MOV utilizzando iMovie
- Estrai audio da MOV con Windows Movie Maker
- Estrai l'audio da MOV usando Clideo
- Estrai audio da MOV tramite VLC
- Domande frequenti sull'estrazione dell'audio da MOV
Parte 1. Estrai l'audio da MOV con EaseUS RecExperts
EaseUS RecExperts è un popolare registratore dello schermo di Windows che può essere utilizzato per riprodurre file video, audio e immagini. Ad esempio, puoi usarlo per riprodurre file WAV, riprodurre MP4, MP3, MOV, MKV, WMA, ecc. Ma non molte persone sanno che può anche essere usato per modificare una registrazione vocale o un file video.
Con questo strumento puoi tagliare un file multimediale, estrarre l'audio da un video e modificare la velocità di riproduzione delle tue registrazioni. Per ora viene utilizzato principalmente per estrarre l'audio da un file MOV registrato. E molto presto potrai importare un MOV di terze parti e modificarlo come preferisci. Controlliamo le sue caratteristiche di seguito.
![EaseUS RecExperts Riproduce la registrazione]()
Caratteristiche principali di EaseUS RecExperts:
- Registra sessioni di Google Meet con audio
- Registra il gameplay durante giochi fantastici
- Registra l'audio del sistema e il microfono
- Registra la webcam durante una conferenza
- Riproduci e modifica le registrazioni nel tuo elenco
Scaricalo subito dal pulsante qui sotto!
Controlla come estrarre l'audio da MOV con esso:
![Estrarre l'audio dal video]()
Parte 2. Estrai audio da MOV utilizzando iMovie
Se sei un utente Mac, non dovresti essere strano con iMovie. È un'applicazione di editing video per utenti Mac e iOS. Di solito viene fornito con il tuo nuovo Mac. Ma se non lo è, puoi ottenerlo tramite il Mac App Store.
Con iMovie puoi sfogliare facilmente il tuo dispositivo per riprodurre un video. Inoltre, puoi usarlo come lettore AVI e aprire immagini come BMP, PNG, JPEG, ecc. Inoltre, puoi creare bellissimi filmati HD e condividerli immediatamente con i tuoi amici e familiari. Ora diamo un'occhiata a come usarlo.
![Schermata di iMovie]()
Passaggio 1. Avvia questo programma e fai clic sull'opzione "File" per importarvi i file video.
Passaggio 2. Fare clic su "Condividi" e quindi su "Esporta". Successivamente, verrà visualizzata la finestra "Salva file esportato con nome".
Passo 3. Seleziona "Suono in AIFF" dalla finestra e fai clic sul pulsante "Salva" per salvare l'audio dal MOV in un file audio AIFF.
Parte 3. Estrai l'audio da MOV con Windows Movie Maker
Windows Movie Maker è un software di editing video freeware di Microsoft. È incluso nella suite software Windows Essentials in bundle con i nuovi PC. In altre parole, puoi scaricare il programma dal tuo computer senza scaricarlo.
Movie Maker ti consente di modificare video e pubblicarli direttamente su OneDrive, Facebook, YouTube e Flickr. Naturalmente, puoi salvare il file video o audio sul computer se non hai bisogno di condividerlo. Guida per estrarre l'audio da video come MOV con Windows Movie Maker:
![Windows Movie Maker - Estrattore audio]()
Passaggio 1. Apri Movie Maker sul tuo computer. Fai clic su "Aggiungi video e foto" e seleziona il video che desideri modificare.
Passo 2. Fai clic su "File" > "Salva filmato", quindi fai clic su "Solo audio" nella parte inferiore dell'elenco.
Passaggio 3. Assegna un nome al file audio. E verrà salvato per impostazione predefinita in formato AAC.
Parte 4. Estrai l'audio da MOV usando Clideo
Se non riesci a ottenere un risultato soddisfacente dagli strumenti di cui sopra, puoi provare a convertire MOV in audio. Clideo ti consente di convertire MOV in audio in tre semplici passaggi. Puoi convertire MOV in MP3 o qualsiasi altro formato audio.
Tutto ciò di cui hai bisogno è un video iniziale, una connessione Internet stabile e diversi minuti liberi. Inoltre, questo strumento è gratuito e può essere utilizzato su Windows, Mac, Linux, iOS e Android. Veniamo ai passaggi:
![Interfaccia Clideo]()
Passaggio 1. Apri l'Estrattore audio di Clideo e premi il riquadro "Scegli file" per caricare un file dal tuo dispositivo personale.
Passaggio 2. Imposta manualmente i tempi nelle caselle per l'audio. Quindi scegli "Estrai" per salvare i frammenti che hai scelto. Oppure scegli "Elimina" per salvare le parti diverse da quelle che hai scelto.
Passaggio 3. Seleziona un formato di output e premi "Taglia". Quindi, l'audio verrà estratto.
Passaggio 4. Ascolta e conferma il nuovo audio e salvalo sul tuo computer o sul cloud. Per apportare ulteriori modifiche è sufficiente fare clic su "Torna alla modifica".
Parte 5. Estrai l'audio da MOV tramite VLC
VLC è popolare tra le persone a cui piace modificare file multimediali. È un programma open source che non solo può riprodurre quasi tutti i file video e audio, ma anche estrarre l'audio da MP4 , MOV o altri file video.
Pertanto, sarebbe un peccato se utilizzassi VLC solo come lettore universale, poiché possiede alcune funzionalità nascoste come l'estrazione dell'audio dai file MOV. Ora vediamo come estrarre l'audio da MOV utilizzando VLC.
![Lettore multimediale VLC]()
Passaggio 1. Installa e avvia VLC sul tuo dispositivo e fai clic su "File".
Passo 2. Vai alla scheda "Converti/Stream" e rilascia il file video da cui desideri estrarre l'audio.
Passo 3. Scegli il formato e la cartella di destinazione per l'audio estratto.
Passaggio 4. Premere "Salva" per mantenerlo sul computer per poterlo utilizzare in seguito.
Domande frequenti sull'estrazione dell'audio da MOV
Ecco alcune domande e le relative risposte relative all'estrazione dell'audio da MOV. Diamo un'occhiata a loro.
1. Come posso estrarre l'audio da un file video?
Puoi utilizzare lo strumento in questo articolo per estrarre direttamente l'audio da un file video o convertire il file video in audio. Indipendentemente dal modo che scegli, puoi trovare uno strumento adeguato per aiutarti dal contenuto sopra.
2. VLC può estrarre l'audio?
La risposta è si. VLC può estrarre l'audio da quasi tutti i formati video più comuni. E puoi salvare l'audio estratto in una varietà di formati. Basta provarlo.
Conclusione
In una parola, ci sono molti strumenti che possono aiutarti a estrarre l'audio da un video. Ma se desideri una soluzione più affidabile e robusta, EaseUS RecExperts è sicuramente la scelta migliore. Con questo strumento ora puoi estrarre l'audio da una registrazione MOV. E nel prossimo futuro, potrai importare video di terze parti al suo interno per visualizzare, tagliare ed estrarre l'audio dai video originali.