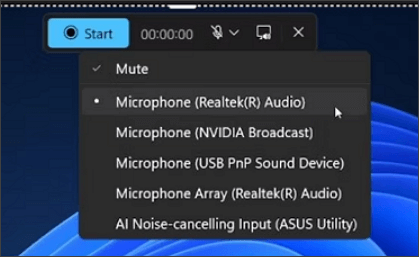Punti chiave
|
🟣Lo Strumento di cattura su Windows veniva utilizzato in precedenza per acquisire screenshot. Ora è possibile registrare lo schermo con audio in pochi clic.
🟣È necessario modificare le impostazioni dell'audio per acquisire l'audio durante la registrazione dello schermo.
🟣Per ottenere più caratteristiche e funzioni, utilizza un registratore dello schermo completo per Windows .
|
Lo strumento di cattura è un'app per acquisire screenshot fornita con il sistema operativo Windows. Recentemente, Microsoft ha testato la funzionalità di acquisizione audio durante la registrazione dello schermo nel canale Windows Insider. Inoltre, aggiunge la funzionalità Azioni di testo in grado di leggere il testo dagli screenshot. In questo tutorial, ci concentreremo sulla registrazione dello schermo con audio utilizzando lo Strumento di cattura.
Puoi registrare lo schermo con lo strumento di cattura?
Sì, ora puoi registrare lo schermo con lo strumento di cattura. Il nuovo strumento di cattura consente agli utenti Insider di farlo seleziona una parte dello schermo e avvia la registrazione video con audio. Assicurati che sul tuo computer sia installato Windows 11 versione 22000.0 o successiva. La registrazione verrà salvata nei formati MP4, AVI e MOV.
Consenti la registrazione audio nello strumento di cattura
Se sei uno degli utenti di Windows Insider, puoi registrare un video e un audio utilizzando lo Strumento di cattura. Ma prima devi modificare le impostazioni. È necessario aggiornare preventivamente il PC Windows all'ultima build disponibile. Se hai aggiornato il tuo PC Windows, segui i passaggi seguenti per abilitare la registrazione audio nello Strumento di cattura.
Passaggio 1. Cerca e apri lo strumento di cattura sul tuo computer. Quindi, fai clic sull'icona Registra video > Nuova .
![Avvia una registrazione video]()
Passaggio 2. Quando viene avviata la registrazione, vedrai la barra degli strumenti. Fare clic su Microfono > Apri le impostazioni sulla privacy del microfono > Sì per continuare.
![Apri le impostazioni sulla privacy del microfono]()
Passaggio 3. Passa alla sezione Consenti app e accedi al microfono , quindi scorri verso il basso per attivare l'app Strumento di cattura . In questo modo, lo Strumento di cattura può accedere al microfono.
![Attiva l'app Strumento di cattura]()
- Suggerimento
- 🟣Per registrare l'audio del sistema per impostazione predefinita, seleziona tre punti (nell'angolo in alto a destra dell'interfaccia principale) > Impostazioni > Registrazione dello schermo > attiva Includi l'ingresso del microfono per impostazione predefinita all'avvio della registrazione dello schermo .
- 🟣Per impedire la registrazione del microfono per impostazione predefinita, seleziona tre punti (nell'angolo in alto a destra dell'interfaccia principale) > Impostazioni > Registrazione schermo > disattiva Includi audio di sistema per impostazione predefinita all'avvio della registrazione dello schermo .
Andiamo alla parte successiva per registrare lo schermo con l'audio utilizzando lo strumento di cattura ora.
Registra audio con video utilizzando lo strumento di cattura
Lo Strumento di cattura catturerà l'audio del sistema per impostazione predefinita se non lo disattivi nelle impostazioni. Pertanto, puoi avviare direttamente una registrazione dello schermo se desideri catturare il video dello schermo insieme all'audio interno. Se desideri registrare insieme l'audio del microfono, procedi nel seguente modo.
Passaggio 1. Avvia l'app Strumento di cattura e fai clic su Registra video > Nuovo . Seleziona l'area dello schermo che desideri catturare.
Passaggio 2. Fare clic sul segno del microfono per aprire il menu a discesa. Seleziona il microfono interno o esterno che desideri registrare dall'elenco.
Passo 3. Fare clic su Avvia per registrare lo schermo e l'audio, quindi fare clic su Interrompi registrazione per terminare.
![Seleziona il microfono da registrare]()
Condividi questo post con più persone se lo trovi utile!
Alternativa allo strumento di cattura: registrazione dello schermo con più funzionalità
Sebbene lo Sniping Tool possa soddisfare le esigenze di base degli utenti, non offre funzioni avanzate. Per non dire che solo gli utenti Insider possono utilizzare questa funzione in questo momento. Pertanto, ti suggeriamo di scaricare e utilizzare per ora un registratore di schermo alternativo: EaseUS RecExperts dal pulsante in basso.
Questo registratore dello schermo per Windows e Mac può registrare lo schermo di Windows insieme all'audio del sistema, al microfono e persino alla webcam. Nessun limite di tempo è imposto alla tua registrazione. Comprime i video prima di salvarli, risparmiando molto spazio di archiviazione sul tuo computer. Inoltre, offre una funzione di registrazione programmata per avviare e terminare automaticamente la registrazione.
![Interfaccia EaseUS RecExperts]()
Altri motivi per scegliere EaseUS RecExperts:
- Registra un video su Windows 11/10/8.1/8/7
- Rimuovi o aggiungi una filigrana che ti piace
- Regola liberamente il volume della sorgente audio
- Registra il video nei formati MP4, MOV, FLV, MKV e AVI
Registrazione dello schermo dello strumento di cattura con domande frequenti sull'audio
Ecco alcune domande frequenti di persone con la tua stessa esigenza. Controlla le risposte qui sotto.
1. Puoi registrare l'audio con lo strumento di cattura?
Sì, ma questa funzione non è disponibile per tutti gli utenti. Per il momento solo gli utenti di Windows Insider possono usufruire di questa funzionalità. Potresti aspettare un po'.
2. Puoi registrare un video con lo strumento di cattura?
Sì, il nuovo Strumento di cattura consente agli utenti di registrare lo schermo come video. Ma assicurati di aver aggiornato il tuo PC Windows prima di aggiornare l'app Strumento di cattura.
3. La schermata dello strumento di cattura non registra alcun suono?
Il motivo potrebbe essere:
- Non sei un utente di Windows Insider.
- Non hai abilitato lo Strumento di cattura per registrare il microfono.
- Hai disabilitato la funzione di registrazione audio del sistema.
Se sei un utente Windows Insider, controlla l'impostazione audio dello Strumento di cattura.
La linea di fondo
Questo articolo mostra principalmente come registrare lo schermo con audio utilizzando il nuovo Strumento di cattura su Windows. Sfortunatamente, al momento non tutti gli utenti Windows possono utilizzare la funzione di registrazione dello schermo. In questo caso, faresti meglio a provare un'alternativa come EaseUS RecExperts per registrare un video con audio sul tuo computer Windows. Scaricalo per iniziare ora!