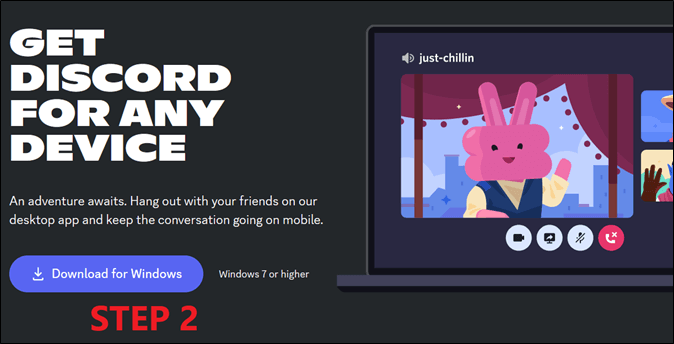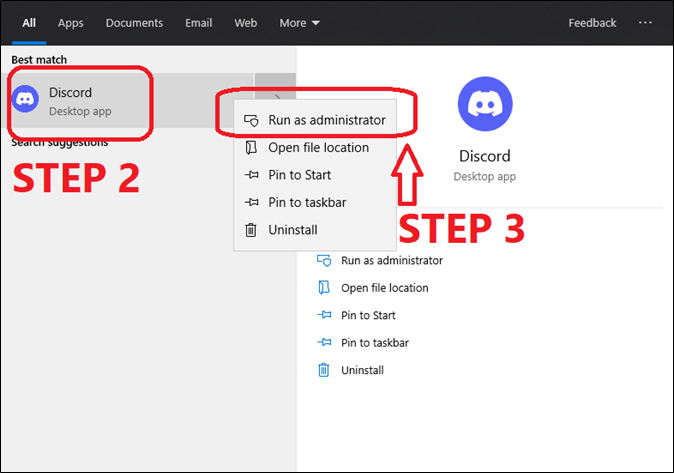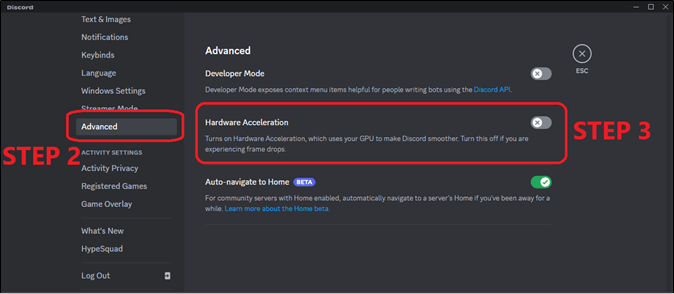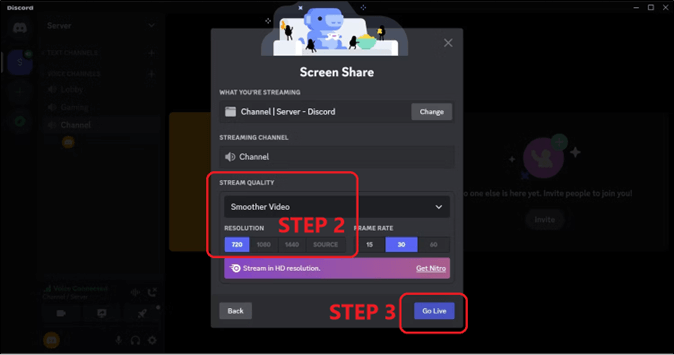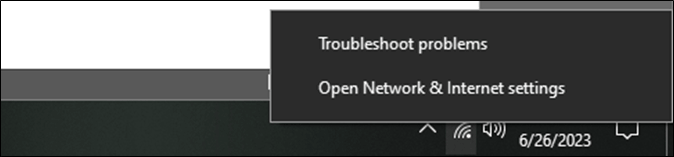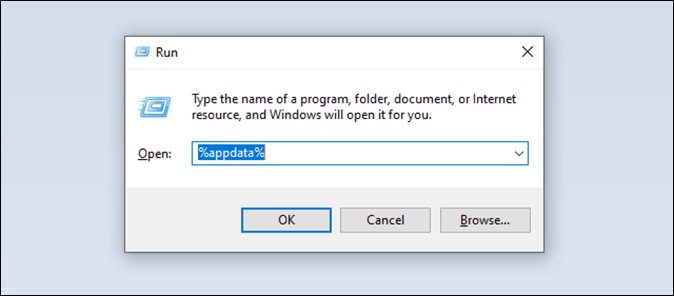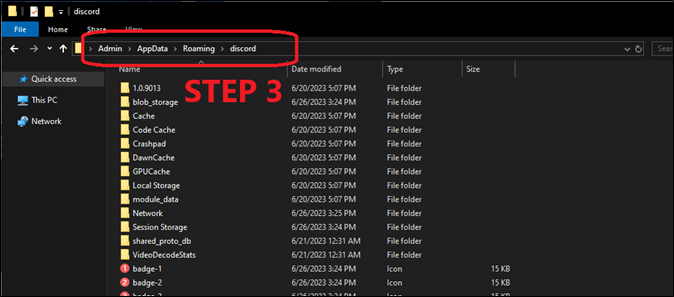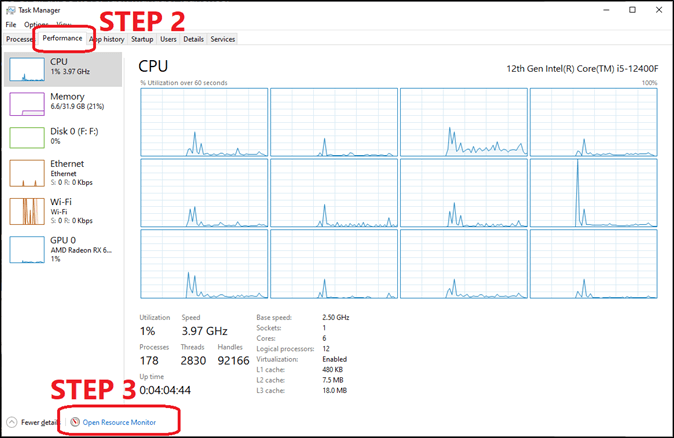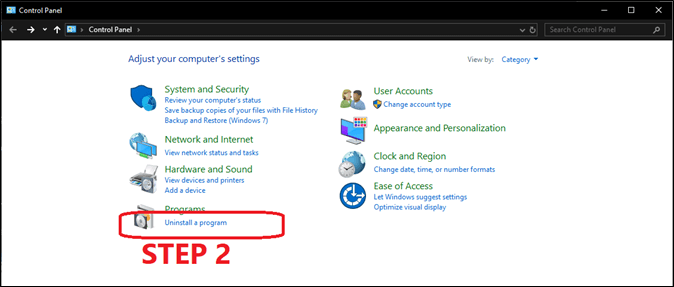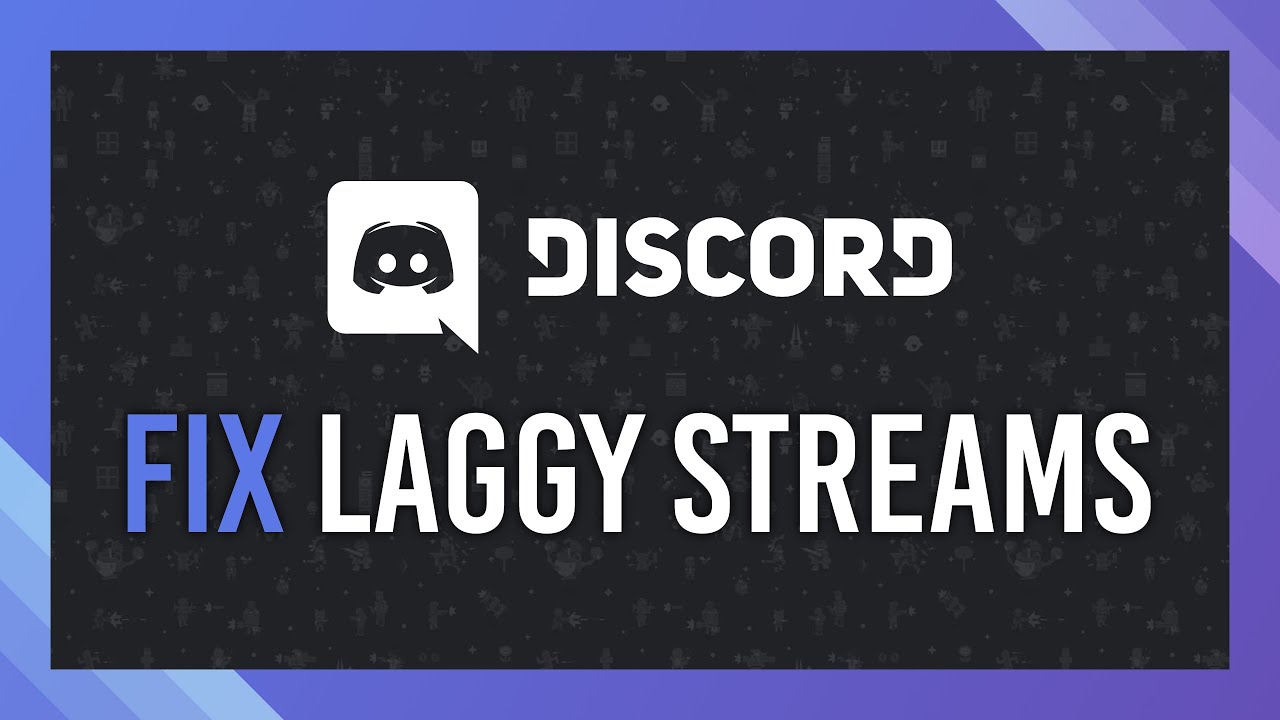Se sei un utente appassionato di Discord a cui piace trasmettere in streaming il tuo gameplay o ospitare eventi online, potresti aver riscontrato frustranti problemi di ritardo dello streaming di Discord che interrompono il flusso regolare dei tuoi streaming. Ma non preoccuparti, poiché offriamo agli utenti Discord alcuni suggerimenti e soluzioni utili.
In questo articolo, approfondiremo le cause più comuni del ritardo dello streaming di Discord e ti forniremo passaggi pratici per la risoluzione dei problemi per superare questo fastidio. Quindi entriamo subito e rimettiamo in carreggiata questi flussi senza interruzioni frustranti ora!
Potresti anche volere:
Perché il flusso di Discord è in ritardo
Il rallentamento del flusso di Discord può verificarsi per vari motivi, portando a un'esperienza di streaming tutt'altro che fluida. Esploriamo alcuni colpevoli comuni dietro questo problema frustrante. Comprendere queste potenziali cause ti aiuterà a diagnosticare e risolvere il problema del ritardo durante gli streaming Discord.
- 🥲Le limitazioni hardware possono contribuire al ritardo dello streaming
- 🎨La colpa può essere anche dei conflitti software
- 😥I problemi del server Discord o le impostazioni della regione del server possono influire sulle prestazioni del tuo streaming
- 🕵️♂️Velocità Internet lente o instabili possono causare ritardi durante gli streaming Discord
- 🙉Un ping elevato o una perdita di pacchetti possono causare interruzioni, causando il blocco o il buffering dello streaming
- 👩Una potenza di elaborazione insufficiente o schede grafiche obsolete potrebbero avere difficoltà a gestire le esigenze dello streaming, con conseguenti rallentamenti nelle prestazioni
- ...
Condividi questo post con gli altri bisognosi ora!
8 migliori pratiche per correggere la balbuzie del flusso Discord
È giunto il momento di parlare di quattro migliori pratiche che possono aiutarti a correggere la balbuzie dello streaming Discord. Questi suggerimenti e tecniche pratici ti aiuteranno a risolvere i problemi e a risolvere il fastidioso problema della balbuzie durante i tuoi streaming Discord, ed ecco gli otto suggerimenti.
Correzione 1. Installa l'app Discord invece del browser
Installare Discord invece di utilizzare la versione del browser sembra risolvere il problema in modo abbastanza efficiente. Pertanto, gli utenti possono provare a utilizzare la versione dell'app scaricata di Discord anziché la versione del browser. Ecco come:
Passaggio 1. Vai alla pagina di download di Discord e tocca il pulsante Download per Windows.
![Tocca il pulsante Scarica per Windows]()
Passaggio 2. Eseguire il file setup.exe scaricato e attendere la conclusione del programma di installazione.
Passaggio 3. Accedi utilizzando le tue credenziali e prova lo streaming.
Questa è una delle soluzioni più probabili per molti utenti che hanno riscontrato problemi di streaming sulla versione del sito web. Il download della versione dell'app libererà gli utenti da questo problema e saranno in grado di eseguire lo streaming correttamente. Se questo non funziona, possono provare la soluzione successiva.
Non dimenticare di condividere questo post sulle piattaforme social per aiutare più utenti che soffrono dello stesso problema!
Correzione 2. Esegui Discord come amministratore
A volte una soluzione molto semplice, come eseguire Discord come amministratore, potrebbe risolvere il problema. Questa è una causa comune per coloro che utilizzano la versione dell'app desktop Discord. Ecco come possono eseguirlo come amministratore sul proprio PC:
Passaggio 1. Premere il tasto Windows sulla tastiera
Passaggio 2. Digita Discord finché non viene visualizzata l'app
Passaggio 3. Tocca Esegui come amministratore.
![Esegui come amministratore]()
Ciò risolve il problema per molti utenti a cui potrebbero non essere stati concessi in precedenza i privilegi amministrativi di Discord.
Correzione 3. Attiva l'accelerazione hardware
L'accelerazione hardware consente a Discord di utilizzare l'hardware del computer per ottenere video e output migliori. Questo è uno dei motivi principali per cui molti flussi di Discord sono lenti e non funzionano in modo così fluido. Ecco come gli utenti possono attivarlo per risolvere questo problema.
Passaggio 1. Apri l'app Discord sul tuo PC.
Passaggio 2. Vai in Impostazioni avanzate .
Passaggio 3. Attiva l'accelerazione hardware .
![Accelerazione hardware attivata]()
Ciò utilizzerà GPU e CPU per accelerare la qualità di Discord e migliorare completamente la qualità dello streaming. Ecco perché questa è una soluzione comune al problema di ritardo del flusso Discord.
Correzione 4. Selezionare l'impostazione video più fluida
Un'altra cosa che gli utenti possono provare è selezionare impostazioni video più fluide durante lo streaming. Questa impostazione viene visualizzata solo quando l'utente inizia a trasmettere in streaming il proprio schermo su Discord. Ecco come possono modificare questa impostazione una volta avviato lo streaming.
Passaggio 1. Unisciti a un canale e avvia lo streaming.
Passo 2. Seleziona l'impostazione Video più fluido e scegli la risoluzione giusta.
Passaggio 3. Tocca Vai in diretta .
![Seleziona l'impostazione video più fluida]()
Questo molto probabilmente risolverà eventuali problemi di ritardo perché si concentrerà su video più fluidi piuttosto che sulla massima qualità. E ridurrà/ridimensionerà anche la risoluzione di conseguenza.
Correzione 5. Controlla i problemi di Internet
Un'altra cosa che gli utenti possono fare è verificare i propri problemi con Internet. Questo li aiuterà a capire se i problemi riguardano Internet o meno. Possono provare due cose.
#1. Risolvere i problemi relativi a Internet del PC
![Risolvi i problemi relativi a Internet del PC]()
#2. Riavviare il router
![Riavviare il router]()
Questa correzione sembra risolvere il problema anche per molti utenti Discord.
Correzione 6. Cancella cache Discord
Svuotare la cache di Discord è un'altra ottima soluzione. Ora è importante che gli utenti seguano il metodo corretto per rimuovere la cache. Ciò significa accedere alla cartella AppData ed eliminare manualmente i file di cache come questo.
Passaggio 1. Apri il comando Esegui premendo Windows + R.
Passo 2 . Digita %AppData% e premi Invio.
![digita %AppData%]()
Passaggio 3. Trova la cartella Discord .
![Cartella Discordia]()
Passaggio 4. Premi CTRL + A per selezionare tutti i file ed eliminarli.
Ciò eliminerà tutti i file della cache e migliorerà le prestazioni di streaming.
Correzione 7. Chiudi le app che consumano la larghezza di banda Internet
Ci sono momenti in cui altre app occupano troppa larghezza di banda Internet. Di conseguenza, ciò causa problemi con Discord e lo streaming rallenta. Ecco come gli utenti possono controllare le app che utilizzano larghezza di banda.
Passaggio 1. Premere i tasti CTRL + Maiusc + ESC per avviare Task Manager.
Passaggio 2. Vai alla scheda Prestazioni . Apri Monitoraggio risorse.
![Sorvegliante delle risorse]()
Passaggio 3. Espandi la scheda Rete e controlla quale app utilizza più larghezza di banda.
![Scheda Rete]()
Ora l'utente dovrà controllare il PID e poi chiuderlo da Task Manager.
Correzione 8. Reinstalla Discord
La soluzione finale e forse la migliore per questo problema è reinstallare Discord. E anche la versione obsoleta del programma può causare questo problema. Quindi scarica l'ultima versione di Discord dal loro sito web. Successivamente, disinstallalo e reinstallalo in questo modo.
Passaggio 1. Apri il Pannello di controllo e vai su Disinstalla un programma.
Passaggio 2. Trova e disinstalla Discord .
![Disinstallare un programma]()
Passaggio 3 . Reinstalla Discord utilizzando il file appena scaricato.
🎥Inoltre, puoi guardare il video tutorial per risolvere il problema:
- 0:00 - Spiegazione
- 0:48 - Riavvia Discord come amministratore
- 1:27 - Risoluzione dello streaming/FPS inferiori
- 2:22 - GPU limitata? Disabilita la codifica accelerata hardware
- 4:04 - Disabilita l'accelerazione hardware in Discord, Steam, ecc.
- 4:40 - Chiudi i programmi in background e metti in pausa video/stream
Suggerimento bonus. Come registrare lo streaming di Discord
Parliamo di un suggerimento bonus che può aiutarti a registrare lo streaming Discord. Avrai bisogno di uno strumento di terze parti chiamato EaseUS RecExperts. È un registratore dello schermo facile da usare che fornisce una varietà di potenti tecniche di registrazione per catturare e registrare facilmente le tue attività sullo schermo.
Alcuni dei motivi principali per cui hai bisogno di EaseUS RecExperts sono:
- Registra lo schermo, la webcam o entrambi contemporaneamente
- Cattura l'audio dal tuo sistema, dal microfono o da entrambe le sorgenti
- Modifica le tue registrazioni con strumenti di base come ritaglio e annotazioni
Con EaseUS RecExperts puoi registrare facilmente tutorial, gameplay, videoconferenze e altro ancora. Il software offre flessibilità nell'acquisizione dello schermo o della webcam, consentendoti di personalizzare le registrazioni in base alle tue esigenze.
Passaggio 1. Avvia EaseUS RecExperts. Esistono due modalità per la registrazione dello schermo. Scegli "Schermo intero" , questo strumento catturerà l'intero schermo; scegli "Regione" , dovrai selezionare manualmente l'area di registrazione.
Passaggio 2. Successivamente, puoi scegliere di registrare la webcam , l'audio del sistema o il microfono come preferisci. Naturalmente puoi disattivarli se hai solo bisogno di registrare lo schermo silenzioso.
Passo 3. Quindi, puoi fare clic sul pulsante rosso "REC" per avviare la registrazione. Ora vedrai una barra dei menu sullo schermo. Se vuoi mettere in pausa la registrazione, clicca sul pulsante bianco "Pausa" ; per terminare la registrazione cliccare sul pulsante rosso "Stop" .
Passaggio 4. Dopo la registrazione, verrai indirizzato all'interfaccia dell'elenco delle registrazioni. Qui puoi visualizzare o modificare facilmente le tue registrazioni.
Parole finali
Queste sono le migliori soluzioni per correggere il ritardo del flusso di Discord. Gli utenti possono provare tutti questi metodi per risolvere il problema con la versione desktop o web di Discord. Speriamo che questo post sia utile!
Domande frequenti sul ritardo del flusso Discord
1. Perché Discord è così instabile?
Discord può diventare instabile a causa di vari fattori, tra cui una scarsa connessione Internet, un carico elevato del server, software obsoleto o conflitti con altre applicazioni in esecuzione sul dispositivo. Ecco perché è importante seguire le tecniche mostrate nell'articolo per correggere l'instabilità di Discord.
2. L'accelerazione hardware rallenta lo streaming di Discord?
L'accelerazione hardware in Discord a volte può contribuire al ritardo dello streaming, soprattutto se l'hardware è obsoleto o incompatibile. Disabilitare l'accelerazione hardware potrebbe aiutare a migliorare le prestazioni e ridurre il ritardo durante i flussi Discord. Ma non è sempre così, poiché alcuni hardware possono fare molto di più che gestire semplicemente l'accelerazione hardware.
3. Lo streaming Discord influisce sugli FPS?
Lo streaming Discord può avere un impatto sugli FPS (fotogrammi al secondo) a seconda delle risorse che consuma. L'esecuzione di Discord in background durante il gioco potrebbe portare a una leggera diminuzione degli FPS. Tuttavia, l'impatto è generalmente minimo e può variare in base alle specifiche del sistema.