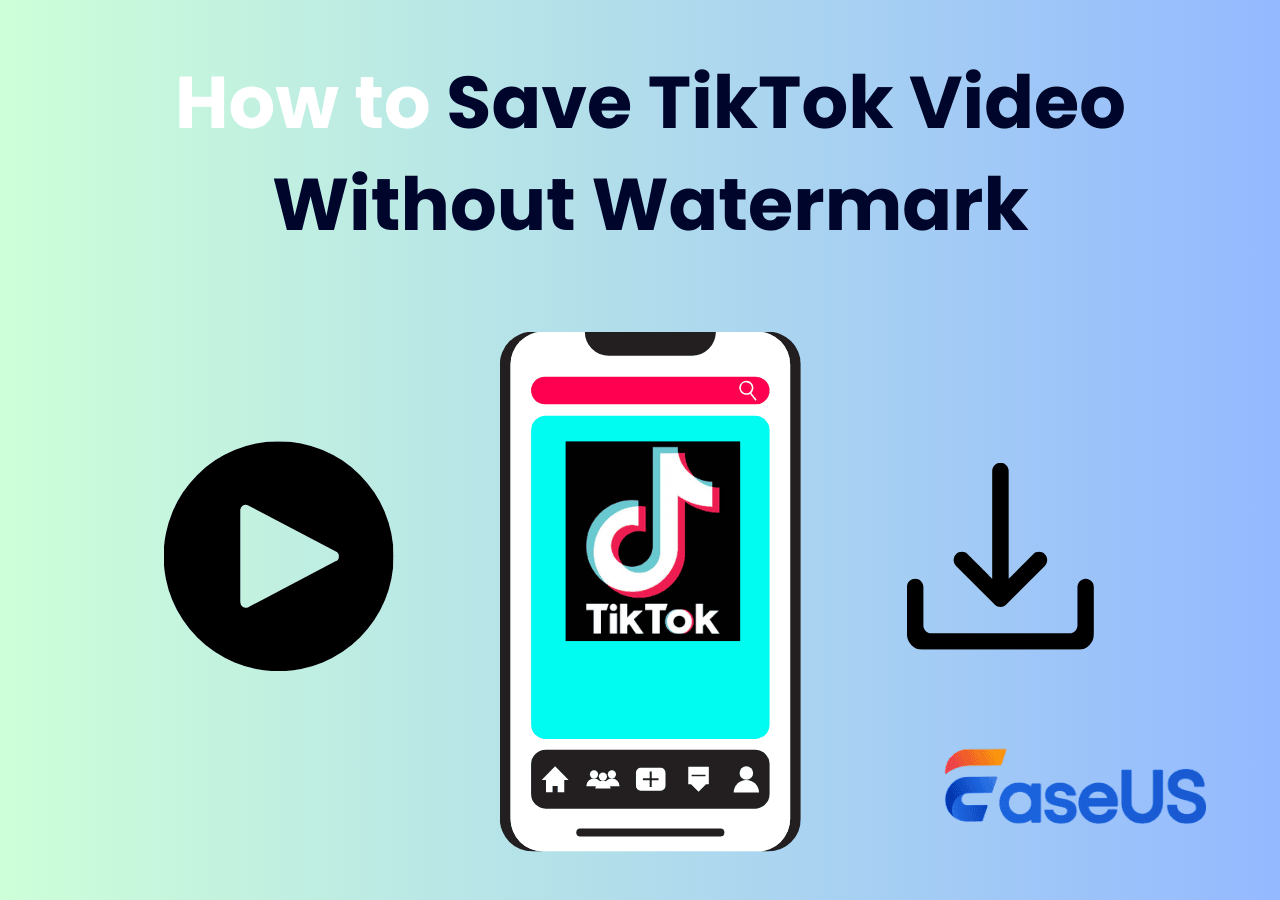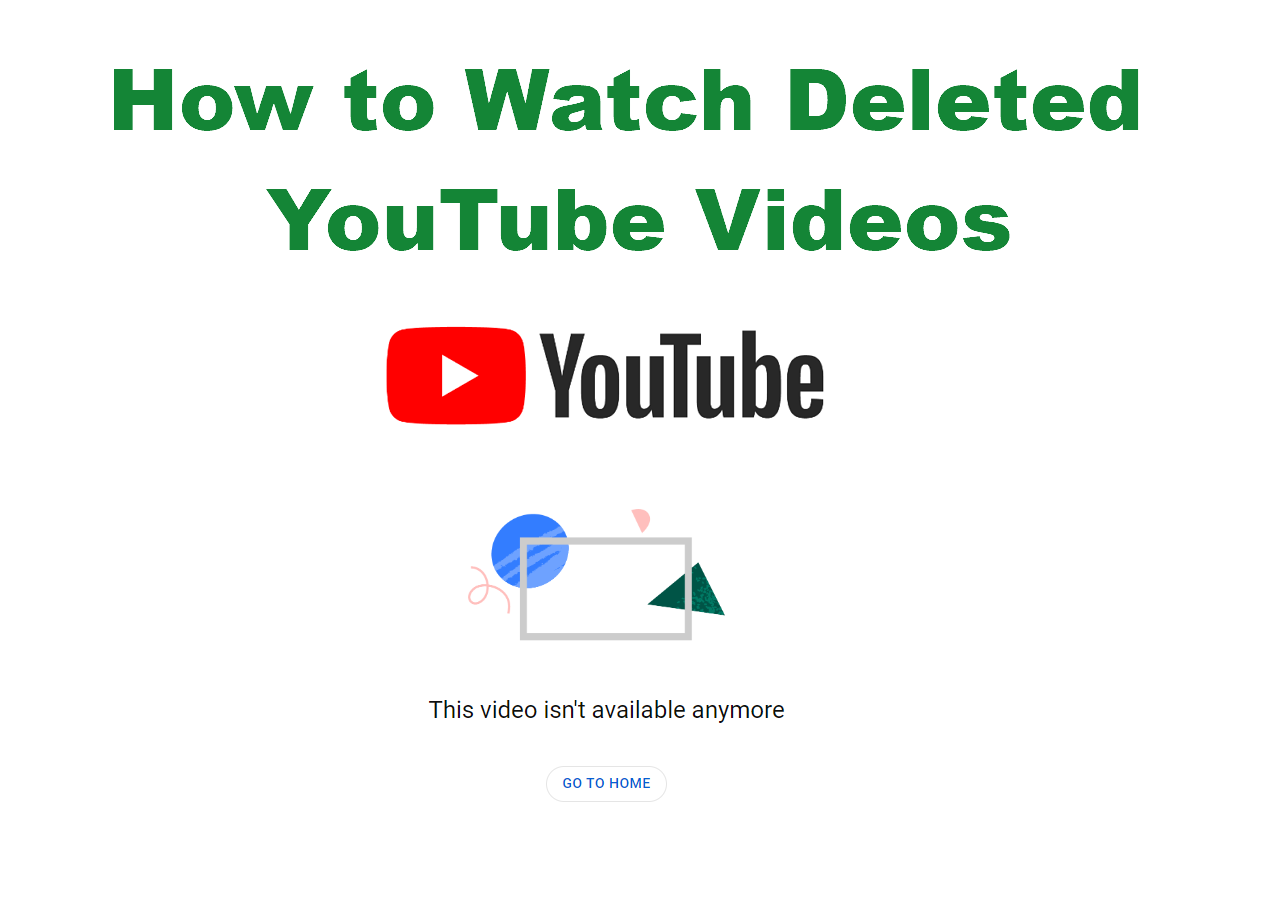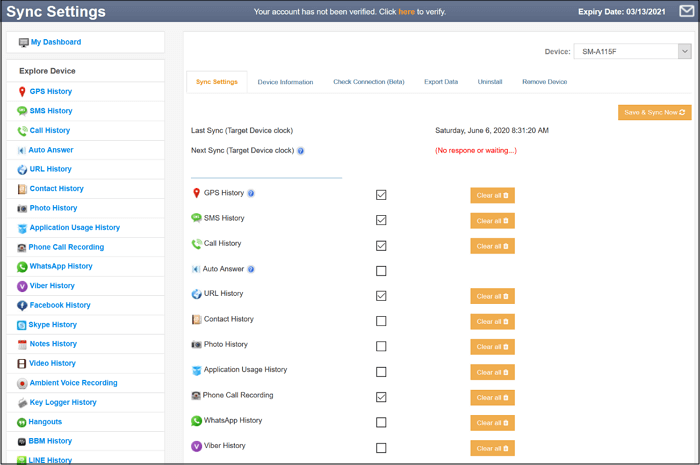-
![]()
Daisy
Daisy is the Senior editor of the writing team for EaseUS. She has been working in EaseUS for over ten years, starting from a technical writer to a team leader of the content group. As a professional author for over 10 years, she writes a lot to help people overcome their tech troubles.…Read full bio -
Jane is an experienced editor for EaseUS focused on tech blog writing. Familiar with all kinds of video editing and screen recording software on the market, she specializes in composing posts about recording and editing videos. All the topics she chooses …Read full bio
-
![]()
Alin
Alin is an experienced technical blog writing editor. She knows the information about screen recording software on the market, and is also familiar with data cloning and data backup software. She is expert in writing posts about these products, aiming at providing users with effective solutions.…Read full bio -
Jean is recognized as one of the most professional writers in EaseUS. She has kept improving her writing skills over the past 10 years and helped millions of her readers solve their tech problems on PC, Mac, and iOS devices.…Read full bio
-
![]()
Jerry
Jerry is a fan of science and technology, aiming to make readers' tech life easy and enjoyable. He loves exploring new technologies and writing technical how-to tips. All the topics he chooses aim to offer users more instructive information.…Read full bio -
![]()
Rel
Rel has always maintained a strong curiosity about the computer field and is committed to the research of the most efficient and practical computer problem solutions.…Read full bio -
![]()
Gemma
Gemma is member of EaseUS team and has been committed to creating valuable content in fields about file recovery, partition management, and data backup etc. for many years. She loves to help users solve various types of computer related issues.…Read full bio -
![]()
Shelly
"I hope my articles can help solve your technical problems. If you are interested in other articles, you can check the articles at the bottom of this page. Similarly, you can also check my Twitter to get additional help."…Read full bio
Page Table of Contents
0 Views |
0 min read
So, my boyfriend usually watches via my Discord streams, but as of this week, the Discord streams have been losing color. The blurriness is normal, and he's used to it, but its losing color is the new issue, has anyone seen this and has a fix? We've tried disabling hardware acceleration, etc.
___from Reddit
Like the above Reddit user, people enjoy sharing moments with friends and loved ones through Discord streams. However, a new issue of Discord streams losing color is ruining the overall watching experience. Although the users often try to fix it, they can't find an ideal solution.
But don't be frustrated, this article helps you explore why Discord stream loses color with practical solutions for color restoration to your Discord streams.
Key Takeaways
|
🟣Discord stream may turn to black and white because of the enabling of hardware acceleration, incompatible graphics drivers, incorrect saturation/brightness/contrast settings, and even an unstable internet connection. 🟣To fix the Discord stream losing color issue, you may check the internet connection, modify Discord display settings, turn off Hardware Acceleration, roll back Nvidia Driver update, etc. 🟣If these methods can't fix the error, use a screen recorder to take down what's happening on your screen and post it to the official customer service. |
Why does the Discord Stream Lose Color?
Before diving into the solutions, it's essential to understand why the Discord stream loses color. The most frequent causes include the enabled hardware acceleration and incompatible graphics drivers, like the Nvidia driver.
However, incorrect display settings such as saturation, brightness, contrast, and gamma can also affect the color quality of Discord streams. Even an unstable internet connection can lead to a reduction in streaming quality, affecting color representation.
To help you fix this "Discord stream loses color" issue, here is a video tutorial:
- 00: 26 - Check Your Internet Connection
- 01: 27 - Optimize Your Discord Settings
- 02: 22 - Disable Hardware Acceleration
- 03: 06 - Rollback Nvidia's Driver Update
- 04: 06 - Update Your Graphics Card Drivers
- 05: 20 - Contact Discord Support Team
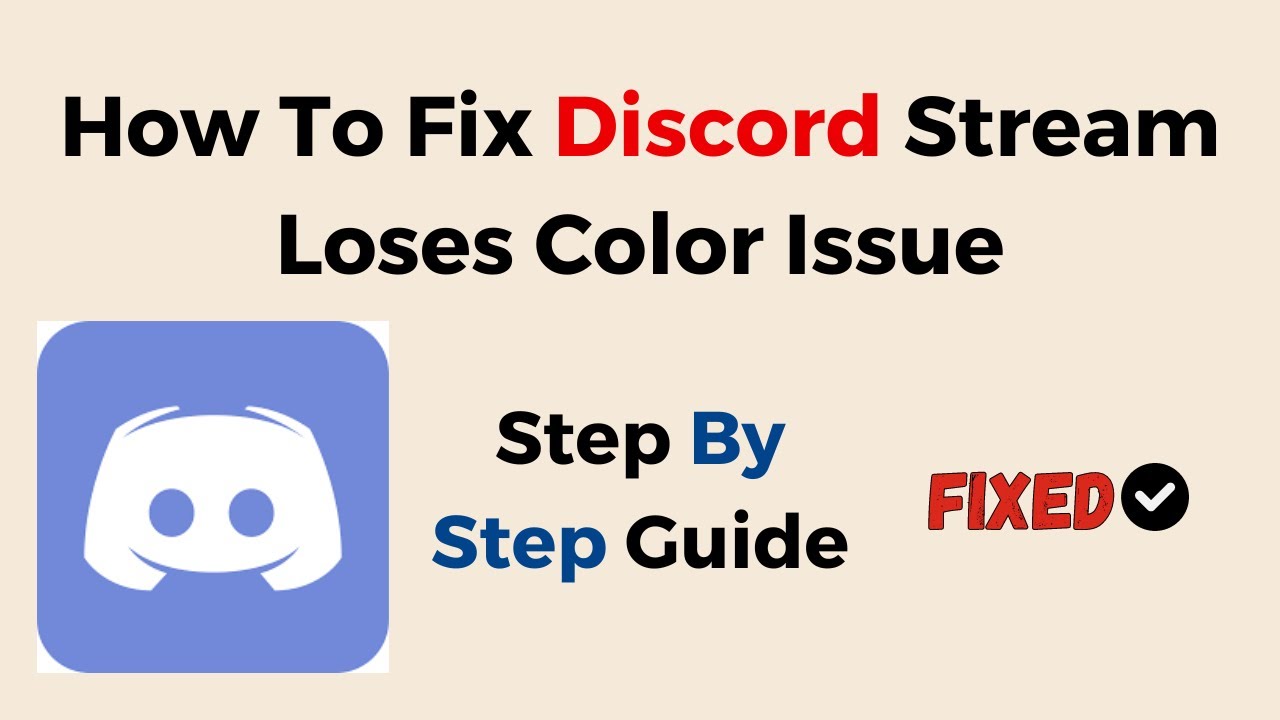
How to Fix the Discord Stream Loses Color Issue
After identifying the root cause of the Discord stream losing color problem, let's explore some feasible solutions:
Fix 1. Check Your Internet Connection
A high-speed and stable internet connection is a must for maintaining the color quality of your Discord stream. Otherwise, it can result in color loss and other streaming issues. So, you should use a wired connection, which is more steady than Wi-Fi.
For this purpose, run an internet speed test. Also, restart your modem to ensure a stable connection.

Fix 2. Change Your Discord Saturation Settings
Adjusting the saturation settings in Discord can help improve colors in your streaming sessions. Modifying these settings can enhance the vibrancy and richness of colors. Here is how:
Step 1. Open the Discord app and click on the gear icon for the "User Settings."
Step 2. Select "Accessibility" from the left sidebar under the "App Settings."
Step 3. Change the saturation level on the given scale as required.

Fix 3. Turn Off Hardware Acceleration
Disabling hardware acceleration in Discord can resolve color issues caused by conflicts with your graphics card or driver settings. This fix helps Discord run smoother on specific configurations. For this purpose:
Step 1. In the Discord app, click the gear icon to open the "User Settings."
Step 2. Select "Advanced" from the left sidebar under the "App Settings."
Step 3. Toggle off the "Hardware Acceleration" switch. Restart Discord to apply the changes.

Fix 4. Roll back Nvidia Driver Update
In case you have encountered the Discord stream loses color problem after updating your Nvidia graphics drivers, rolling back to its previous version may fix this issue. Here is how to roll back Nvidia drivers:
Step 1. Press the "Windows + X" button from the keyboard to launch the "Device Manager." Now, double-click the "Display adapters" section.
Step 2. Right-click on your Nvidia graphics card to choose "Properties."
Step 3. Move to the "Driver" section and tap "Roll Back Driver." It's time to restart your PC to apply the changes.

Fix 5. Restart Your Discord Stream
Sometimes, a simple restart of your Discord stream can rectify color issues caused by temporary glitches or conflicts. This fix involves restarting your ongoing stream to refresh the connection. So, restart your stream and check if the streaming video colors improve.
Fix 6. Connect with the Discord Support Team
If none of the above fixes resolve the Discord stream loses color issue, contacting Discord's support team is the best option for personalized assistance and guidance to diagnose & address the problem.
Don't forget to share this article with others facing similar issues!
Record Video without the Discoloration Problem
To ensure your Discord streaming experience remains colorful without getting into trouble, you will need the best free video recorder. In this scenario, use EaseUS RecExperts compatible with Windows and macOS. Get this software today to enjoy a trouble-free streaming experience!
This versatile recording software helps you record streaming videos seamlessly from not only Discord but also Netflix, YouTube, and similar platforms. You can capture the full stream or your favorite moments in high-quality video, ensuring that color and clarity are never compromised.
It also lets you record Discord audio and the microphone's voice. Changing the video quality before recording is in your control. You can export your output in the desired format, i.e., FLV, AVI, MKV, MP4, etc.

Discord Stream Loses Color FAQs
To wrap things up, let's address some frequently asked questions about Discord stream loses color:
1. Why does my Discord stream keep going black and white?
Discord stream often turns greyscale on Windows using the latest NVIDIA GPU driver for its Go Live feature, specifically version 545.84. The solution is to use the NVIDIA driver version 537.58 again or any version below.
2. Why does my stream quality look bad on Discord?
Poor stream quality can result from multiple factors, such as slow internet connections or hardware limitations. Ensure that the internet is stable and your system meets the minimum requirements for streaming on Discord.
3. How do I fix saturation on the Discord stream?
To fix the saturation settings on your Discord stream:
- 1. Open the "User Settings" in Discord.
- 2. Expand the "Accessibility" menu under "App Settings."
- 3. Now, increase or reduce the saturation level using the scale.
Conclusion
It's annoying when the Discord stream loses its color, but following the recommended solutions can fix the discoloration issues. However, if you want to restore colors to your streaming sessions without hassle, try using EaseUS RecExperts. This all-in-one software assists you in efficient and high-quality recording of streaming videos.
Download this software today and enjoy your colorful Discord streams!
EaseUS RecExperts

One-click to capture anything on screen!
No Time Limit, No watermark
Start Recording