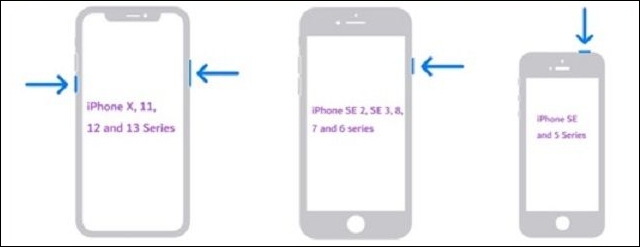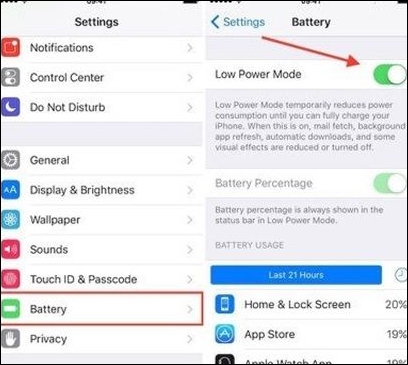Persone provenienti da tutto il mondo stanno sfruttando la nuova funzionalità di registrazione dello schermo dell'iPhone. Consente loro di condividere utili video didattici, registrazioni di giochi basati sul Web e vari tipi di media con i loro sostenitori, persone care, collaboratori e compagni.
In iOS 15 o versioni successive, potresti riscontrare problemi con la registrazione dello schermo dell'iPhone che non funziona correttamente o che lo schermo dell'iPhone non registra alcun suono . Potrebbe essere dovuto all'impossibilità di registrare video, al mancato salvataggio della registrazione, all'assenza di audio durante la riproduzione dei video, all'arresto anomalo dell'app, alla difficoltà di interrompere la registrazione, ecc.
Per risolvere questi problemi, sono necessari passaggi specifici per correggere il problema. Si va dalla modifica delle impostazioni all'utilizzo di applicazioni di terze parti. Ecco alcuni potenziali risultati per risolvere il problema del mancato funzionamento del registratore dello schermo iOS .
Come risolvere il problema della registrazione dello schermo dell'iPhone che non funziona
Se desideri acquisire e condividere filmati con altri, registrare il tuo schermo su un iPhone o iPad è un'opzione preziosa. Utilizzando questa tecnica, puoi dimostrare un problema che stai riscontrando, dimostrare le funzionalità di un'app o mostrare le tue abilità di gioco.
Tuttavia, se la registrazione dello schermo smette improvvisamente di funzionare, ci sono alcune semplici soluzioni che puoi provare a ripristinare rapidamente.
Correzione 1. Attiva la registrazione dello schermo tramite il Centro di controllo
Per abilitare la registrazione dello schermo, vai su Impostazioni, quindi seleziona Centro di controllo. Scorri verso il basso fino a Registrazione schermo e tocca il segno più (+) accanto ad esso.
![seleziona centro di controllo]()
Correzione 2. Riavvia e ripristina il tuo iPhone.
Se riscontri problemi tecnici che impediscono il funzionamento della registrazione dello schermo dell'iPhone sul tuo iPhone o iPad, prova a forzare il riavvio del dispositivo.
- 🙇♀️Per iPhone 8plus e 8 e modelli più recenti, premi il tasto volume su, seguito dal pulsante volume giù. Quindi, tieni premuto il pulsante laterale finché non viene visualizzato il logo Apple.
- 🛠️Sui dispositivi iPhone 7plus e 7, tieni premuti contemporaneamente i pulsanti laterale e volume giù finché non viene visualizzato il logo Apple.
- 🔮Per iPhone 6 e 6S e modelli precedenti, tieni premuti contemporaneamente i pulsanti Home e Laterale finché non viene visualizzato il logo Apple.
![ripristina il tuo iPhone]()
Diffondi questo post sui siti di social media per aiutare più persone che soffrono dello stesso problema!
Correzione 3. Aggiorna IOS all'ultima versione
Per verificare se sono disponibili aggiornamenti software, vai su Impostazioni > Generali > Aggiornamento software e segui le istruzioni visualizzate sullo schermo per il download e l'eventuale installazione rilevata.
![aggiornare ios]()
Correzione 4. Controlla lo spazio di archiviazione disponibile nella memoria dell'iPhone
Per verificare se stai esaurendo lo spazio di archiviazione del tuo iPhone o iPad, vai su Impostazioni > Generali e tocca Archiviazione iPhone/iPad. L'indicatore nella parte superiore dello schermo ti farà sapere quanto spazio è rimasto. Se hai poca memoria, prova queste soluzioni per liberare spazio sul tuo dispositivo.
![controllare la memoria in esecuzione]()
Correzione 5. Controlla le impostazioni di protezione
A volte, l'opzione per la registrazione dello schermo nel Centro di controllo è disabilitata se il Controllo genitori è abilitato. Più utenti hanno segnalato questo problema e il problema può essere risolto rapidamente. Per regolare, apri le impostazioni sul tuo dispositivo e vai su Tempo di utilizzo, quindi seleziona l'opzione per le restrizioni su contenuti e privacy.
Per abilitare la registrazione dello schermo, è necessario inserire la password di Screen Time. Fare clic su Restrizioni contenuto e individuare l'impostazione Registrazione schermo. Sposta l'interruttore su "Consenti" e l'icona di registrazione dello schermo si accenderà nel Centro di controllo. Toccalo per avviare la registrazione.
![controllare l'impostazione della protezione]()
Correzione 6. Ripristina le impostazioni generali
Se hai provato le soluzioni menzionate in precedenza e la registrazione dello schermo del tuo iPad o iPhone non funziona su iOS 15, prova a ripristinare tutte le impostazioni. Questo processo non avrà alcun impatto sui tuoi contenuti o file.
Tuttavia, ripristinerà le impostazioni predefinite della schermata iniziale, delle impostazioni di posizione, dei dettagli della rete, delle opzioni sulla privacy, del dizionario della tastiera e delle carte Apple Pay. Per fare ciò, vai su Impostazioni > Generali > Ripristina > Ripristina tutte le impostazioni .
![ripristinare le impostazioni generali]()
Correzione 7. Regola la modalità di risparmio energetico
Quando il livello di carica della batteria del dispositivo è basso, alcune funzionalità potrebbero non essere disponibili o disattivate. Si riferisce alla "Modalità di risparmio energetico". Se ciò è accaduto e ostacola funzionalità come la registrazione dello schermo, vai su Impostazioni nel tuo dispositivo, seleziona l'opzione Batteria e disabilita la Modalità risparmio energetico. Ciò consentirà a queste funzionalità di diventare nuovamente disponibili.
![regolare la modalità di risparmio energetico]()
Correzione 8. Aggiungi la registrazione dello schermo al Centro di controllo
Se riesci a trovare l'opzione Registrazione schermo nel centro di controllo, ecco come aggiungerla. Innanzitutto, apri l'app Impostazioni, quindi vai a un centro di controllo. Scorri fino all'opzione di registrazione dello schermo e tocca il simbolo ''+''. Ora dovresti essere in grado di vedere l'icona aggiunta ai controlli inclusi.
Chiudi l'app delle impostazioni e apri il centro di controllo sulla schermata iniziale. Ora puoi accedere all'icona di registrazione dello schermo per avviare la registrazione dello schermo del tuo dispositivo.
![aggiungi la registrazione dello schermo]()
Correzione 9. Avvia il microfono nella registrazione dello schermo
Il problema della registrazione dello schermo dell'iPhone che non funziona dal microfono si risolve rapidamente. Prima di avviare la registrazione dello schermo, assicurati che il microfono sia abilitato eseguendo un gesto Haptic Touch (pressione prolungata) sull'icona Registrazione schermo nel centro di controllo, quindi tocca l'opzione Microfono. Anche se ti dimentichi di farlo, puoi abilitare il microfono dopo aver avviato la registrazione.
![avvia il microfono nella registrazione dello schermo]()
Suggerimento bonus: come eseguire la registrazione dello schermo su Mac
EaseUS RecExperts ti offre un modo semplice ed efficiente per catturare qualsiasi attività sullo schermo del tuo Mac. Questo registratore dello schermo per Mac è dotato di un'interfaccia intuitiva in cui puoi facilmente creare registrazioni, dedicare tempo alla modifica di azioni ed esportarle o condividerle tramite diverse piattaforme online.
Durante la registrazione, puoi contrassegnare un'area, annotare lo schermo ed eseguire altre azioni correlate. Puoi anche registrare da uno schermo intero, da un'area fissa o da una schermata bloccata. Grazie al suo programma all-in-one, puoi registrare schermo, audio o webcam e persino acquisire facilmente filmati di gioco sul tuo Mac. Puoi esportare il contenuto registrato su servizi supportati o condividerlo in base alle tue preferenze.
Passaggio 1. Scarica e avvia EaseUS RecExperts sul tuo Mac. Per catturare l'intero schermo, fare clic sul pulsante "Schermo intero" dall'interfaccia principale. Se desideri personalizzare l'area di registrazione, scegli il pulsante "Regione".
Passo 2. Per registrare lo schermo con audio, premi l'icona Suono nella parte in basso a sinistra della barra degli strumenti. Le risorse audio possono essere l'audio esterno o l'audio del sistema. In base alle tue esigenze, abilita l'opzione target.
Passo 3. Prima di acquisire, puoi modificare il formato di output del video registrato facendo clic su "Impostazioni" dall'interfaccia principale. Quindi, scorri verso il basso il menu Formato di output per video. Scegli il tipo di output che preferisci.
Passaggio 4. Una volta terminato, fare clic sul pulsante REC per iniziare la registrazione. Cattura tutto ciò che viene visualizzato sullo schermo del tuo Mac. Una volta terminato, fai clic sul pulsante Interrompi. Quindi puoi guardare il video registrato da "Registrazioni".
Parole finali
In poche parole, abbiamo esaminato tutti gli argomenti importanti riguardanti la funzionalità di registrazione dello schermo dell'iPhone che non funziona su dispositivi iOS o iPhone. Abbiamo discusso del corretto utilizzo, di come registrare la tua voce durante la registrazione e delle possibili soluzioni per risolvere i problemi relativi alla registrazione dello schermo. Questa conoscenza ti aiuterà a risolvere il problema delle scarse prestazioni di registrazione dello schermo sul tuo iPhone.
Domande frequenti sulla registrazione dello schermo dell'iPhone non funzionante
Se riscontri ancora problemi con la registrazione dello schermo sul tuo iPhone o iPad, puoi consultare la sezione Domande frequenti per ulteriori consigli. Dovrebbero essere presenti tutte le informazioni necessarie per far funzionare la registrazione dello schermo.
1. Perché il mio iPhone non registra il mio schermo?
Il motivo principale per cui la registrazione dello schermo potrebbe non funzionare su un iPhone è l'impostazione di restrizioni che la impediscono dall'inizio: apri Impostazioni > Tempo di utilizzo > Limitazioni di contenuto e riservatezza per risolvere questo problema. Passa a Restrizioni contenuto e assicurati che la registrazione dello schermo sia attivata nel Game Center.
2. Perché la registrazione dello schermo non funziona su alcune app?
Se non riesci a registrare lo schermo sul tuo dispositivo Android 11, la prima cosa da fare è riavviarlo per vedere se questo risolve il problema. Se hai abilitato la modalità Force Desktop, disabilitala e riprova. Inoltre, vai alla sezione Opzioni sviluppatore nelle impostazioni del tuo dispositivo e assicurati che l'impostazione di acquisizione della schermata sia impostata su "abilita". Se i problemi persistono, valuta la possibilità di portare il dispositivo da un professionista per la riparazione.
3. Come posso disattivare le restrizioni sulla registrazione dello schermo?
Per disattivare le restrizioni sul tempo di utilizzo nella registrazione dello schermo, vai su Impostazioni > Restrizioni su contenuti e privacy > Restrizioni sui contenuti. Scorri fino in fondo e seleziona "Consenti" accanto all'alternativa "Registrazione schermo". Ora rimuove lo Screen Recorder dal Centro di controllo. Di conseguenza, nessuno potrà registrare lo schermo da ora in poi.