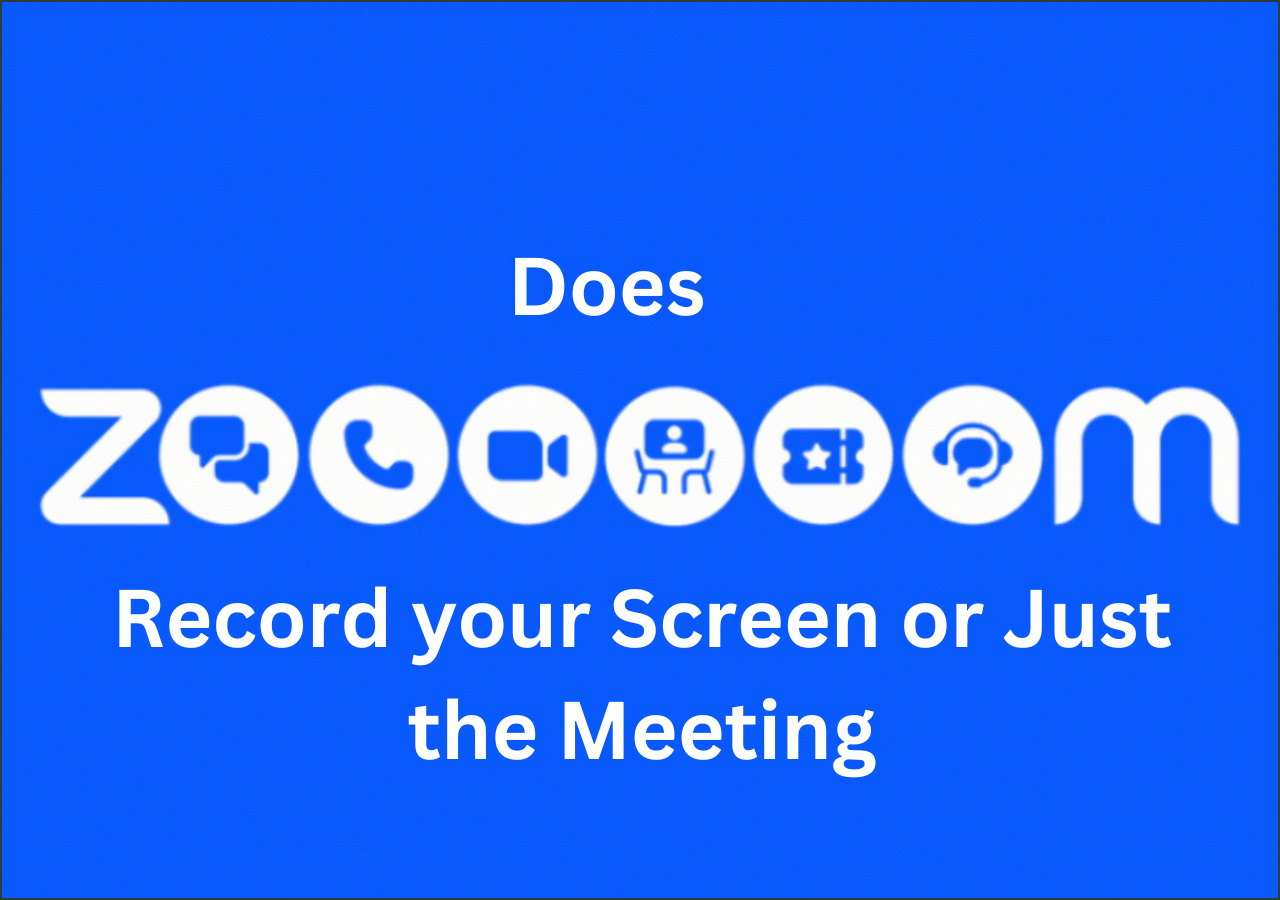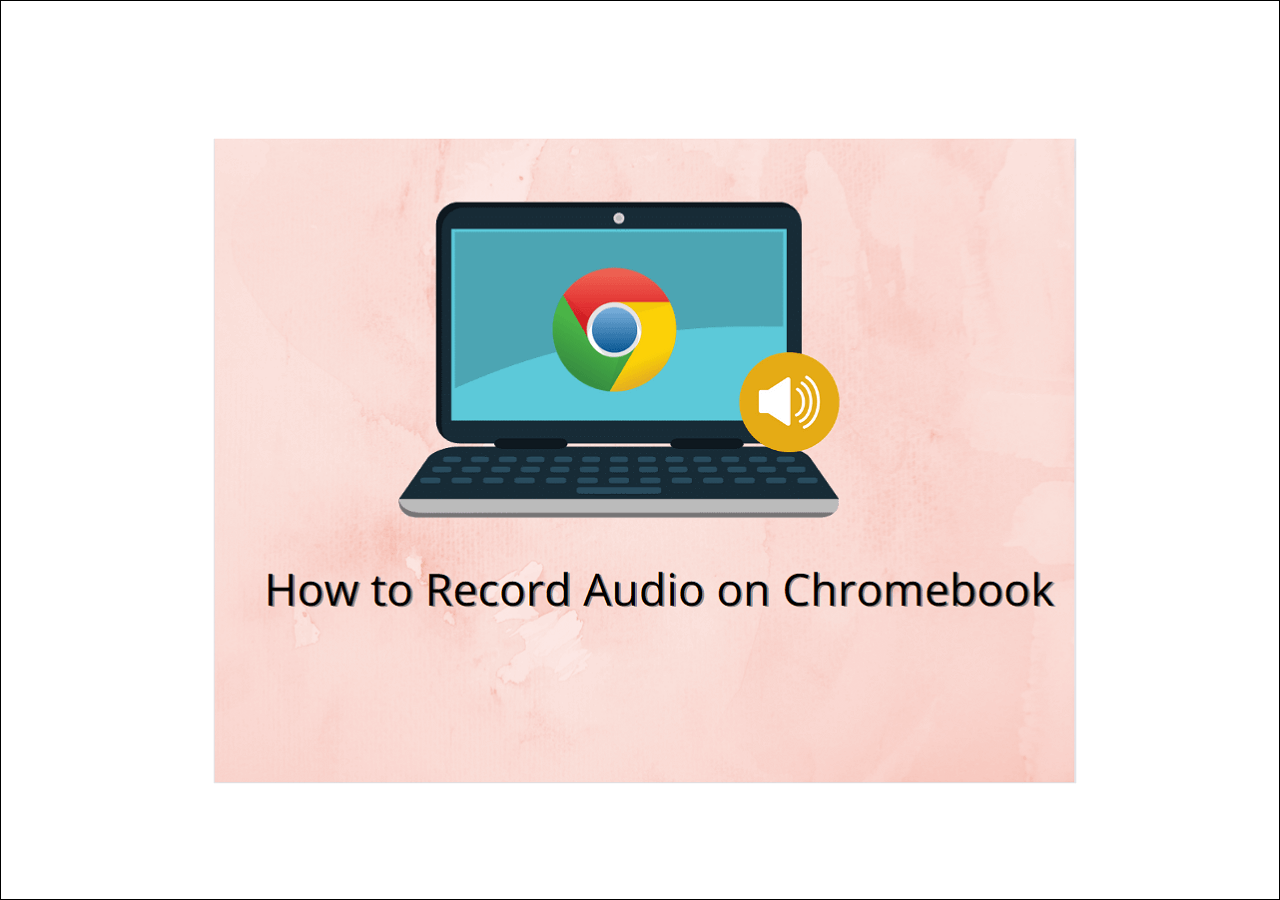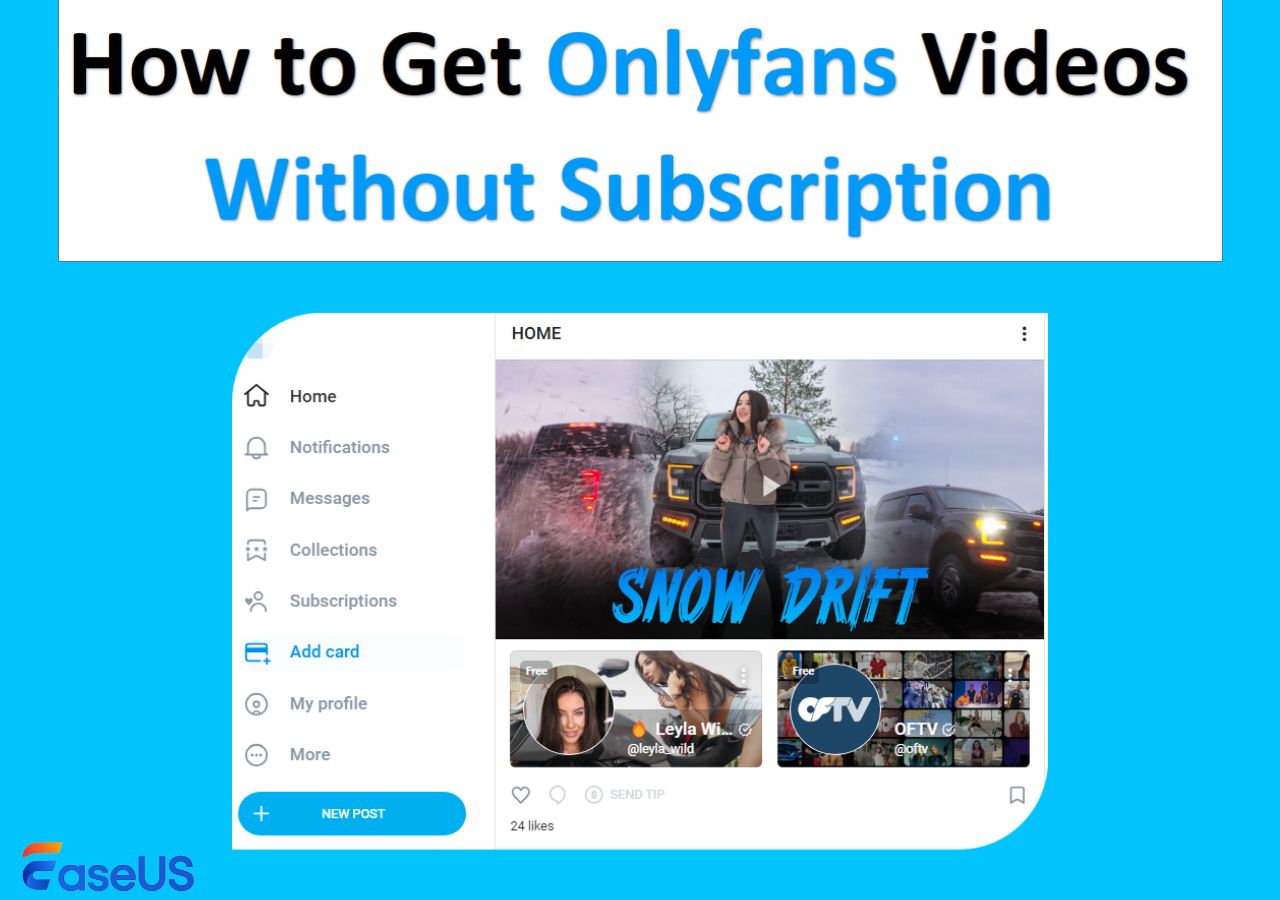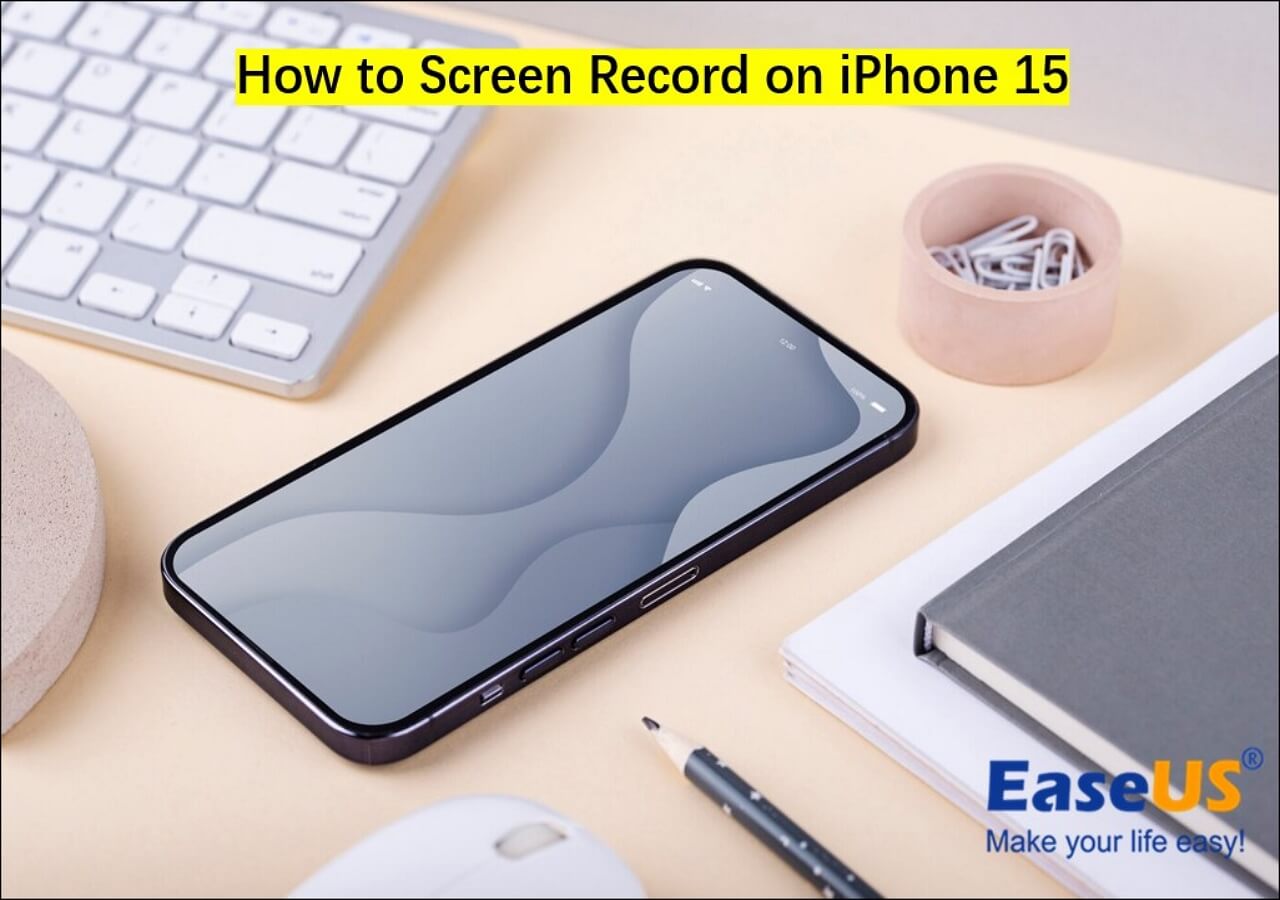-
![]()
Daisy
Daisy is the Senior editor of the writing team for EaseUS. She has been working in EaseUS for over ten years, starting from a technical writer to a team leader of the content group. As a professional author for over 10 years, she writes a lot to help people overcome their tech troubles.…Read full bio -
Jane is an experienced editor for EaseUS focused on tech blog writing. Familiar with all kinds of video editing and screen recording software on the market, she specializes in composing posts about recording and editing videos. All the topics she chooses …Read full bio
-
![]()
Alin
Alin is an experienced technical blog writing editor. She knows the information about screen recording software on the market, and is also familiar with data cloning and data backup software. She is expert in writing posts about these products, aiming at providing users with effective solutions.…Read full bio -
Jean is recognized as one of the most professional writers in EaseUS. She has kept improving her writing skills over the past 10 years and helped millions of her readers solve their tech problems on PC, Mac, and iOS devices.…Read full bio
-
![]()
Jerry
Jerry is a fan of science and technology, aiming to make readers' tech life easy and enjoyable. He loves exploring new technologies and writing technical how-to tips. All the topics he chooses aim to offer users more instructive information.…Read full bio -
![]()
Rel
Rel has always maintained a strong curiosity about the computer field and is committed to the research of the most efficient and practical computer problem solutions.…Read full bio -
![]()
Gemma
Gemma is member of EaseUS team and has been committed to creating valuable content in fields about file recovery, partition management, and data backup etc. for many years. She loves to help users solve various types of computer related issues.…Read full bio -
![]()
Shelly
"I hope my articles can help solve your technical problems. If you are interested in other articles, you can check the articles at the bottom of this page. Similarly, you can also check my Twitter to get additional help."…Read full bio
Page Table of Contents
0 Views |
0 min read
PAGE CONTENT:
Individuals from everywhere are taking advantage of iPhone's fresh new box screen recording capability. It empowers them to share helpful instructional videos, recordings of web-based games, and various kinds of media with their supporters, loved ones, collaborators, and companions.
In iOS 15 or later versions, you may experience problems with the iPhone screen recording not working correctly or iPhone screen recording no sound. It could be due to the inability to record videos, failure to save the recording, having no sound when playing back the videos, the app crashing, difficulty in stopping the recording, etc.
To troubleshoot these issues, specific steps are necessary to correct the problem. These range from modifying settings to using third-party applications. Here are some prospective results to solve the iOS screen recorder not working issue.
How To Fix iPhone Screen Recording Not Working Issue
If you want to capture and share footage with others, recording your screen on an iPhone or iPad is a valuable option. Using this technique, you can demonstrate an issue you are having, demonstrate an app's features, or show off your gaming skills.
However, if screen recording suddenly stops working, there are a few easy fixes that you can try to get back up and running quickly.
Fix 1. Turn The Screen Recording By The Control Centre
To enable Screen Recording, go to Settings, then select control center. Please scroll down to Screen Recording and tap the plus (+) sign next to it.

Fix 2. Restart And Reset Your iPhone.
If you have technical issues preventing iPhone screen recording not working on your iPhone or iPad, try force restarting the device.
- 🙇♀️For iPhone 8plus and 8 and newer models, press the volume up key, followed by the volume down button. Then, hold downwards the Side button till the Apple logo appears.
- 🛠️On iPhone 7plus and 7 devices, press and hold the side and volume down buttons simultaneously until the Apple logo appears.
- 🔮For iPhone 6 and 6S and previous models, press and hold the Home and Side buttons together till the Apple logo appears.
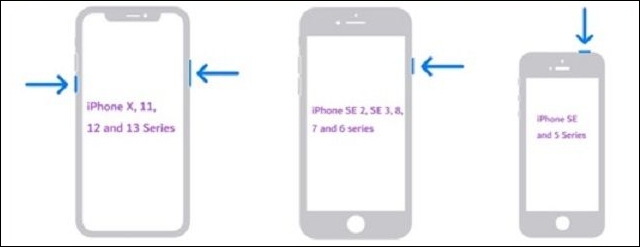
Spread this post on social media sites to help more people suffering from the same problem!
Fix 3. Update IOS To The Latest Version
To check if any software updates are available, go to Settings > General > Software Update and follow the onscreen instructions for downloading and any detected installation.

Fix 4. Check The Available Storage In iPhone Memory
To check if you're running short on your iPhone or iPad storage space, go to Settings > General and tap iPhone/iPad Storage. The indicator at the top of the screen will let you know how much space is left. If you're low on memory, try these solutions to free up space on your device.

Fix 5. Check The Protection Settings
Sometimes, the option for Screen Recording in the Control Center is disabled if Parental Controls are enabled. Multiple users have reported this, and it can be quickly addressed. To adjust, open the settings on your device and, go to Screen Time, then select the option for content & privacy restrictions.
To enable Screen Recording, you must enter your Screen Time password. Click on Content Restrictions and locate the Screen Recording setting. Toggle the switch to "Allow", and the Screen Recording icon turns on in the Control Center. Tap it to start recording.

Fix 6. Reset Overall Settings
If you've attempted the previously mentioned solutions and your iPad or iPhone screen recording not working on iOS 15, try resetting all settings. This process won't impact your content or files.
Still, it will reset home screen arrangements, location settings, network details, privacy options, the keyboard dictionary, and Apple Pay cards to the original defaults. To do this, navigate to Settings > General > Reset > Reset All Settings.

Fix 7. Adjust Low Power Mode
When your device's battery power becomes low, certain features may not be available or disabled. It refers to as "Low Power Mode". If this has happened and it hinders features like screen recording, go to Settings in your device, select the Battery option, and disable the Low Power Mode. It will allow these features to become available again.
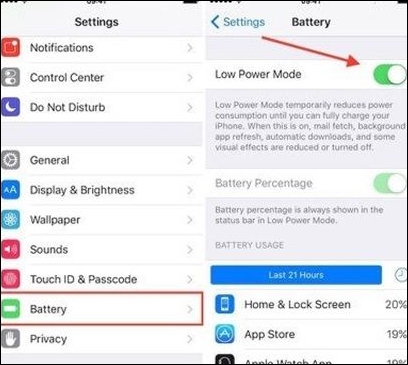
Fix 8. Add Screen Recording To The Control Centre
If you can find the Screen Recording option in the control center, here's how to add it. First, open your Settings app, then go to a control center. Scroll to the screen recording option and tap the ''+'' symbol. You should now be able to see the icon added to Included Controls.
Close the settings app and pull up the control center on your home screen. You can now access the screen recording icon to start recording your device's screen.

Fix 9. Start The Microphone In The Screen Recording
The issue of iPhone screen recording not working from your microphone solves quickly. Before you start screen recording, ensure your microphone is enabled by performing a Haptic Touch gesture (long-press) on the Screen Recording icon in your control center, then tap the Microphone option. Even if you forget to do this, you can enable the microphone after starting the recording.

Bonus Tip: How to Screen Record on Mac
EaseUS RecExperts provides you with a simple and efficient way to capture any activities on your Mac screen. This Mac screen recorder comes with an intuitive interface wherein you can easily create recordings, spend time editing actions, and export or share them via several online platforms.
During recording, you can mark an area, annotate the screen, and take other related actions. You can also record from a full screen, a fixed area, or a locked screen. Thanks to its all-in-one program, you can record screen, audio, or webcam and even capture gaming footage easily on your Mac. You can export the recorded content to supported services or share it according to your preference.
Step 1. Run EaseUS RecExperts on your device and you will see two recording modes. You can choose "Full Screen"to record the whole screen or choose "Region" to select the recording area manually before recording.

Step 2. After that, you can choose to record the webcam, system sound, microphone or record none of them as you like. You can also set auto split, auto recording with various functions on the interface.

Step 3. Then, you can click the red "REC" button to start recording. Here will be a menu bar on your screen. To pause the recording, click on the white double vertical bar; to end the recording, click on the red square sign.
Step 4. After recording, you will be led to the list interface. Here you can view or edit your recordings. To start a new recording, just click on the "REC" button on the top of the interface.

Final Words
In a nutshell, we have gone through all the important topics regarding iPhone screen recording not working feature on iOS devices or iPhones. We have discussed proper usage, how to record your voice while recording, and the possible solutions for solving problems related to screen recording. This knowledge will help you resolve your issue of poor screen recording performance on your iPhone.
iPhone Screen Recording Not Working FAQs
If you still have issues with screen recording on your iPhone or iPad, you can check out the FAQ section for additional advice. All the information you need to get the screen recording working should be there.
1. Why is my iPhone not recording my screen?
The main reason screen recording may not function on an iPhone is having restrictions set that prevent it from the beginning: open Settings > Screen Time > Contents & Confidentiality Restrictions to resolve this issue. Navigate to Content Restrictions and ensure screen recording turns on in the Game Center.
2. Why is a screen recording not working on some apps?
If you're unable to screen record on your Android 11 device, the first thing to do is restart it to see if this resolves the issue. If you've enabled Force Desktop mode, disable it and try again. Additionally, go to the Developer Options section in your device settings and make sure the capture screen setting is set to ''enable''. If you still have problems, consider taking your device to a professional for repair.
3. How do I turn off screen recording restrictions?
To turn off Screen Time restrictions on Screen Recording, go to Settings > Content & Privacy Restrictions > Content Restrictions. Scroll to the bottom and select 'Allow' next to the 'Screen Recording' alternative. Now, removes the Screen Recorder from the Control Center. Consequently, no one can record the screen from now on.
EaseUS RecExperts

One-click to capture anything on screen!
No Time Limit, No watermark
Start Recording