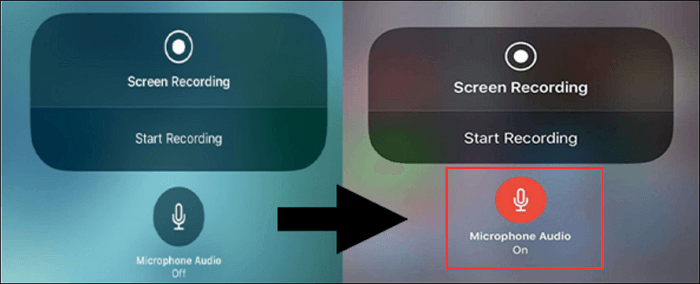A partire da iOS 11, sul tuo iPhone è disponibile una funzione di registrazione dello schermo. Con questo registratore dello schermo iOS , puoi facilmente catturare lo schermo dell'iPhone con l'audio. Tuttavia, dopo l'aggiornamento a iOS 12/13/14, sempre più persone segnalano che la registrazione del loro iPhone non ha alcun suono quando lo utilizzano per registrare video di YouTube, acquisire live streaming, registrare chiamate FaceTime, ecc., e questo problema è stato risolto discusso nei forum molte volte in tutto il mondo.
Se sei uno degli utenti iPhone che si trova di fronte alla registrazione dello schermo dell'iPhone senza problemi di audio, stai leggendo il post giusto. Qui imparerai alcuni metodi praticabili per risolvere il problema senza sforzo. Inoltre, alla fine puoi trovare il miglior registratore dello schermo per Mac .
Come risolvere la registrazione dello schermo dell'iPhone senza audio
Perché la registrazione dello schermo non ha audio ? Bene, molti problemi faranno sì che lo schermo dell'iPhone non registri alcun suono, come impostazioni errate, problemi di sistema, problemi del microfono, anomalie del software e così via. Per risolvere il problema, puoi provare le seguenti soluzioni.
Soluzione 1. Assicurati che la funzione di registrazione dello schermo sia aperta.
Innanzitutto, devi verificare se la funzione di registrazione dello schermo è disponibile sul tuo iPhone. In caso contrario, puoi fare riferimento alla guida seguente per abilitare la funzione di registrazione:
Passaggio 1. Sblocca il tuo iPhone e vai su Impostazioni > Centro di controllo > Personalizza controlli.
Passaggio 2. Successivamente, scorri verso il basso per trovare e aggiungere il pulsante Registrazione schermo al Centro di controllo.
Passaggio 3. Una volta terminato, puoi tornare alla schermata principale e scorrere verso l'alto dal bordo inferiore del tuo iPhone per aprire la finestra di registrazione dello schermo.
Leggi anche: Schermata QuickTime che registra senza audio
Soluzione 2. Accendi il microfono
Se scopri che non viene emesso alcun suono durante la registrazione dello schermo del tuo iPhone, potresti non abilitare il microfono. L'audio verrà salvato nelle tue registrazioni solo quando accendi il microfono. Ora segui i passaggi per controllare e attivare il microfono.
Passaggio 1. Innanzitutto, apri il centro di controllo del tuo iPhone scorrendo verso il basso sullo schermo dall'angolo in alto a destra del tuo iPhone con Face ID.
Passaggio 2. Trova e premi a lungo l'icona Registrazione schermo finché non vedi il pulsante Audio del microfono sullo schermo.
Passaggio 3. Successivamente, tocca il pulsante audio del microfono, che diventerà rosso.
Passaggio 4. Infine, puoi iniziare a registrare lo schermo del tuo iPhone con audio. Se il microfono continua a non funzionare, prova ad accenderlo e spegnerlo più volte.
![Attiva il microfono su iPhone]()
Oppure puoi guardare questo video tutorial da un canale YouTube per scoprire come accendere il microfono.
Soluzione 3. Aggiorna il sistema iPhone
Se il tuo sistema iPhone (iOS) è obsoleto, alcune applicazioni potrebbero non funzionare correttamente, inclusa la registrazione dello schermo dell'iPhone senza problemi con l'audio. Detto questo, puoi provare ad aggiornare il sistema iOS alla versione più recente.
Passaggio 1. Sblocca il tuo iPhone e tocca "Impostazioni" > "Generale" > "Aggiornamento software".
Passaggio 2. Premere il pulsante "Scarica e installa" per completare l'attività. Una volta terminato, prova a vedere se il problema è stato risolto o meno.
![aggiorna l'iphone]()
Soluzione 4. Riavvia il tuo iPhone
Se il problema persiste anche dopo aver provato tutti i metodi sopra menzionati, puoi riavviare il tuo iPhone per risolvere il problema. In generale, la maggior parte dei problemi di iOS verranno risolti riavviando iPhone, perché forzerà l'aggiornamento delle cache dell'iPhone ed eseguirà un soft reset sul tuo iPhone.
Passaggio 1. Premi il pulsante laterale finché non vedi il cursore sullo schermo del tuo iPhone.
- Se utilizzi iPhone X, 11, 12, 13 o 14, devi tenere premuto il pulsante del volume o il pulsante laterale.
- Se utilizzi iPhone 6, 7, 8 e SE, basta premere il pulsante laterale.
- Per iPhone 5s o versioni precedenti, devi tenere premuto il pulsante in alto per aprire il cursore.
Passaggio 2. Quando viene visualizzato il cursore sullo schermo del tuo iPhone, trascinalo per spegnere il tuo iPhone. Quindi, aspetta un attimo e accendi il tuo iPhone.
Soluzione 5. Ripristina tutte le impostazioni su iPhone
Un altro modo è ripristinare tutte le impostazioni sul tuo iPhone. Ti aiuterà a isolare le configurazioni difettose che interferiscono con la registrazione dello schermo, escluso l'audio. Ricorda che il ripristino di tutte le impostazioni cancellerà solo tutte le impostazioni generali, tra cui luminosità, Touch ID e altre.
Passaggio 1. Apri il tuo iPhone e vai su Impostazioni > Generali > Ripristina.
Passaggio 2. Quindi, seleziona "Ripristina tutte le impostazioni".
![Ripristina l'iPhone]()
Soluzione 6. Trova un altro registratore dello schermo iOS
Se hai provato tutte le soluzioni e scopri che la registrazione dello schermo dell'iPhone non presenta ancora problemi con l'audio, faresti meglio a provare un altro registratore di schermo e audio per iPhone. Puoi utilizzare molti registratori di schermo iOS per acquisire schermo e audio sul tuo iPhone e puoi ottenerli dall'App Store. Qui ne elenchiamo alcuni popolari da condividere con te:
- Registralo!
- Registratore DU
- Registrazione dello schermo Acquisizione video
- Cattura TechSmith
- Registratore dello schermo +
Perché lo schermo dell'iPhone non registra alcun suono?
Sebbene conosciamo le soluzioni per risolvere il problema della registrazione dello schermo dell'iPhone senza problemi audio, è comunque necessario capire perché si verifica. Quindi, qui elenchiamo alcuni probabili motivi che potrebbero far sì che lo schermo dell'iPhone non registri l'audio.
🟢Problema con il microfono: se il tuo microfono non è concesso, potrebbe non esserci alcun suono nella registrazione dello schermo del tuo iPhone. Inoltre, devi anche controllare se il tuo microfono funziona bene.
😇Problemi delle app: a volte possono verificarsi problemi software che impediscono alla registrazione dello schermo di acquisire l'audio.
😉Problema di sistema: in alcuni casi, un bug causerà il problema se aggiorni il sistema alla nuova versione.
Suggerimenti degli esperti: come registrare su schermo su Mac con audio
A volte, potresti voler registrare lo schermo su Mac con audio ; allora non puoi perderti EaseUS RecExperts, un eccellente software per la cattura dello schermo del Mac.
Questo registratore di schermo gratuito ti consente di eseguire qualsiasi attività di registrazione sul tuo Mac, inclusa la creazione di tutorial video, la registrazione di video/audio in streaming, l'acquisizione di gameplay, ecc. Con il suo aiuto, puoi scegliere di registrare qualsiasi regione sullo schermo del tuo Mac e registrare il schermo con audio o webcam in modo flessibile. Ancora più importante, questo registratore dello schermo per Mac offre una registrazione a tempo illimitato e non lascerà alcuna filigrana sulle tue registrazioni!
Passaggio 1. Selezionare l'area di registrazione
Avvia questo programma sul tuo Mac, quindi fai clic su "Schermo intero" o "Regione" per selezionare l'area di registrazione sul desktop.
Passaggio 2. Scegli Sorgente audio/Webcam
Fai clic sull'icona "Suono" in basso a sinistra del pannello per selezionare il suono che desideri catturare con lo schermo. Se necessario, puoi aggiungere una sovrapposizione della webcam alla registrazione premendo l'icona "Webcam" accanto a "Suono".
Passaggio 3. Regola le impostazioni di output
In base alle tue esigenze, fai clic sul pulsante "Impostazioni" sul pannello per scegliere il formato di output, la qualità, la posizione, le scorciatoie, ecc.
Passaggio 4. Avvia la registrazione
Una volta completate tutte le impostazioni, torna all'interfaccia principale e fai clic su "REC" per avviare la registrazione. Poi ci sarà una barra degli strumenti che ti consentirà di mettere in pausa, riprendere, interrompere la registrazione in modo flessibile.
Passaggio 5. Visualizza le registrazioni
Al termine della registrazione, puoi visualizzare tutti i file registrati con l'aiuto del lettore integrato.
La linea di fondo
In questa pagina puoi apprendere 6 metodi praticabili per risolvere senza problemi il problema della registrazione dell'audio sullo schermo dell'iPhone e provarne uno per superare il problema. Oltre a ciò, offre una soluzione semplice e veloce per aiutarti a registrare lo schermo su Mac, se necessario. Se il post ti è davvero d'aiuto, puoi condividerlo con i tuoi amici!
Domande frequenti sulla registrazione dello schermo dell'iPhone senza audio
1. Perché non viene emesso alcun suono quando registro lo schermo del mio iPhone?
Molte ragioni possono causare il problema dell'assenza di audio quando registri lo schermo di un iPhone, come impostazioni errate, problemi di sistema, problemi del microfono, problemi del software, ecc. Puoi controllare i metodi forniti in questo post se vuoi risolvere il caso .
2. Come posso registrare lo schermo del mio iPhone con l'audio?
È facile registrare gli schermi dell'iPhone con l'audio, poiché iOS dispone di uno strumento di registrazione dello schermo integrato. Di seguito è riportata la guida passo passo:
Passaggio 1. Premere Impostazioni > Centro di controllo e aggiungere il pulsante Registrazione schermo al Centro di controllo.
Passaggio 2. Successivamente, scorri verso il basso dal tuo iPhone per aprire il Centro di controllo.
Passaggio 3. Infine, tocca il pulsante grigio di registrazione per avviare la registrazione. Nel frattempo, premi il pulsante rosso di registrazione per abilitare il microfono.