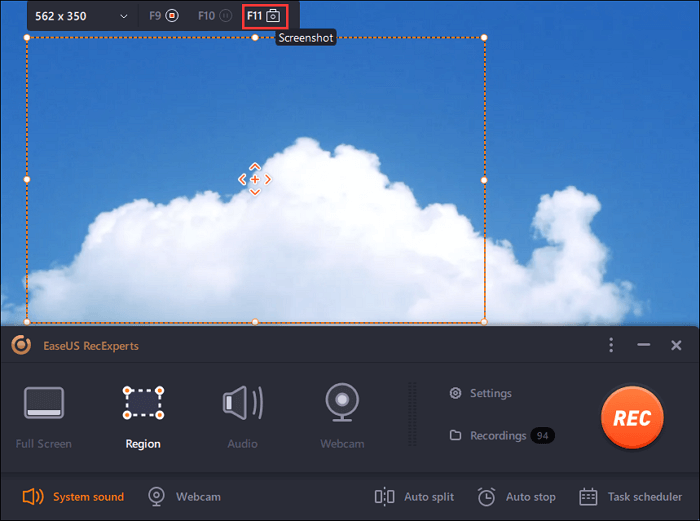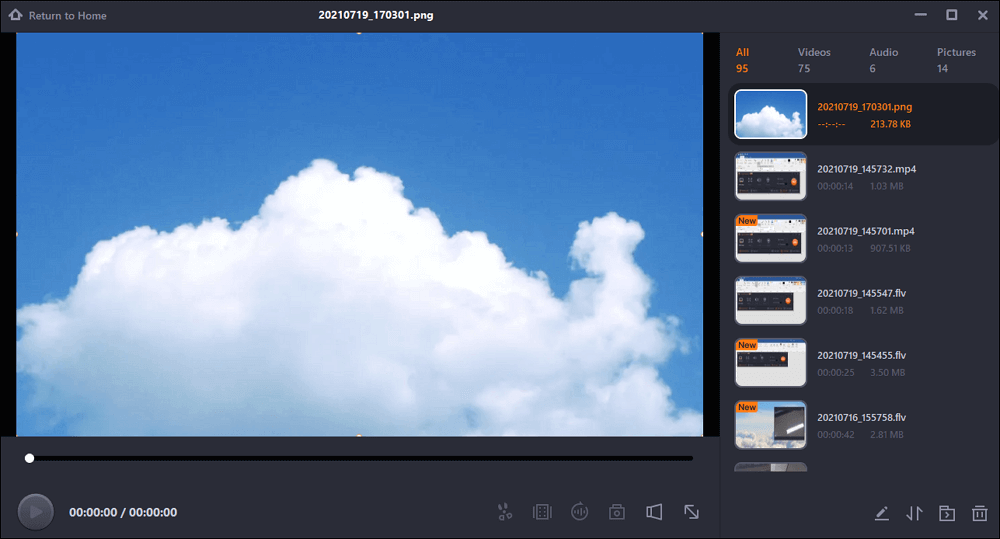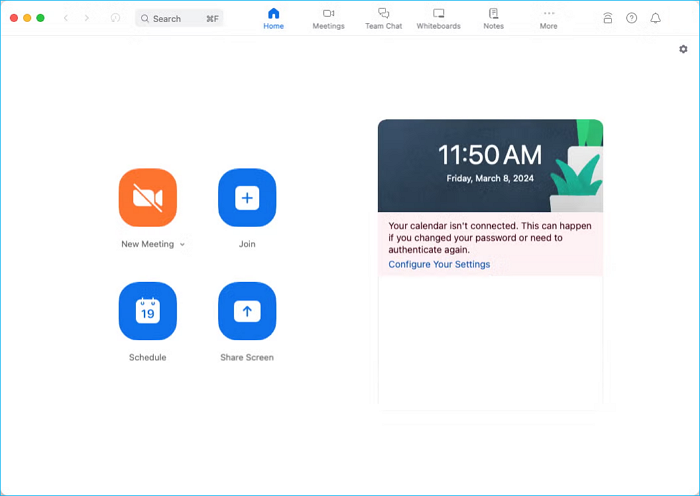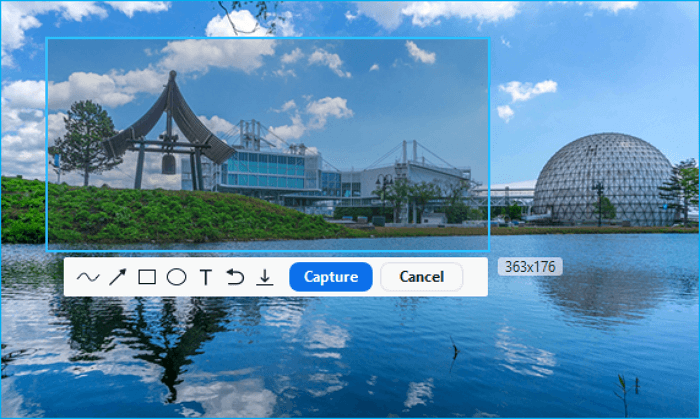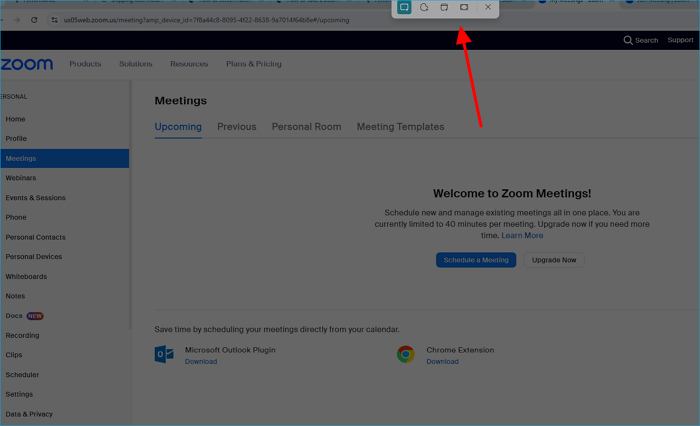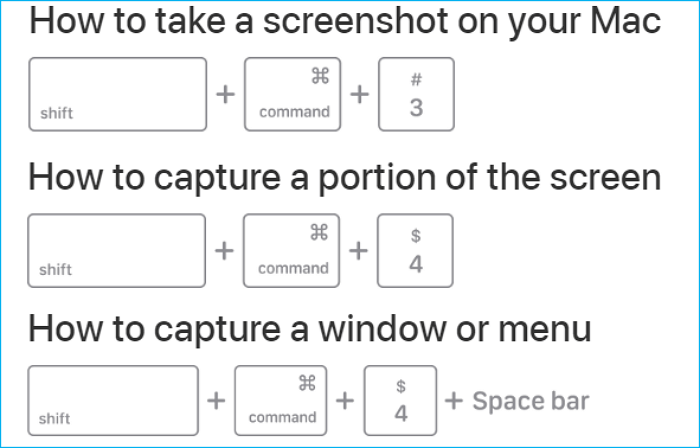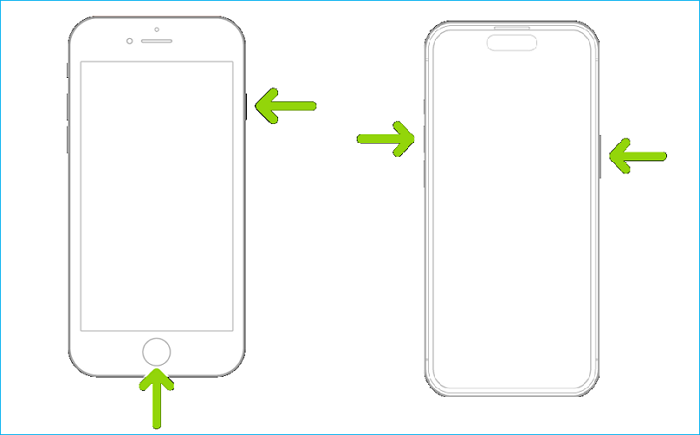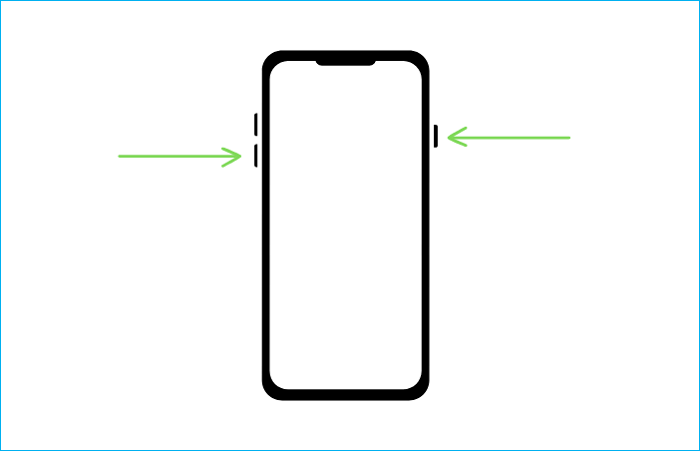Zoom è emersa come piattaforma di riferimento per riunioni online, webinar e lezioni. Spesso, potresti voler catturare momenti in una chiamata Zoom per prendere appunti o condividere con altri. Ecco dove gli screenshot tornano utili. Gli screenshot forniscono un modo semplice e rapido per catturare questi momenti critici, ma Zoom notifica gli screenshot ? Questo articolo di EaseUS spiegherà se Zoom notifica quando fai uno screenshot e come fare screenshot Zoom in modo semplice ed efficace.
Una risposta rapida a: Zoom Alert Screenshots
Zoom notifica gli screenshot? No. Zoom non notifica quando viene catturato uno screenshot . Zoom non ha una funzionalità integrata, un componente aggiuntivo esterno o un programma per notificare se qualcuno cattura uno screenshot di una riunione o conferenza. Ciò significa che puoi fare uno screenshot di Zoom o registrare lo schermo di una riunione Zoom senza che altri lo sappiano durante una riunione o conferenza.
Sebbene quando si esegue uno screenshot durante una riunione Zoom, non venga inviato alcun avviso o notifica al relatore, è sempre una buona norma chiedere il permesso prima di eseguire screenshot Zoom, soprattutto se il contenuto è originale, sensibile o privato. Poiché molte persone non hanno una formazione tecnica, se ti stai chiedendo come acquisire screenshot su Zoom, le sezioni seguenti ti insegneranno come acquisire screenshot Zoom con precisione.
Come fare screenshot con Zoom su PC (Windows/Mac)
Per fare uno screenshot di Zoom su un PC, puoi usare strumenti professionali di cattura dello schermo o provare strumenti nativi di screenshot forniti con il tuo computer Windows o Mac. Vediamo come fare una foto in Zoom sul tuo PC.
Metodo 1. Utilizzo di EaseUS Screen Recorder
Se cerchi un modo semplice per catturare lo schermo di Zoom sui tuoi dispositivi Windows o Mac con una risoluzione di qualità e funzionalità avanzate, EaseUS RecExperts è lo strumento che non puoi lasciarti sfuggire.
EaseUS Screen Recorder è un programma gratuito e dedicato per la registrazione dello schermo e l'acquisizione di immagini per i sistemi operativi Windows e MacOS. Può aiutarti a registrare e fare screenshot di tutto sul tuo computer e registrare un video protetto senza una schermata nera , limiti di tempo o ritardi. Puoi usarlo per registrare il gameplay con una risoluzione fino a 4K e modificare o tagliare il video per condividerlo su YouTube o altre piattaforme.
Oltre a essere un'utilità di registrazione dello schermo, EaseUS Screen Recorder è anche un potente strumento di cattura dello schermo che cattura screenshot su qualsiasi piattaforma gratuitamente. Se vuoi registrare un video senza mouse o cursore, può anche soddisfare le tue esigenze perché può nascondere il mouse durante la registrazione. Quindi, cosa stai aspettando? Scarica questo programma di registrazione tutto in uno e facile da usare per catturare uno screenshot Zoom facilmente e rapidamente.
Ecco come fare uno screenshot di Zoom sul PC usando EaseUS Screen Recorder:
Fase 1. Scarica e avvia questo programma sul tuo computer. Vedrai tutte le funzionalità che offre, tra cui la registrazione tramite webcam, la registrazione audio, la cattura della regione e altre opzioni come Impostazioni e Registrazione a schermo intero.
Fase 2. Fai clic su "Schermo intero" o "Regione" in base alle tue esigenze. Lo schermo si oscurerà e trascina il cursore coprendo ciò che vuoi catturare.
Passaggio 3. Ora premi F11 o clicca sull'icona "Screenshot" per acquisire schermate.
Passaggio 4. Gli screenshot verranno salvati in "Registrazioni" > "Immagini" , dove potrai rinominare facilmente lo screenshot.
Metodo 2. Utilizzo dello strumento Zoom integrato
Se ti stai chiedendo se esiste uno strumento di screenshot integrato in Zoom per fare uno screenshot? Allora sì. Lo strumento nativo di Zoom, che offre un modo semplice ed efficiente per fare screenshot di Zoom e condividere informazioni durante una riunione o una conferenza Zoom, può catturare una parte della finestra o l'intero schermo.
Passaggio 1. Accedi all'account desktop Zoom e organizza o partecipa a una riunione Zoom.
![avvia riunione Zoom]()
Passaggio 2. Premere i tasti di scelta rapida Alt + Maiusc + T (Windows) o Comando + T (Mac) sulla tastiera.
Passaggio 3. Fai clic e trascina il mouse sullo schermo nel punto in cui desideri effettuare l'acquisizione.
![clicca cattura]()
Passaggio 4. Fare clic su Cattura.
Metodo 3. Utilizzo dello strumento di cattura di Windows
Snipping Tool è lo strumento di cattura integrato di Windows che consente di catturare schermate a tutto schermo, in una finestra rettangolare o di disegnare uno stile libero attorno all'area che si desidera catturare. I passaggi seguenti spiegano come utilizzare lo Snipping Tool di Windows per catturare schermate Zoom:
Passaggio 1. Vai alla riunione Zoom di cui vuoi acquisire lo schermo.
Passaggio 2. Premere i tasti Windows + Maiusc + S per avviare lo Strumento di cattura.
![screenshot Zoom con strumento di cattura]()
Passaggio 3. Seleziona il tipo di modalità di screenshot desiderata: rettangolare, libera, finestra o a schermo intero.
Passaggio 4. Fare clic e trascinare il mouse sullo schermo nel punto in cui si desidera effettuare l'acquisizione.
Puoi anche premere sullo schermo di Windows per catturare i tasti di scelta rapida " Windows + Stamp " per acquisire lo screenshot della riunione Zoom.
Metodo 4. Utilizzo delle scorciatoie per gli screenshot del Mac
MacOS ha anche una funzionalità di screenshot integrata che ti consente di catturare lo schermo del tuo Mac. Se non vuoi scaricare e installare software sul tuo dispositivo Mac, prova i tasti di scelta rapida per fare screenshot con Zoom.
- Per ritagliare l'intero schermo su Zoom dal tuo Mac: Maiusc + Comando + 3 .
- Per ritagliare una porzione dello schermo su Zoom dal tuo Mac: Maiusc + Comando + 4 .
- Per ritagliare una finestra di una riunione Zoom solo sul tuo Mac: Maiusc + Comando + 4 + Barra spaziatrice .
![Strumento di cattura Mac]()
Condividi questo articolo sui social media per aiutare gli altri a trovare un modo affidabile per fare screenshot su Zoom!
Come fare screenshot con Zoom su Android/iPhone
Anche fare screenshot di Zoom su dispositivi iPhone o Android è un gioco da ragazzi perché ti permettono di fare uno screenshot tenendo premuti diversi pulsanti. Ecco come fare uno screenshot di Zoom su un iPhone o Andriod:
Per iPhone:
Passaggio 1. Apri la riunione Zoom sul tuo iPhone o iPad.
Passaggio 2. Se il tuo iPhone ha Touch ID, premi contemporaneamente i pulsanti Power e Home per fare uno screenshot delle riunioni Zoom. Se il tuo iPhone ha Face ID, fai uno screenshot di Zoom premendo contemporaneamente i pulsanti Power e Volume su.
![schermata dell'iPhone]()
Per Android:
Passaggio 1. Apri la riunione Zoom sul tuo Android.
Passaggio 2. Premi contemporaneamente i pulsanti di accensione e di riduzione del volume per acquisire uno screenshot di Zoom.
![Schermata di Android]()
Suggerimento bonus: dove vengono salvati gli screenshot di Zoom
Dopo aver catturato uno screenshot di Zoom, potresti chiederti: dove salva gli screenshot Zoom? Non preoccuparti; puoi trovare i tuoi screenshot di Zoom se non sai dove sono.
➡️ Screenshot su Windows e Mac
Puoi trovare i tuoi screenshot nella libreria immagini quando catturi uno screenshot Zoom sul tuo Mac o PC Windows. Per aprire uno screenshot, visita la libreria Immagini su Windows e Foto su Mac.
➡️ Screenshot sui cellulari
- Per controllare tutti gli screenshot di Zoom sul tuo iPhone, vai su Foto, scorri verso il basso fino a Tipi di media e tocca Screenshot.
- Vai alla Galleria del telefono per trovare gli screenshot di Zoom sul tuo telefono Android.
➡️ Screenshot su Zoom
Puoi vedere l'icona di download dopo aver catturato gli screenshot su Zoom. Aiuta a salvare gli screenshot nella galleria fotografica del tuo PC.
Per concludere
Zoom notifica gli screenshot? No, Zoom non notifica quando viene catturato uno screenshot. Se vuoi catturare una riunione Zoom, non verrà inviato alcun avviso o notifica al relatore perché Zoom non ha alcun modo per notificare screenshot o registrazione dello schermo. Quindi, se vuoi catturare informazioni importanti su Zoom per un riferimento successivo o per condividerle con altri, puoi farlo direttamente.
Tuttavia, è sempre una buona norma chiedere il permesso prima di fare screenshot su Zoom. Se vuoi fare screenshot o registrare lo schermo delle riunioni Zoom mentre ti godi molte funzionalità avanzate, prova il software di registrazione dello schermo gratuito: EaseUS RecExperts. Può aiutarti a registrare o catturare qualsiasi contenuto sulla piattaforma senza che altri lo sappiano. Scaricalo e provalo!
Zoom ti dice quando fai uno screenshot? Domande frequenti
1. Zoom avvisa qualcuno se faccio uno screenshot?
Nessuna funzionalità in Zoom blocca l'acquisizione di uno screenshot. Zoom non riesce a rilevare questo o qualsiasi altro modo di acquisire una foto dello schermo. Zoom non avvisa gli utenti quando qualcuno acquisisce screenshot durante una riunione.
2. Zoom notifica la registrazione dello schermo?
Se registri una riunione Zoom con il suo strumento integrato, Zoom notificherà alla presenza della riunione che una sessione è in fase di registrazione. Tuttavia, puoi registrare le riunioni Zoom senza che altri lo sappiano utilizzando un software di registrazione dello schermo di terze parti: EaseUS RecExperts.
3. Come fare uno screenshot durante una riunione Zoom?
Per fare uno screenshot di Zoom su PC:
- 1️⃣Utilizzo di un registratore professionale e gratuito: EaseUS Screen Recorder.
- 2️⃣Utilizzando la funzione di screenshot integrata di Zoom
- 3️⃣Utilizzo dello Strumento di cattura di Windows o dei tasti di scelta rapida per l'acquisizione dello schermo
- 4️⃣Utilizzo delle scorciatoie per gli screenshot su Mac
Per fare uno screenshot di Zoom su un telefono cellulare:
- 1️⃣Per iPhone con Touch ID: pulsanti di accensione + Home
- 2️⃣Per iPhone con Face ID: pulsanti di accensione e volume su
- 3️⃣Per Android: pulsanti di accensione e riduzione del volume
4. È possibile fare screenshot su Zoom senza che gli altri lo sappiano?
Sì, puoi. Zoom non notificherà nessuno se fai screenshot su Zoom. Pertanto, puoi fare screenshot durante una riunione Zoom senza che gli altri lo sappiano.