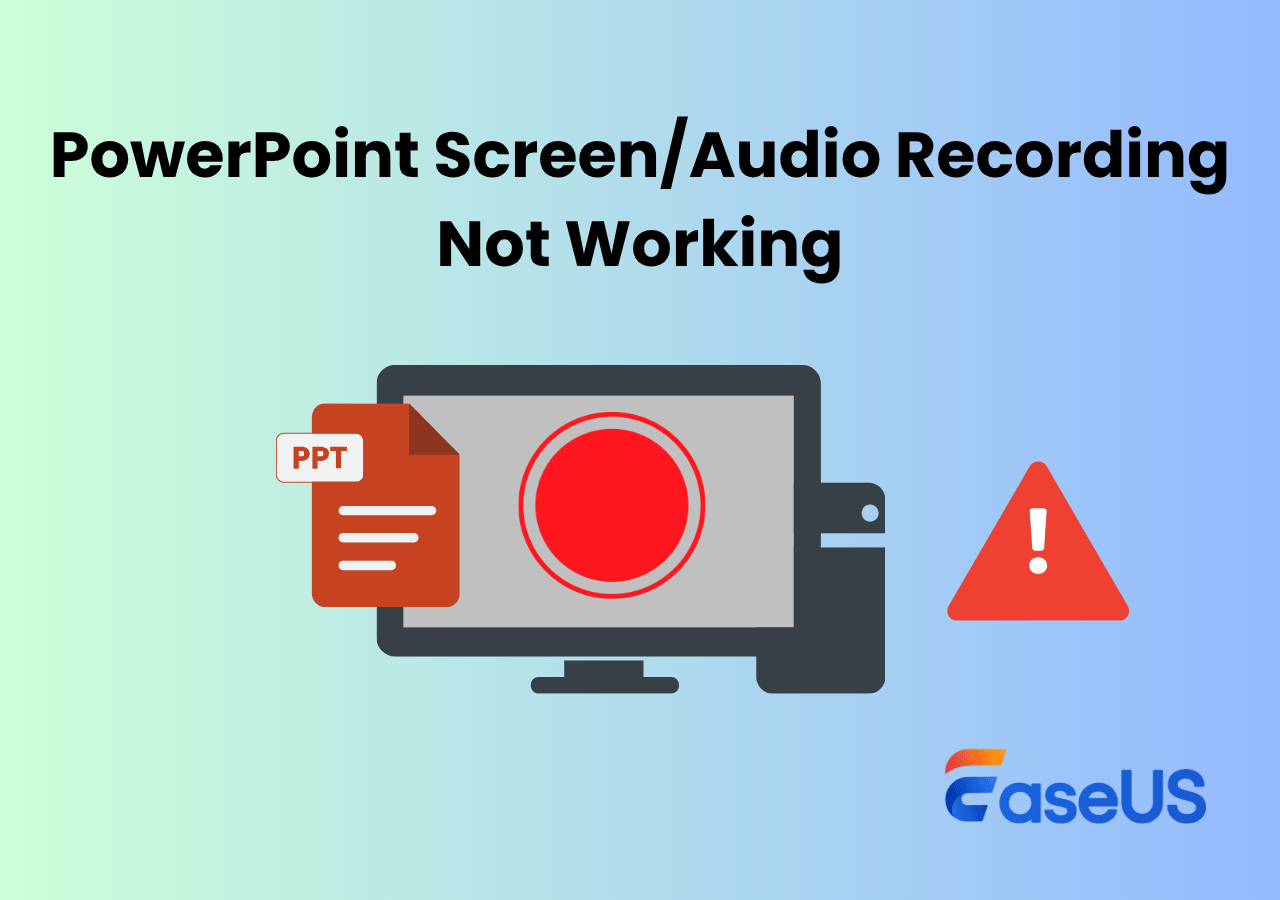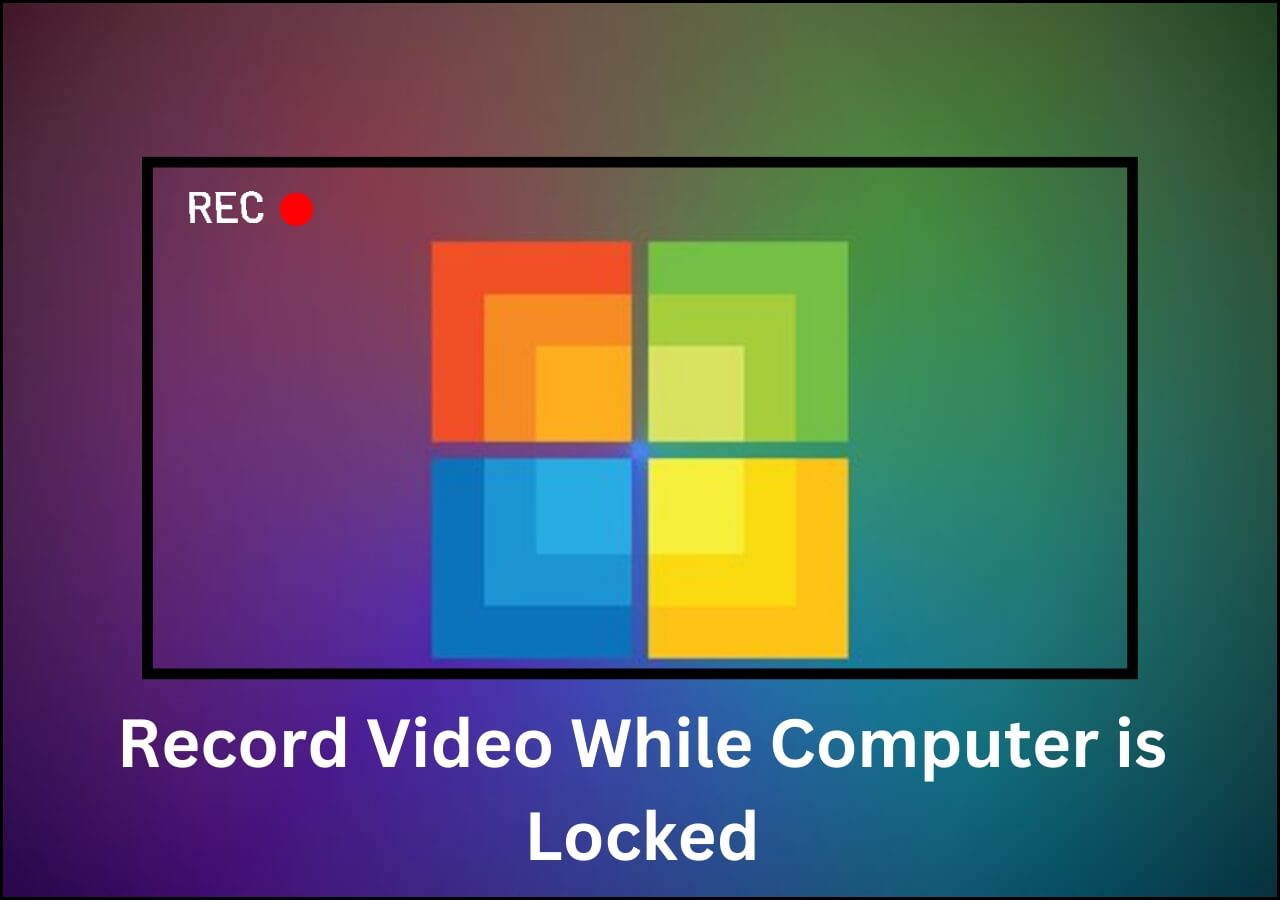-
![]()
Daisy
Daisy is the Senior editor of the writing team for EaseUS. She has been working in EaseUS for over ten years, starting from a technical writer to a team leader of the content group. As a professional author for over 10 years, she writes a lot to help people overcome their tech troubles.…Read full bio -
Jane is an experienced editor for EaseUS focused on tech blog writing. Familiar with all kinds of video editing and screen recording software on the market, she specializes in composing posts about recording and editing videos. All the topics she chooses …Read full bio
-
![]()
Alin
Alin is an experienced technical blog writing editor. She knows the information about screen recording software on the market, and is also familiar with data cloning and data backup software. She is expert in writing posts about these products, aiming at providing users with effective solutions.…Read full bio -
Jean is recognized as one of the most professional writers in EaseUS. She has kept improving her writing skills over the past 10 years and helped millions of her readers solve their tech problems on PC, Mac, and iOS devices.…Read full bio
-
![]()
Jerry
Jerry is a fan of science and technology, aiming to make readers' tech life easy and enjoyable. He loves exploring new technologies and writing technical how-to tips. All the topics he chooses aim to offer users more instructive information.…Read full bio -
![]()
Rel
Rel has always maintained a strong curiosity about the computer field and is committed to the research of the most efficient and practical computer problem solutions.…Read full bio -
![]()
Gemma
Gemma is member of EaseUS team and has been committed to creating valuable content in fields about file recovery, partition management, and data backup etc. for many years. She loves to help users solve various types of computer related issues.…Read full bio -
![]()
Shelly
"I hope my articles can help solve your technical problems. If you are interested in other articles, you can check the articles at the bottom of this page. Similarly, you can also check my Twitter to get additional help."…Read full bio
Page Table of Contents
0 Views |
0 min read
PAGE CONTENT:
Tired of your mouse cursor ruining otherwise clean screen recordings? Whether you're creating tutorials, presentations, or demos, showing the mouse pointer can distract viewers. This guide shows you how to screen record without mouse using effective tools and settings. Say goodbye to unwanted cursor movement and create distraction-free, polished videos with ease, perfect for educators, YouTubers, and professionals alike.
Can I Screen Record Without a Mouse or Cursor
Yes, many reliable screen recording tools allow you not only to show mouse clicks but also to hide the mouse cursor while recording. This feature is ideal for creating clean, professional-looking videos, especially for tutorials, demos, or online courses.
Whether you're using Windows or Mac apps, there are built-in tools and third-party programs that provide the option to disable the cursor, which can be found in the recording settings.
By removing visual distractions, you'll keep your audience focused on the content that matters. No extra editing required; just set it once and record distraction-free.
Share this post to help more users!
Record Screen Without Cursor with Best Screen Recorder
EaseUS RecExperts is a clean screen recorder that avoids the cursor getting in the way. With just one click, you can hide your mouse pointer during recording; no editing is needed afterward.
Whether you're recording online classes, tutorials, or product demos, ERE gives you full control over what appears on screen. It's fast, beginner-friendly, and offers flexible cursor settings for a distraction-free video experience.
⭐Key Features You'll Love:
- Hide mouse cursor during recording for cleaner visuals
- Customize mouse effects (show/hide clicks, highlights, etc.)
- Record full screen, app window, or custom region
- Capture system and microphone audio simultaneously
- AI-powered noise reduction & auto-stop recording
🚩Here is how to screen record without mouse using EaseUS screen recorder:
Step 1. Launch EaseUS RecExperts, and click on the Settings button that looks like a nut in the top-right-hand corner.

Step 2. When the Settings window pop-ups, click Mouse on the left sidebar. Next, uncheck the box Show mouse cursor.
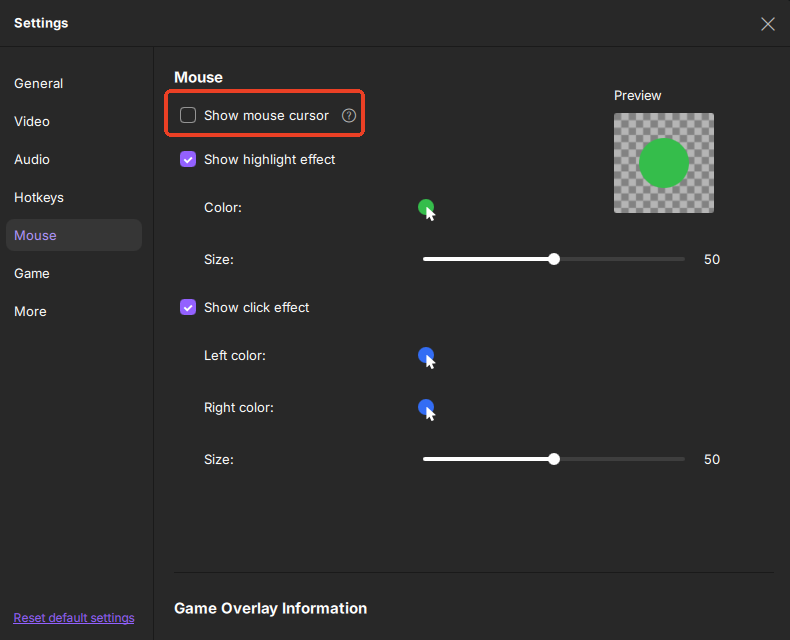
Step 3. Go back to the main interface, choose a reording mode, set up the audio and webcam options, and click REC to start your recording.

- Editor's Tip:
- To capture mouse movements, go to Settings > Mouse and check Show mouse cursor. You can also customize the highlighter and click effects here.
Share this article on social media to help others record screens without a mouse or cursor!
How to Hide Cursor While Recording Windows 11/10
Xbox Game Bar is an excellent Windows screen recorder that has proven useful for screen recording without needing external downloads. Below is how to record your screen without the mouse in Windows 11 using Game Bar.
🚩Here is how to screen record without mouse on Windows 10 and 11:
Step 1. Go to Settings > Gaming > Captures, and scroll down to untick the Capture mouse cursor when recording option.
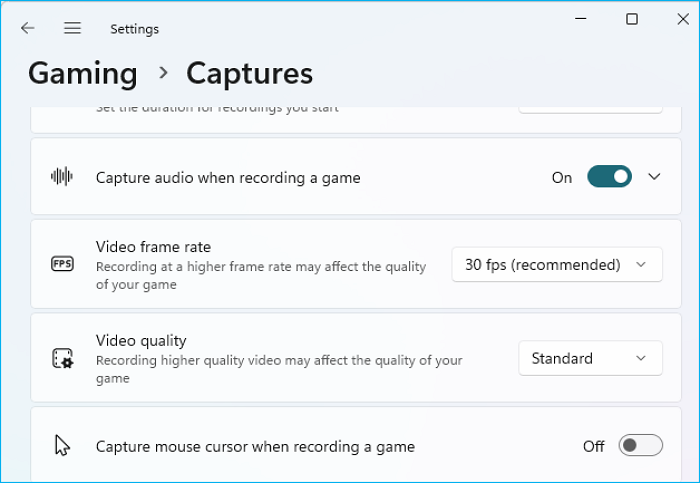
Step 2. Also, enable the Game Mode to be On in Windows settings. Then, launch the gameplay or apps you want to record.

Step 3. Press the Xbox Game Bar shortcut: Windows + G to bring up the display.
Step 4. Click the camera icon (Capture) to start your Xbox Game Bar recording. (Or, use shortcuts Windows + Alt + G to record 30 seconds, Windows + Alt + R to do a free-time recording).
This is how to screen record without a cursor using the Xbox Game Bar. When the recording is complete, you can go to C:\Users\username\Videos\Captures to view the recording files.
Share this post to help more users!
How to Screen Record Without Mouse Mac
Mac also provides an inbuilt screen recorder for users. As a pre-installed Mac screen recorder, QuickTime Player can help users record many things, including removing the mouse clicks. The following are the detailed steps of QuickTime screen recording without cursor.
🚩Here is how to screen record on MacBook without mouse cursor:
Step 1. Launch QuickTime Player from your Applications folder, then select File > New Screen Recording.
Step 2. Uncheck Show Mouse Clicks in the Options menu.
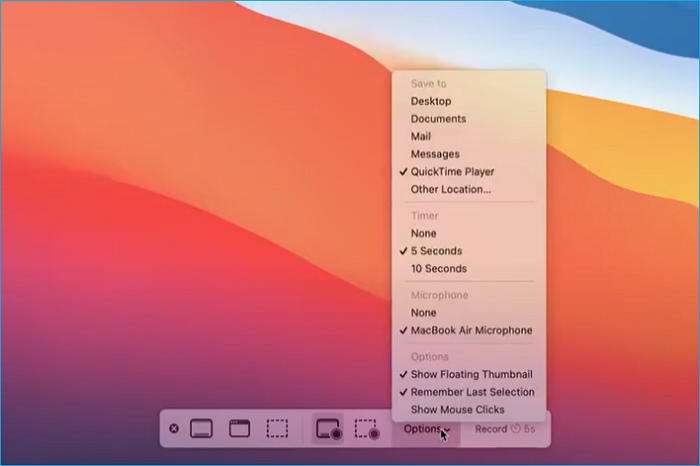
Step 3. Click Record to start screen recording on Mac without the mouse.
- Editor's Tips:
-
1. Even if you uncheck Show Mouse Clicks on macOS screen recording tools, the mouse pointer will still appear in the video. This option only disables the click animation, not the cursor itself.
2. That is to say: Mac's built-in screen recording tools, like Cmd + Shift + 5 or QuickTime, cannot hide the cursor while recording. To completely hide the mouse, you'll need a third-party tool or a screen recorder, such as EaseUS RecExperts.
Share this post to help more users!
How to Hide Cursor When Screen Recording OBS
OBS Studio is a powerful, free, open-source screen recorder loved by streamers and creators. It gives you full control over your recordings, including whether the mouse cursor appears on screen.
If you want to record without showing your mouse, OBS makes it simple. With just a few clicks, you can disable the cursor display for any source in your scene.
🚩Here is how to hide mouse cursor in OBS:
Step 1. Launch OBS and create or open a Scene.
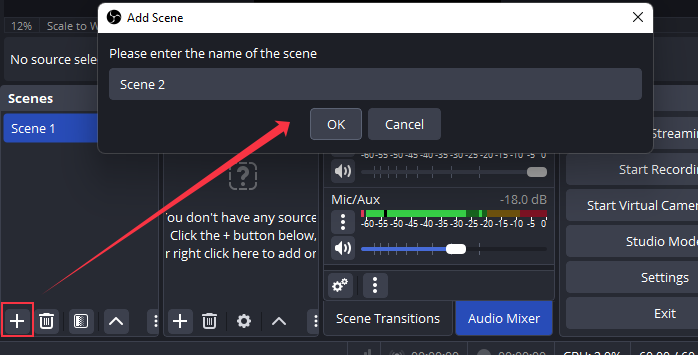
Step 2. Click the + in the Sources box, choose Display Capture, name it, and click OK.

Step 3. Right-click on Display Capture and select Properties.
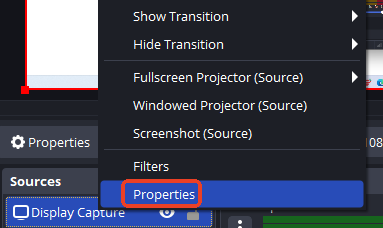
Step 4. In the Properties window of Display Capture, uncheck the box that says Capture Cursor and click OK.
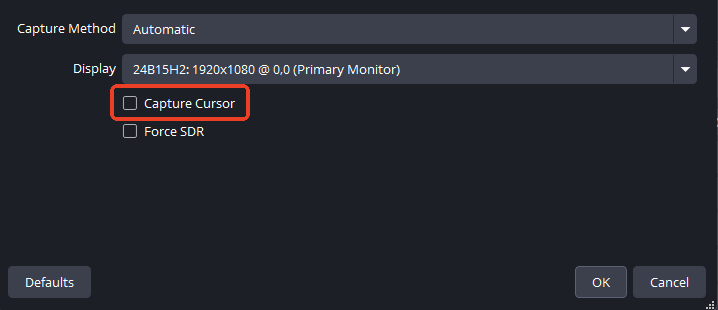
Step 5. Click Start Recording. OBS will now record your screen without the mouse pointer.
- Things to Keep in Mind:
-
1. This setting only applies to the specific source (e.g., Display Capture). If you're capturing other sources like Window Capture or Game Capture, the cursor hiding function may fail to work sometimes.For Windows 10 1909 users, you'll be force upgraded to version 2004 by the spring of 2021.
2. Cursor hiding is not retroactive. Ensure it's disabled before you begin recording.
3. You can refer to the official OBS thread about how to record the cursor.
Share this post to help more users!
Screen Record Without Mouse Using Chrome Extensions
Apart from using a professional screen recorder and the PC's built-in recording settings, you can also use Chrome or other browsers' extensions to hide mouse cursor while recording. Google Chrome Extensions has provided many extensions to cater to different needs when recording screens. They can help hide mouse pointers for YouTube, Hulu, or playing videos and recording.
🚩Here is how to hide mouse while recording using a Chrome extension:
Step 1. Go to Chrome Extension and search for hide mouse.
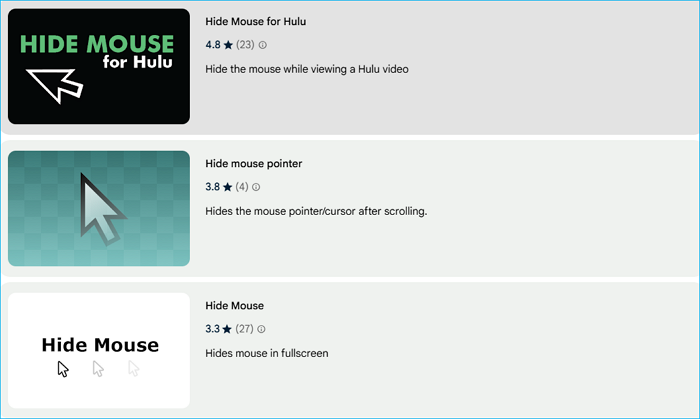
Step 2. Choose the one you want, and click Add to Chrome.

Step 3. Start recording without the mouse pointer.
Share this post to help more users!
To Wrap Things Up
This article elaborates on how to screen record without mouse cursor on Windows, Mac, and web browsers. You can try the method above if you want to record a video without a mouse or cursor. If you want to screen record videos with advanced functions, try the professional screen recorder, EaseUS RecExperts.
EaseUS screen recorder can help you record protected videos, trim videos, extract audio, and remove background noise when recording screen. Whatever you want on a screen recorder, you can find some on the EaseUS recorder. Download this multi-functional screen recorder and use it to help you produce videos!
FAQs on Screen Record Without Mouse Cursor
1. How do I record my screen with the keyboard?
Keyboard shortcuts for Xbox Game Bar:
- Windows + G: Open Game Bar.
- Windows + Alt + B: Turn HDR on or off.
- Windows + Alt + G: Record the last 30 seconds.
- Windows + Alt + R: Start/stop recording.
Shortcut for screen recording in Mac:
- Command + Shift + 5: open up screen recording.
- Cmd + Ctrl + Esc: stop a recording.
2. How to hide mouse during screen capture?
You can use professional screen recorders like EaseUS RecExperts to record a video without the cursor. You can also hide the mouse on Windows and Mac computers with the method provided above.
3. How do I record OBS without cursor?
- Step 1. Download & launch OBS Studio, go to File > Settings > General > Projectors, uncheck Hide cursor over the projectors, then click Apply and OK.
- Step 2. Click the + icon below Source > Click Window Capture to screen record without a mouse.
- Step 3. Select a window to record, uncheck Capture Cursor, and click OK. After that, click Start Recording to record without the mouse.
4. Can QuickTime screen recording without cursor?
No, QuickTime Player does not support hiding the mouse cursor during screen recording. Even if you disable the Show Mouse Clicks option, the cursor will still appear in your video.
To record without the mouse on Mac, you'll need third-party tools like Cursorcerer or use professional screen recorders such as EaseUS RecExperts for Mac.
5. How to Snipping Tool hide cursor?
Currently, you cannot hide the mouse cursor when recording with the Snipping Tool on Windows 11. The screen recording feature captures the mouse by default, and there's no built-in setting to disable it.
If you need to record without showing the cursor, consider using tools like OBS Studio (uncheck Capture Cursor) or EaseUS RecExperts, which offer full control over cursor visibility.
Share this post to help more users!
EaseUS RecExperts

One-click to capture anything on screen!
No Time Limit, No watermark
Start Recording