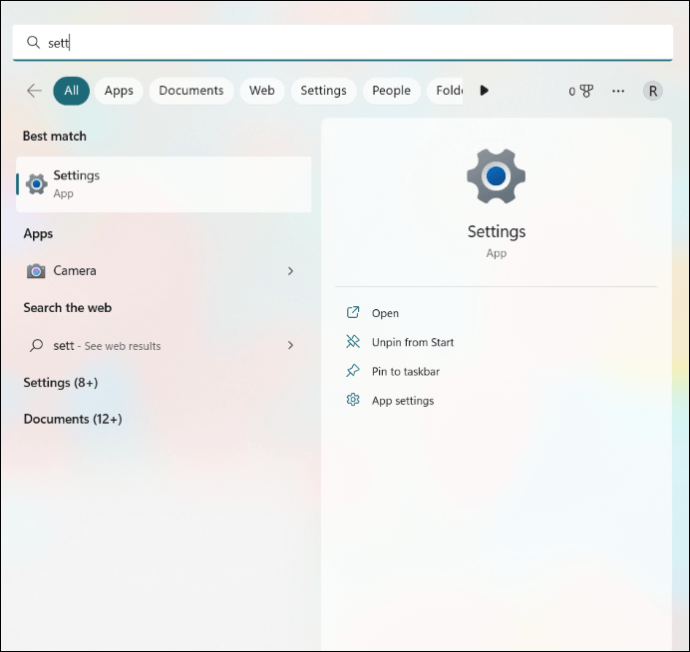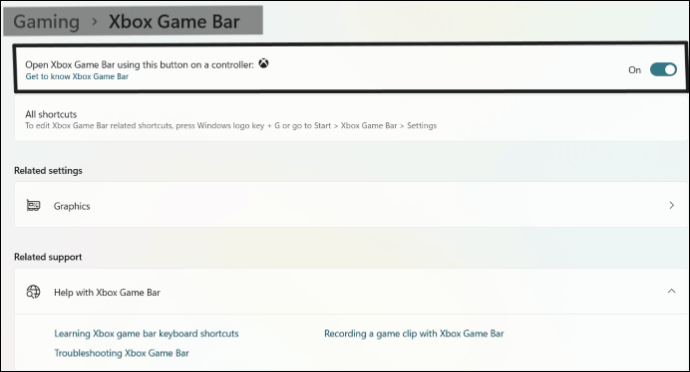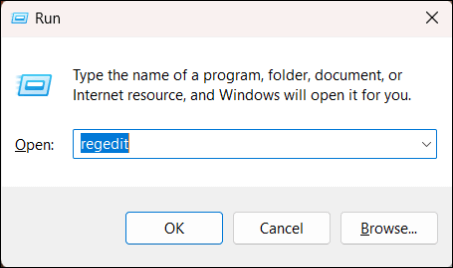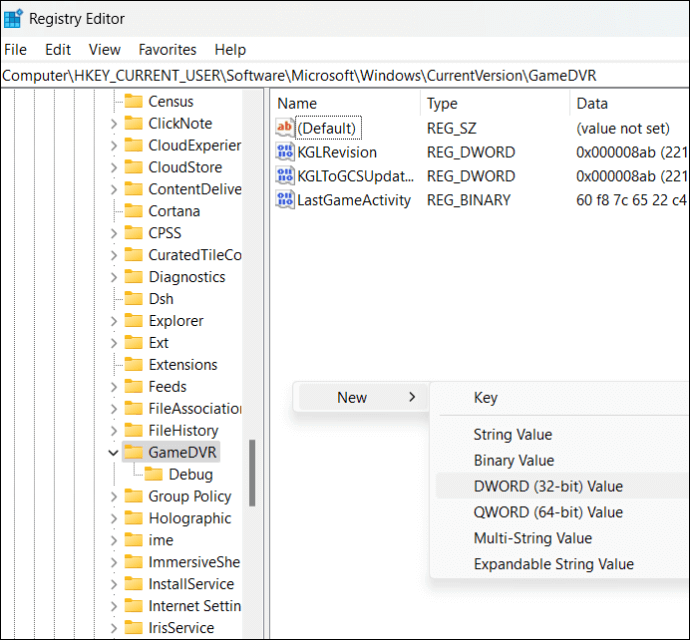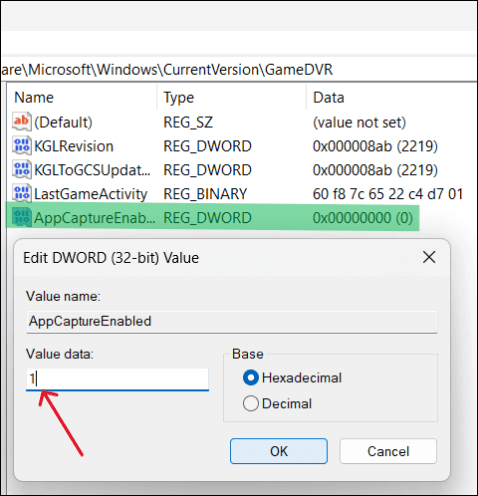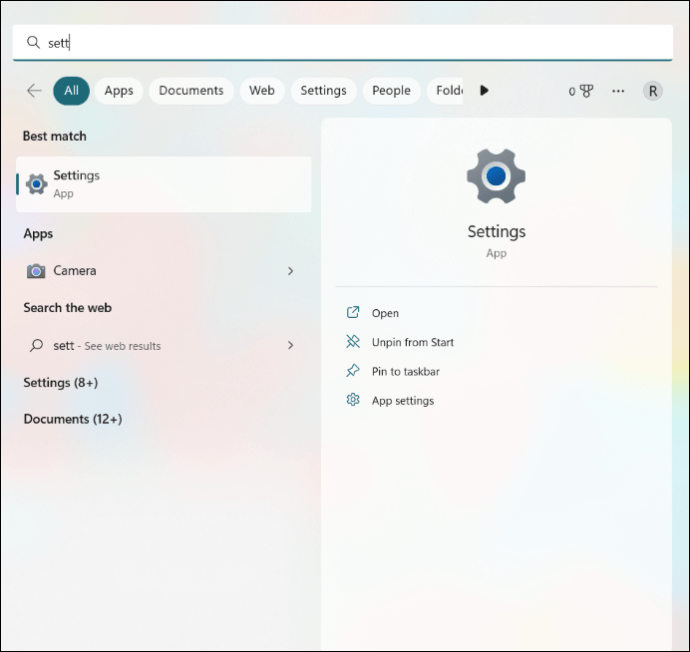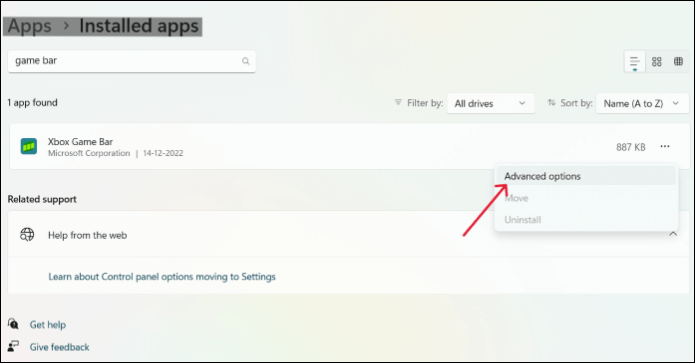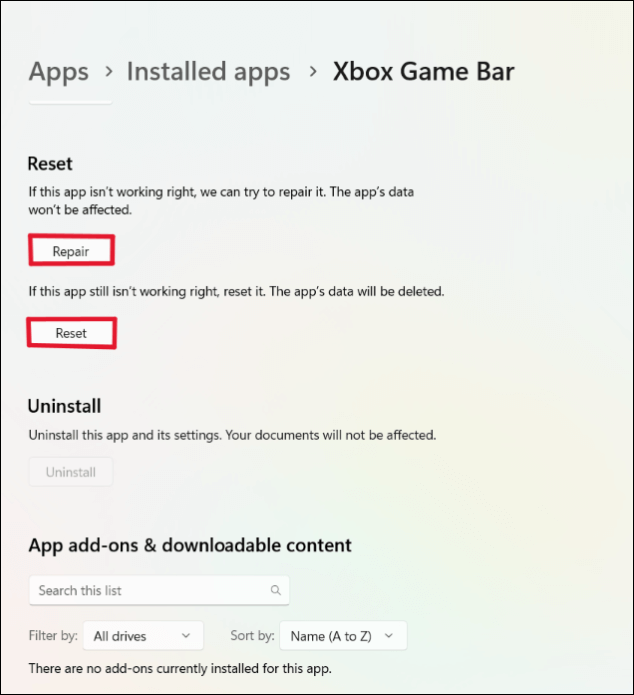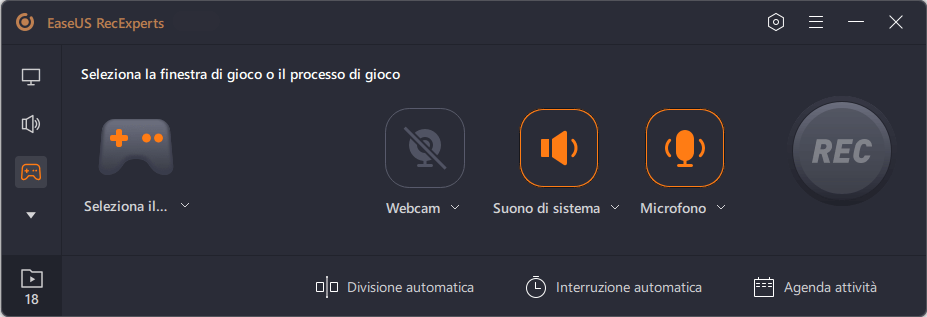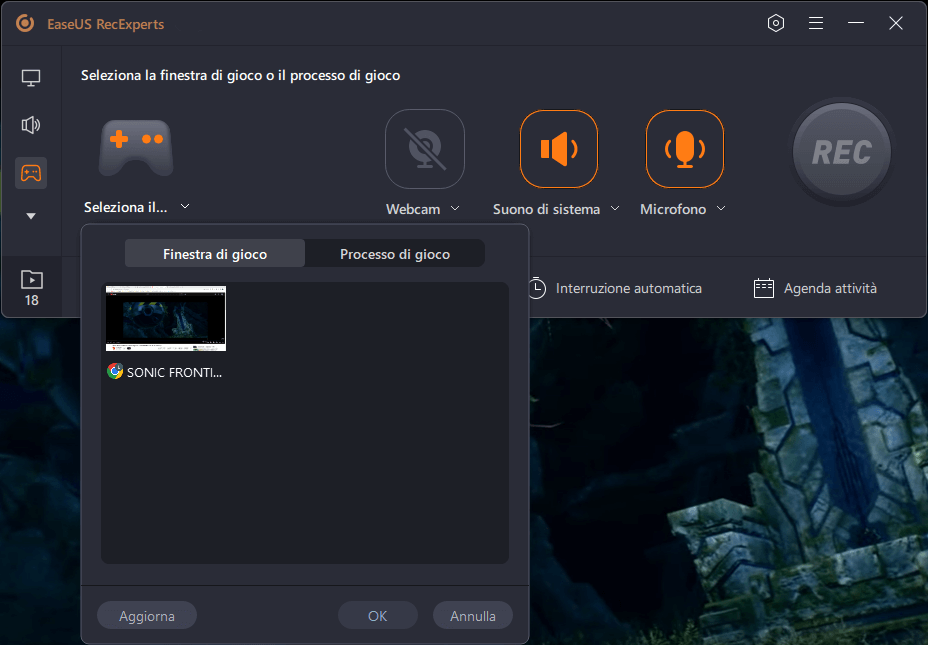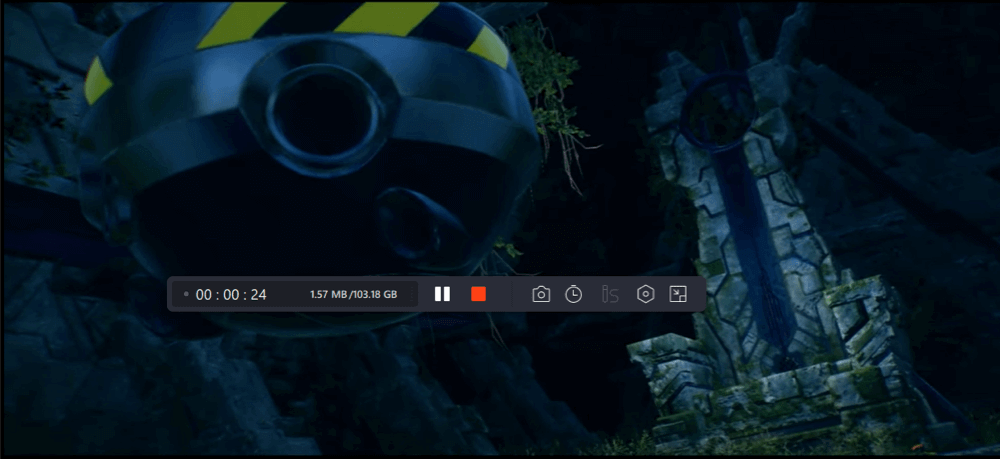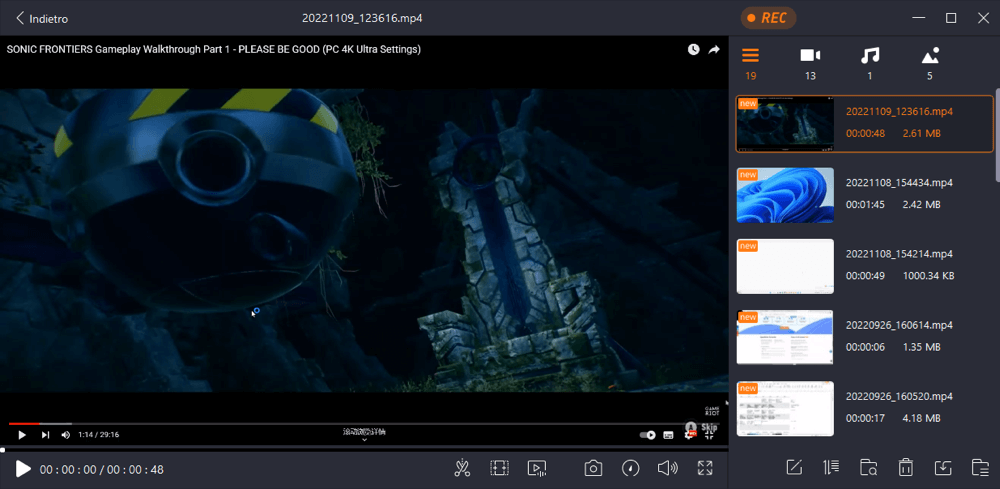CONTENUTO DELLA PAGINA:
❓Scenario utente: Buongiorno, da un po' di tempo non riesco più a registrare lo schermo con xbox game bar. Ho tentato vari metodi, ma non ho risolto niente, sapete come risolverlo? Grazie in anticipo. - da
Microsoft ComunityXbox Game Bar in Windows è stata un'inclusione eccellente per i giocatori poiché possono monitorare e controllare rapidamente le impostazioni del gioco semplicemente premendo i tasti "Windows + G". Alcuni utenti riscontrano un problema con la funzionalità della barra dei giochi, poiché non si apre anche dopo aver premuto i tasti di scelta rapida. Se non riesci a registrare con Xbox Game Bar, non sarai in grado di registrare il tuo gameplay. In questo articolo, proveremo ad affrontare i motivi e le soluzioni per risolvere il problema di mancata registrazione di Xbox Game Bar.
Certamente la risoluzione del problema ci vuole del tempo, se preferisci eseguire la registrazione immediatamente, consigliamo di provare gratis l'alternativa di Xbox Game Bar - EaseUS RecExperts, il programma di registrazione schermo.
Xbox Game Bar è pensato esclusivamente per consentire ai giocatori di registrare il proprio gameplay, connettersi con altri giocatori e trasmetterli in streaming online senza dover dipendere da applicazioni esterne. Sfortunatamente, la barra dei giochi è un po' difettosa e a volte può funzionare in modo anomalo, causando alcuni errori e problemi. Le sezioni successive discuteranno i motivi e le soluzioni per risolvere il problema che la registrazione schermo non funziona su Windows.
Possibili motivi per cui Xbox Game Bar non registra
Xbox Game Bar è un'aggiunta relativamente nuova al sistema operativo Windows 10/11. Non possiamo indicarne esattamente i motivi, ma può dipendere dalle impostazioni dell'utilità, e dalla modalità di registrazione a schermo intero.
Le possibili ragioni possono essere:
- La combinazione dei tasti di scelta rapida per Xbox Game Bar (Windows + G) è alterata o non funziona.
- Xbox Game Bar non supporta la registrazione di giochi a schermo intero.
- Un aggiornamento di Windows o un software in background potrebbero aver disabilitato Xbox Game Bar.
- Alcuni giochi non permettono la registrazione dello schermo.
- Se Xbox Game Bar continua a spegnersi, potrebbe essere dovuto alle impostazioni del registro.
- Anche le impostazioni dell'applicazione Game Bar possono causare molti problemi.
Soluzioni per risolvere Xbox Game Bar che non registra
Ora conosciamo i potenziali motivi per cui Xbox Game Bar non registra, tutto ciò che dobbiamo fare è modificare le impostazioni per fare l'applicazione registrare schermo di nuovo.
Per aiutarti a risolvere il problema di Xbox Game Bar, abbiamo curato un elenco di 4 soluzioni, inclusa la migliore alternativa a XboxGame Bar per registrare il tuo gameplay, video tutorial, ecc.
| Soluzioni |
Risoluzione dei problemi passo dopo passo |
| Metodo 1. Controllare se Xbox Game Bar è abilitata o meno |
Premi Windows + I alla volta o utilizza la casella di ricerca... Passaggi completi
|
| Metodo 2. Controllare l'editor del registro |
Premi contemporaneamente i tasti Windows + R per richiamare... Passaggi completi |
| Metodo 3. Riparare o ripristinare le impostazioni dell'app Xbox Game Bar |
Premi Windows + I o cerca manualmente le impostazioni per aprire... Passaggi completi |
| Metodo 4. Provare l'alternativa a Xbox Game Bar - EaseUS RecExperts [Hot] |
Avvia EaseUS RecExperts sul tuo computer. Prima della registrazione.... Passaggi completi |
Metodo 1. Controllare se Xbox Game Bar è abilitata o meno
Xbox Game Bar è abilitata per impostazione predefinita poiché è uno strumento integrato e il tasto di scelta rapida Windows + G è impostato per accedervi. Ma a volte è necessario controllare le impostazioni delle funzionalità a causa degli aggiornamenti di Windows e delle impostazioni dello sfondo. E puoi anche abilitare le impostazioni per avviare Xbox Game Bar utilizzando il pulsante illuminato sul controller Xbox.
Passaggi per abilitare Xbox Game Bar:
Passaggio 1. Premi Windows + I alla volta o utilizza la casella di ricerca per aprire manualmente le Impostazioni.
![impostazioni]()
Passaggio 2. Fai clic su "Giochi" nel riquadro sinistro dello schermo e seleziona Xbox Game Bar.
Passaggio 3. Per gli utenti di Windows 11, è possibile visualizzare l'opzione "Apri Xbox Game Bar utilizzando questo pulsante su un controller". Basta attivare l'interruttore per utilizzare questa funzione.
![abilitare la funzionalità della barra di gioco Xbox tramite il controller]()
Puoi utilizzare il tasto di scelta rapida Windows + G o il pulsante illuminato sul controller Xbox per richiamare la barra dei giochi per registrare lo schermo.
Metodo 2. Controllare l'editor del registro
Un altro motivo per cui Xbox Game Bar viene disabilitata è l'armeggiare con l'editor del registro. Poiché il registro di Windows è responsabile delle impostazioni amministrative e avanzate, un'impostazione incasinata potrebbe impedire la visualizzazione di Xbox Game Bar sul tuo sistema operativo. Pertanto, è necessario controllare e modificare i controlli del registro per abilitare la barra dei giochi.
Passaggi per accedere e verificare se Xbox Game Bar è disabilitata a causa dell'editor del registro:
Passaggio 1. Premi contemporaneamente i tasti Windows + R per richiamare l'app Esegui. Digita regedit nella finestra di dialogo e premi OK.
![digitare regedit nella finestra di dialogo Esegui]()
Passaggio 2. Copia e incolla la posizione seguente nella barra di navigazione, e premi Invio.
Computer\HKEY_CURRENT_USER\Software\Microsoft\Windows\CurrentVersion\GameDVR
Passaggio 3. Fai clic con il pulsante destro del mouse sulla destra, clicca su "Nuovo" e seleziona l'opzione Valore DWORD (32 bit) dalle opzioni visualizzate.
![creando un nuovo file dword]()
Passaggio 4. Per creare il valore DWORD (32 bit), digita "AppCaptureEnabled" e premi Invio.
Passaggio 5. Per modificare il valore DWORD (32 bit), fai doppio clic su AppcaptureEnabled e modifica i dati valore in 1. Successivamente, fai clic su OK per salvare le modifiche.
![modificando il nuovo valore dword]()
Metodo 3. Riparare o ripristinare le impostazioni dell'app Xbox Game Bar
Potrebbero esserci casi in cui Xbox Game Bar è obsoleto e potresti aver apportato alcune modifiche alle impostazioni internamente, causando questo problema. Fortunatamente, possiamo riparare o ripristinare l'applicazione alla configurazione predefinita.
Passaggi per riparare o reimpostare l'applicazione Xbox Game Bar:
Passaggio 1. Premi Windows + I o cerca manualmente le impostazioni per aprire le Impostazioni sul tuo computer.
![impostazioni]()
Passaggio 2. Nel riquadro di destra, vai alla sezione App e fai clic su App e funzionalità.
Passaggio 3. Cerca Xbox Game Bar o trova manualmente l'applicazione.
![opzioni avanzate per la barra di gioco xbox]()
Passaggio 4. Dopo aver trovato l'applicazione, fai clic sui tre punti orizzontali accanto al nome di Xbox Game Bar. Seleziona le opzioni Avanzate dal menu.
Passaggio 5. Nelle opzioni avanzate, trova la scheda Reimposta; sotto di essa, esistono due pulsanti, "Ripristina..." e "Reimposta". Fai clic sul primo pulsante. Se il problema persiste, fai clic sul pulsante Reimposta.
![opzioni di ripristino e riparazione per la barra di gioco Xbox]()
Il sistema operativo Windows proverà a risolvere i problemi dell'app, tenterà di ripararla o reimpostarla e mostrerà un segno di spunta per indicare che il processo è stato completato.
Per risolvere i problemi della barra dei giochi per la modalità a schermo intero, puoi provare a utilizzare Windows + Alt + R per avviare e interrompere la registrazione del gioco. Puoi vedere un flash sullo schermo che indica l'inizio e l'interruzione delle registrazioni.
Metodo 4. Provare l'alternativa a Xbox Game Bar - EaseUS RecExperts
Se il problema persiste e desideri registrare il gameplay su PC o qualcosa di importante, puoi farlo con la migliore alternativa alla Xbox Game Bar, EaseUS RecExperts. EaseUS RecExperts è un eccellente strumento di registrazione dello schermo per Mac e Windows per registrare lo schermo e l'audio con una riMetodo perfetta e una qualità audio eccezionale su Windows e Mac. Puoi registrare contemporaneamente lo schermo e la webcam per commenti e dimostrazioni di gioco, sessioni su YouTube e ti consente anche di registrare video crittografati su piattaforme di streaming.
L'intero processo può essere eseguito in pochi semplici passaggi con l'aiuto di un'interfaccia utente intuitiva e supportato da più formati di file di input e output. Offre un editor video integrato e screenshot per tagliare e modificare i video senza filigrane, a tuo piacimento.
Caratteristiche principali di EaseUS RecExperts:
- Registrare l'audio dello schermo e del microfono insieme alla webcam.
- Offre uno strumento di screenshot gratuito integrato per catturare qualsiasi parte dello schermo.
- Registrare video in 4K UHD con 144 fps ed esportare in oltre 10 formati.
- Dispone di un editor video e un taglierino video a valore aggiunto.
- Consente di programmare le registrazioni in durata desiderata.
Passaggi per registrare lo schermo con EaseUS RecExperts:
Passaggio 1. Avvia il gioco che desideri registrare. Quindi, apri EaseUS RecExperts e fai clic sul pulsante "Gioco" a sinistra.
Passaggio 2. Fai clic sull'opzione "Seleziona il gioco" per scegliere una finestra o un processo di gioco. Puoi anche attivare la registrazione dell'audio e della webcam se necessario. Quindi fai clic sul pulsante grande REC per avviare la registrazione del gioco.
Passaggio 3. Apparirà una barra degli strumenti fluttuante e puoi mettere in pausa o interrompere la registrazione. Inoltre, l'icona della fotocamera consente di effettuare uno screenshot e l'icona del timer permette di interrompere automaticamente la registrazione.
Passaggio 4. Dopo aver salvato il video di gioco registrato, si aprirà un lettore multimediale. Il player offre uno strumento integrato per tagliare la registrazione, estrarre l'audio dal video e aggiungere una parte iniziale e finale. Lo strumento si trova nella parte inferiore del lettore.
Conclusione
Xbox Game Bar è uno strumento molto utile sul sistema operativo Windows per le persone che desiderano registrare il proprio gameplay, connettersi con gli amici e trasmettere in streaming senza strumenti esterni. Tutto quello che devi fare è premere Windows + G per evocarlo. Ma lo strumento è relativamente nuovo e a volte presenta dei bug se Xbox Game Bar non registra, possono esserci diversi motivi ed è necessario modificare alcune impostazioni per tornare alla registrazione. Ma, se il problema persiste, devi scaricare e utilizzare EaseUS RecExperts, un eccellente strumento di registrazione dello schermo con molteplici funzionalità incluse, che lo rendono la migliore alternativa per Xbox Game Bar.
Se trovi utile questo articolo, condividilo con i tuoi amici e lascia un commento a riguardo. Se hai domande sull'argomento, sentiti libero di chiederle nella casella dei commenti e fammi sapere dei numeri futuri in cui desideri vedere gli articoli di EaseUS.
Domande frequenti sul problema che Xbox Game Bar non registra
Ecco alcune delle domande frequenti più frequenti sull'argomento. Se hai domande simili, spero che questo ti possa aiutare.
1. Perché Xbox Game Bar sul mio computer non funziona?
Esistono diversi motivi per cui Xbox Game Bar non funziona. Innanzitutto, controlla se le impostazioni dell'app o l'editor del registro abilitano Xbox Game Bar. È necessario riparare o reimpostare l'applicazione se abilitata e continua a non funzionare, poiché la funzionalità è abilitata per impostazione predefinita.
2. Xbox Game Bar è disponibile sul mio computer Windows 7?
No, Xbox Game Bar non è disponibile su Windows 7. Microsoft ha introdotto Xbox Game Bar nell'ecosistema Windows da Windows 10 per consentire agli utenti, in particolare ai giochi, di registrare facilmente il gameplay, connettersi con gli amici online e acquisire screenshot.
3. Qual è il miglior software per registrare uno schermo senza Xbox Game Bar?
Molti strumenti software sono disponibili online per registrare lo schermo senza barra dei giochi. Lo strumento migliore che usi è EaseUS RecExperts. EaseUS RecExperts è uno degli strumenti di registrazione dello schermo più popolari con un'interfaccia utente semplice e funzionalità robuste per soddisfare le esigenze di registrazione audio e video di tutti.