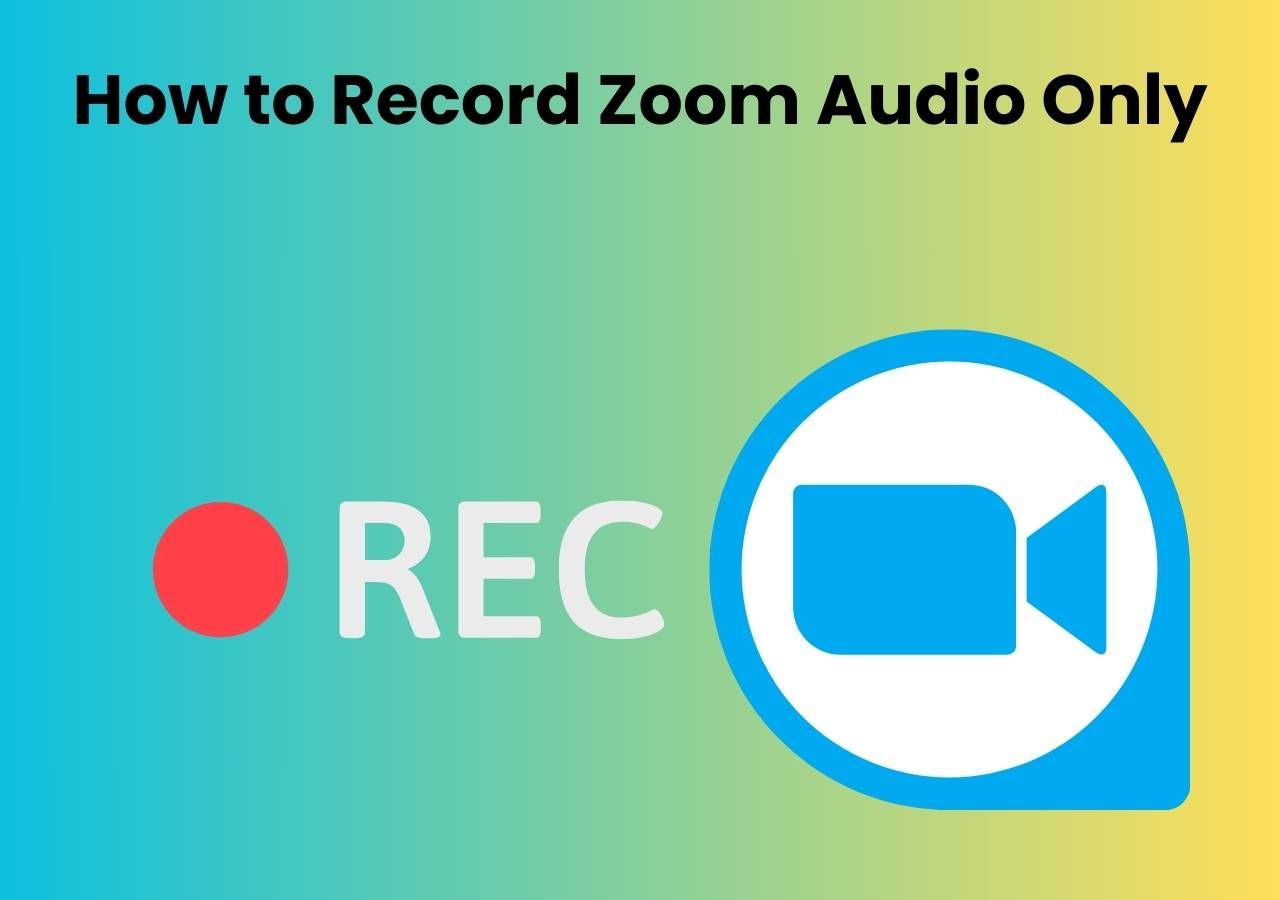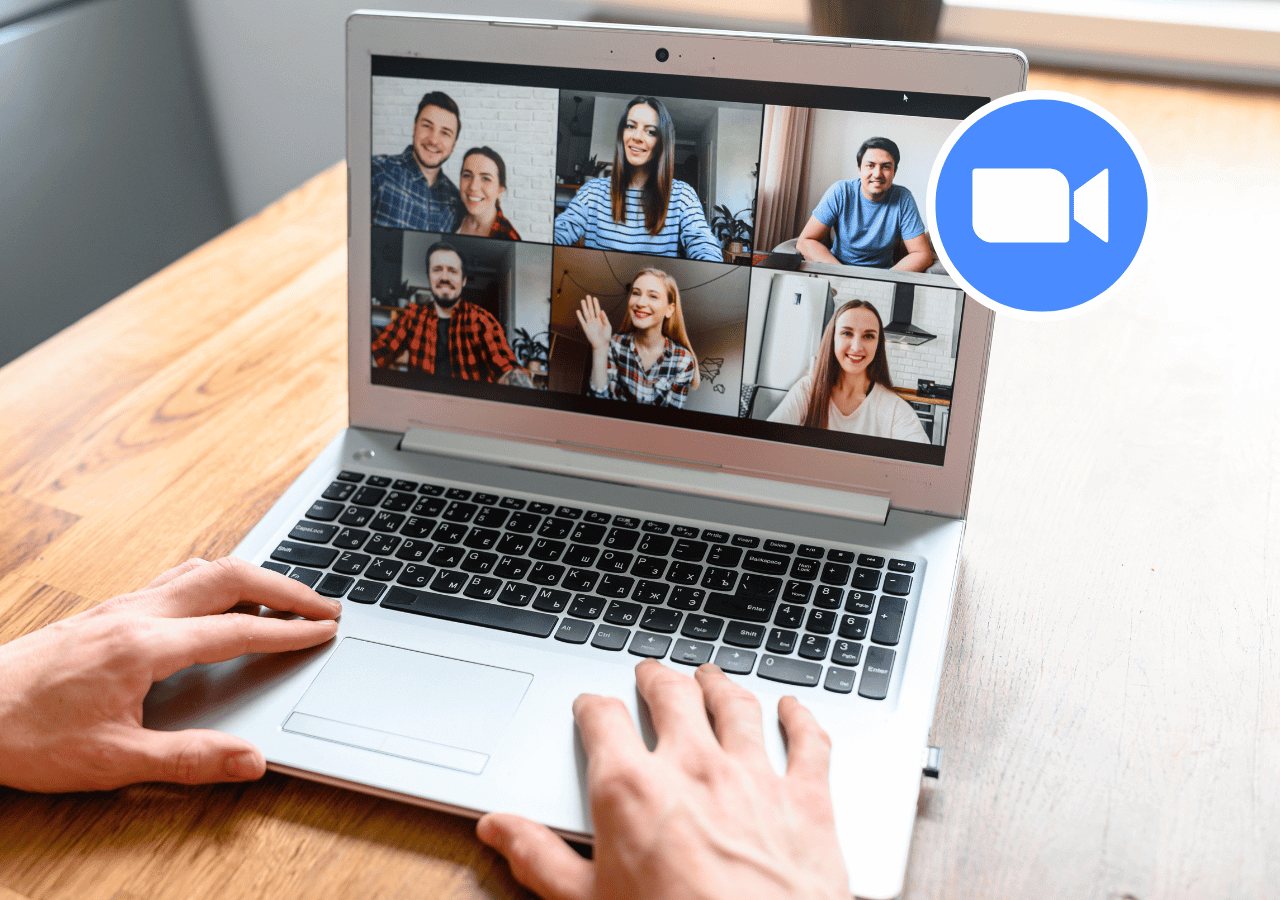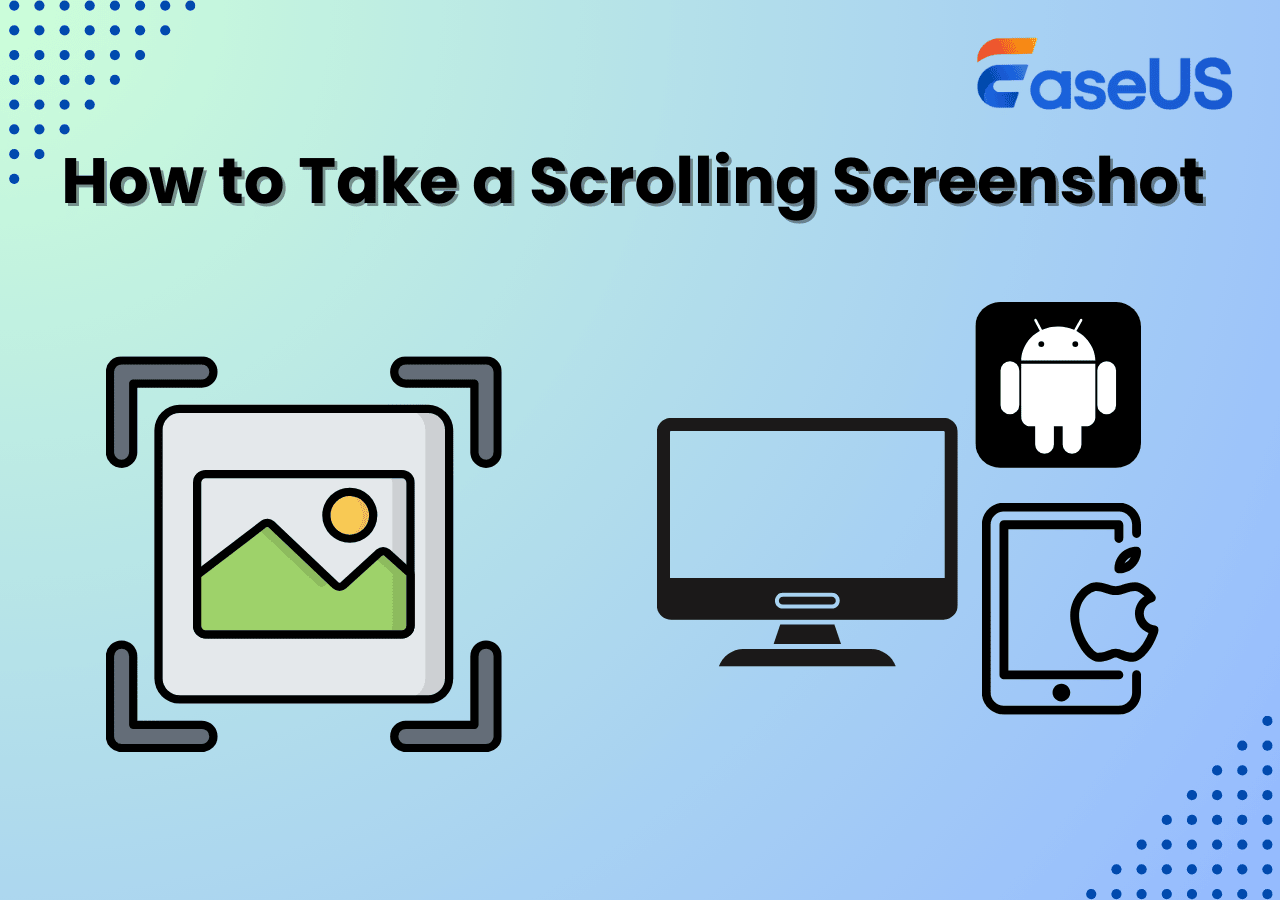-
![]()
Daisy
Daisy is the Senior editor of the writing team for EaseUS. She has been working in EaseUS for over ten years, starting from a technical writer to a team leader of the content group. As a professional author for over 10 years, she writes a lot to help people overcome their tech troubles.…Read full bio -
Jane is an experienced editor for EaseUS focused on tech blog writing. Familiar with all kinds of video editing and screen recording software on the market, she specializes in composing posts about recording and editing videos. All the topics she chooses …Read full bio
-
![]()
Alin
Alin is an experienced technical blog writing editor. She knows the information about screen recording software on the market, and is also familiar with data cloning and data backup software. She is expert in writing posts about these products, aiming at providing users with effective solutions.…Read full bio -
Jean is recognized as one of the most professional writers in EaseUS. She has kept improving her writing skills over the past 10 years and helped millions of her readers solve their tech problems on PC, Mac, and iOS devices.…Read full bio
-
![]()
Jerry
Jerry is a fan of science and technology, aiming to make readers' tech life easy and enjoyable. He loves exploring new technologies and writing technical how-to tips. All the topics he chooses aim to offer users more instructive information.…Read full bio -
![]()
Rel
Rel has always maintained a strong curiosity about the computer field and is committed to the research of the most efficient and practical computer problem solutions.…Read full bio -
![]()
Gemma
Gemma is member of EaseUS team and has been committed to creating valuable content in fields about file recovery, partition management, and data backup etc. for many years. She loves to help users solve various types of computer related issues.…Read full bio -
![]()
Shelly
"I hope my articles can help solve your technical problems. If you are interested in other articles, you can check the articles at the bottom of this page. Similarly, you can also check my Twitter to get additional help."…Read full bio
Page Table of Contents
0 Views |
0 min read
Zoom has emerged as a go-to platform for online meetings, webinars, and classes. Oftentimes, you might want to capture moments in a Zoom call to take notes or share with others. This is where screenshots come in handy. Screenshots provide an easy and quick way to capture these critical moments, but does Zoom notify screenshots? This article from EaseUS will tell whether Zoom notifies when you take a screenshot and how to take Zoom screenshots easily and effectively.
PAGE CONTENT:
A Quick Answer to: Does Zoom Alert Screenshots
Does Zoom notify screenshots? No. Zoom does not notify when a screenshot is captured. Zoom does not have a built-in feature, an external addon, or a program to notify if someone captures a screenshot of a meeting or conference. That means you can take a Zoom screenshot or screen record a Zoom meeting without others knowing during a meeting or conference.
Although when a screenshot is taken during a Zoom meeting, no alert or notification is sent to the presenter, it is always a good practice to ask for permission before taking Zoom screenshots, especially if the content is original, sensitive, or private. Since many people don't have a technical background if you are wondering how to capture screenshots on Zoom, the following sections will teach you how to take Zoom screenshots with precision.
How to Take Zoom Screenshots on PC (Windows/Mac)
To screenshot Zoom on a PC, you can use professional screen-capturing tools or try native screenshotting tools that come with your Windows or Mac computer. Let's see how to take a picture in Zoom on your PC.
Method 1. Using EaseUS Screen Recorder
If you want an easy way to capture the Zoom screen on your Windows or Mac devices with quality resolution and advanced features, EaseUS RecExperts is a tool you cannot miss.
EaseUS Screen Recorder is a free and dedicated screen recording and image capturing program for Windows and MacOS operating systems. It can help you record and screenshot everything on your computer and record a protected video without a black screen, time limits, or lagging. You can use it to record gameplay with a resolution of up to 4K and edit or trim the video for sharing on YouTube or other platforms.
Apart from being a screen recording utility, EaseUS Screen Recorder is also a powerful screen-capturing tool that takes screenshots on any platform for free. If you want to record a video without a mouse or cursor, it can also meet your needs because it can hide the mouse when recording. So, what are you waiting for? Download this all-in-one & easy-to-use recording program to take a Zoom screenshot easily and quickly.
Here is how to screenshot Zoom on PC using EaseUS Screen Recorder:
Step 1. Launch EaseUS RecExperts and get the screen ready that you want to capture. Click Custom.

Step 2. Then drag your mouse to select the area you want to capture. After that, click the Screenshot button (camera icon) on the main toolbar.
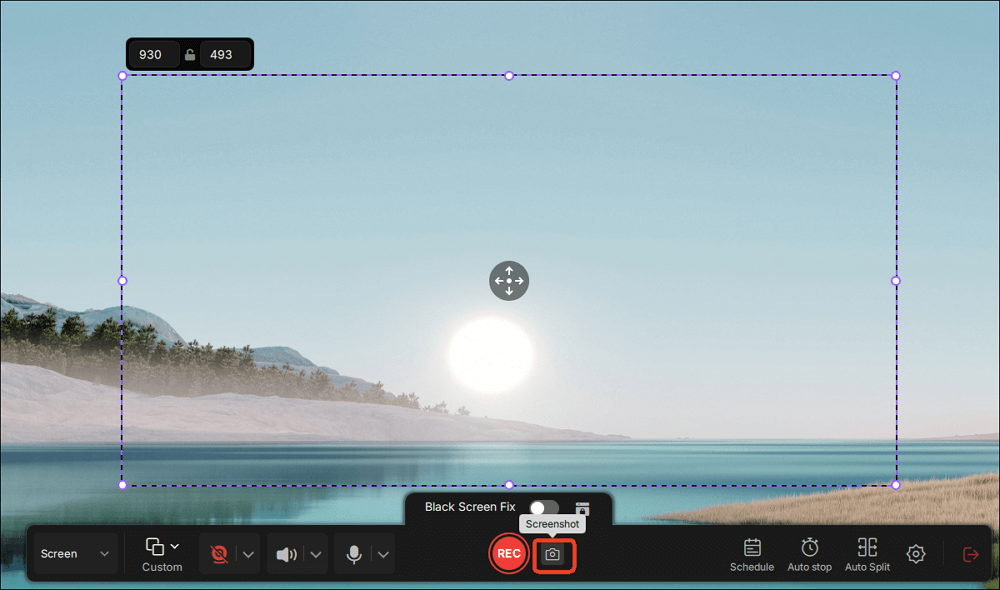
Step 3. The screenshot will be captured instantly and saved to the default folder. You can view or manage it later in My Library.
Method 2. Using Zoom Built-in Tool
If you wonder, is there a Zoom's built-in screenshot tool to take a screenshot? Then, yes. Zoom's native tool, offering an easy and efficient way to screenshot Zoom and share information during a Zoom meeting or conference, can capture a portion of the window or the whole screen.
Step 1. Sign in to the Zoom desktop account and host or join a Zoom meeting.
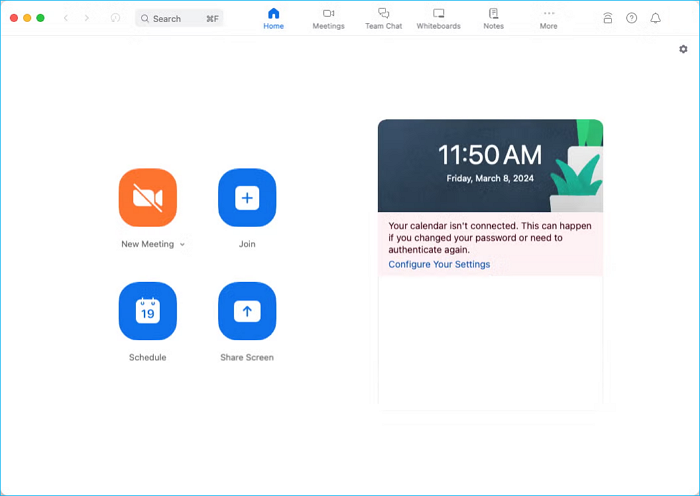
Step 2. Press the shortcut keys Alt + Shift + T (Windows) or Command + T (Mac) on the keyboard.
Step 3. Click and drag the mouse on your screen where you want to capture.
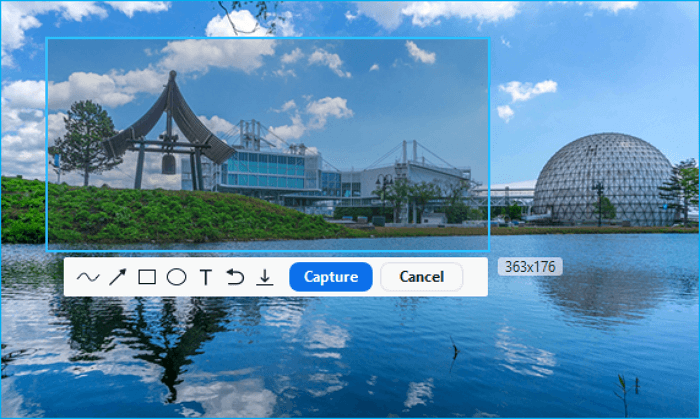
Step 4. Click Capture.
Method 3. Using Windows Snipping Tool
Snipping Tool is the built-in Windows snipping tool that lets you capture screenshots on the whole screen, in a rectangular window, or draw a free-form style around the area you want to capture. The steps below explain how to use the Windows Snipping Tool to capture Zoom screenshots:
Step 1. Go to the Zoom meeting you want to capture the screen.
Step 2. Press the Windows + Shift + S keys to initiate the Snipping Tool.
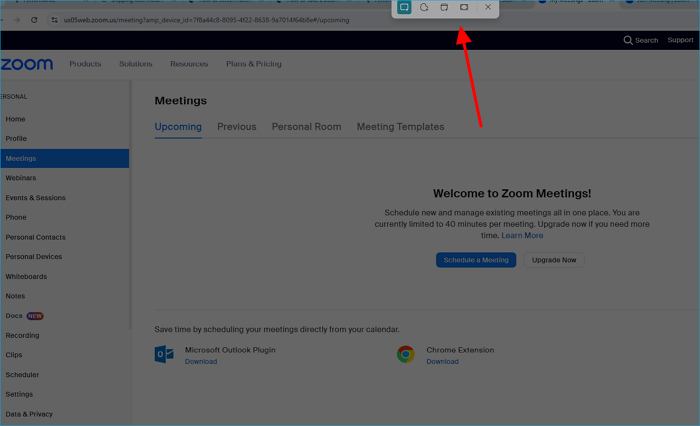
Step 3. Select the type of screenshot mode you want: Rectangular, Free-form, Window, or Full-screen.
Step 4. Click and drag the mouse on your screen where you want to capture.
You can also press the Windows screen to capture shortcut keys "Windows + PrintScreen" to take the Zoom meeting screenshot.
Method 4. Using Mac Screenshot Shortcuts
MacOS also has a built-in screenshot feature that lets you capture your Mac screen. If you do not want to download and install software on your Mac device, try the shortcut keys to screenshot Zoom.
- To snip the full screen on Zoom from your Mac: Shift + Command + 3.
- To snip a portion of the screen on Zoom from your Mac: Shift + Command + 4.
- To snip a Zoom meeting window only on your Mac: Shift + Command + 4 + Space bar.
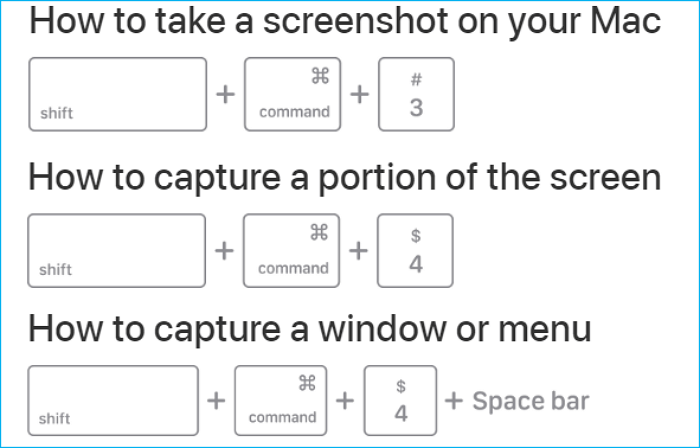
Share this article on social media to help others find a reliable way to screenshot Zoom!
How to Screenshot Zoom on Andriod/iPhone
Taking screenshots of Zoom on iPhone or Android devices is also a piece of cake because they allow you to take a screenshot by holding several buttons. Here is how to take a Zoom screenshot on an iPhone or Andriod:
For iPhone:
Step 1. Open the Zoom meeting on your iPhone or iPad.
Step 2. If your iPhone has Touch ID, simultaneously press the Power & Home buttons to screenshot Zoom meetings. If your iPhone has Face ID, take a Zoom screenshot by pressing the Power & Volume Up buttons simultaneously.
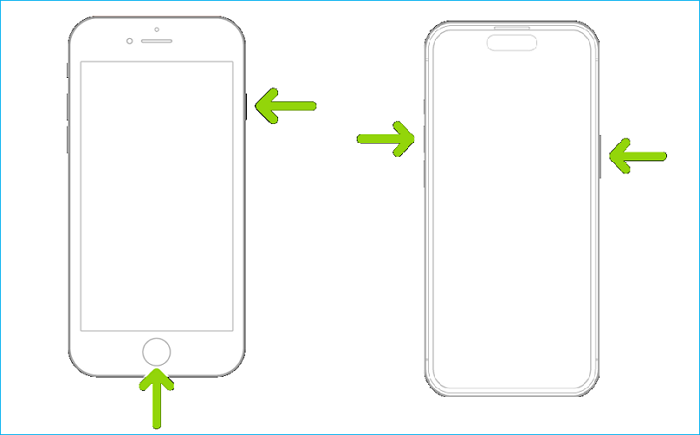
For Andriod:
Step 1. Open the Zoom meeting on your Android.
Step 2. Simultaneously press the Power and Volume down buttons to take a Zoom screenshot.
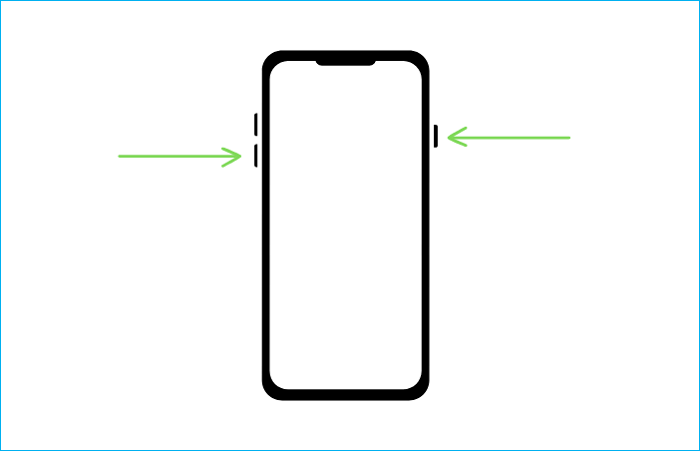
Bonus Tip: Where Are Zoom Screenshots Saved
After capturing a Zoom screenshot, you may wonder, Where does Zoom save screenshots? Don't worry; you can find your Zoom screenshots if you do not know where they are.
➡️Screenshots on Windows & Mac
You can find your screenshots in the picture library when you capture a Zoom screenshot on your Mac or Windows PC. To open a screenshot, visit the Picture library on Windows and Photo on Mac.
➡️Screenshots on Mobile Phones
- To check all your Zoom screenshots on your iPhone, visit Photos, scroll down to Media Types, and tap Screenshots.
- Go to Phone Gallery to find the Zoom screenshots on your Android phone.
➡️Screenshots on Zoom
You can see the download icon after capturing the screenshots on Zoom. It helps your screenshots get saved on your PC's photo gallery.
To Wrap Things Up
Does Zoom notify screenshots? No, Zoom doesn't notify when a screenshot is captured. If you want to capture a Zoom meeting, no alert or notification will be sent to the presenter because Zoom doesn't have any way to notify screenshotting or screen recording. So, if you want to capture important information on Zoom for later reference or sharing with others, you can do it directly.
However, it is always a good practice to ask for permission before taking Zoom screenshots. If you want to screenshot or screen record Zoom meetings while enjoying many advanced features, try free screen recording software - EaseUS RecExperts. It can help you record or capture any content on the platform without letting others know. Download and try it!
Does Zoom Tell You When You Screenshot FAQs
1. Does Zoom notify someone if I take a screenshot?
No feature in Zoom blocks taking a screenshot. Zoom can't detect that or any other way of taking a picture of the screen. Zoom doesn't notify users when someone takes screenshots during a meeting.
2. Does Zoom Notify Screen Recording?
If you record a Zoom meeting with its built-in tool, Zoom will notify the meeting presence that a session is being recorded. However, you can record Zoom meetings without others knowing by using third-party screen recording software - EaseUS RecExperts.
3. How to take a screenshot on Zoom meeting?
To screenshot Zoom on PC:
- 1️⃣Using professional and free recorder - EaseUS Screen Recorder.
- 2️⃣Using Zoom's built-in screenshot feature
- 3️⃣Using Windows Snipping Tool or screen capturing shortcut keys
- 4️⃣Using Mac screenshot shortcuts
To screenshot Zoom on a mobile phone:
- 1️⃣For iPhone with Touch ID: Power + Home buttons
- 2️⃣For iPhone with Face ID: Power & Volume Up buttons
- 3️⃣For Android: Power and Volume down buttons
4. Can you take screenshots on Zoom without them knowing?
Yes, you can. Zoom will not notify anyone if you take screenshots on Zoom. Therefore, you can take screenshots during a Zoom meeting without others knowing.
EaseUS RecExperts

One-click to capture anything on screen!
No Time Limit, No watermark
Start Recording