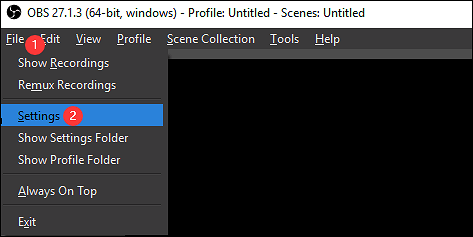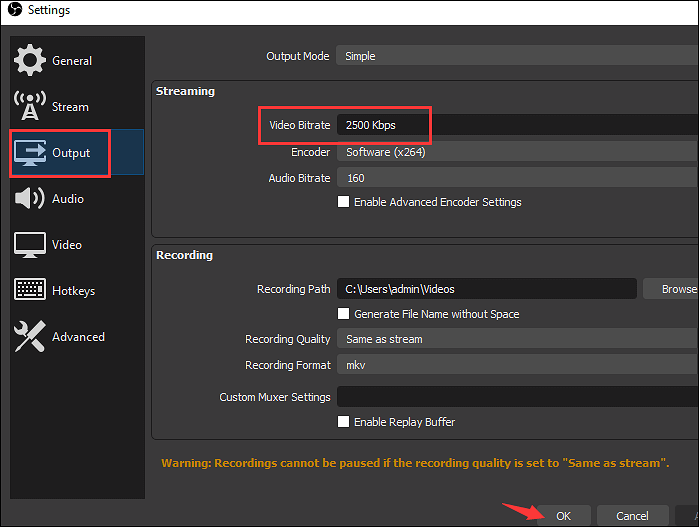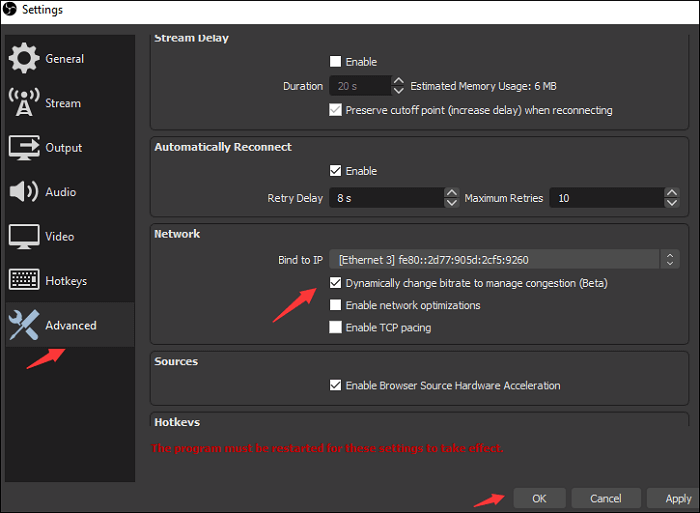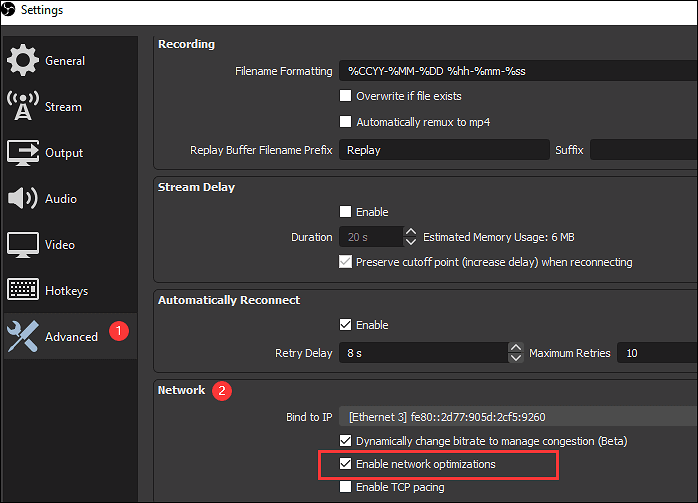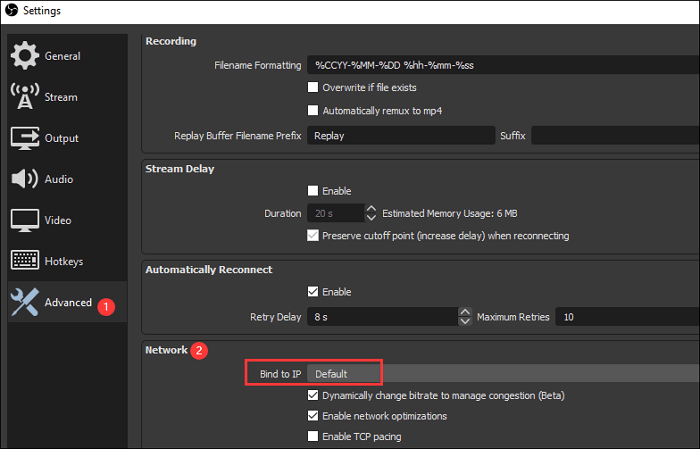OBS è un registratore di schermo open source utilizzato su sistemi operativi come Windows, Mac e Linux. Nella maggior parte delle situazioni, OBS è perfetto per lo streaming e la registrazione. Tuttavia, alcuni utenti si lamenteranno della perdita di frame di OBS . Quando incontri questo problema, sarai molto angosciato, poiché ti influenzerà sotto molti aspetti.
Esistono 5 metodi per correggere la perdita di frame di OBS: riduzione del bitrate, ottimizzazione della connessione di rete, ecc. Questo post li spiega completamente. Nel frattempo, viene introdotta un'alternativa OBS per aiutarti a registrare video in streaming. Continuare a leggere:
I 5 migliori metodi per correggere i frame persi di OBS
Esistono 5 modi per correggere i frame persi in OBS, inclusa la modifica del bitrate, l'ottimizzazione della rete, ecc.
1. Abbassa il bitrate in OBS
Un bitrate inadatto durante lo streaming è una delle cause della perdita di fotogrammi in OBS. Minore è il bitrate utilizzato, minori sono le possibilità che dovrai affrontare il problema. Se la larghezza di banda in caricamento non corrisponde al bitrate, OBS non manterrà il bitrate qualificato. Pertanto, puoi scegliere di ridurre il livello di bitrate.
Generalmente ci sono tre passaggi per regolare il bitrate. Innanzitutto, trova l'impostazione. Quindi, modifica il bitrate a un livello adeguato. Infine, puoi modificarlo per gestire la congestione.
Passaggio 1. Per modificare il bitrate in OBS, devi fare clic su "File" > "Impostazioni" nell'interfaccia principale di OBS.
![cambiamento del bitrate in oss]()
Passaggio 2. Dopo aver aperto le Impostazioni, vedrai una finestra. Quindi, dal lato sinistro, fai clic sull'opzione "Output". Successivamente, devi trovare il Bitrate video nell'opzione "Streaming". Utilizzare l'opzione di scorrimento verso il basso per modificare il livello.
![cambia il bitrate del video in obs]()
Passaggio 3. Inoltre, se desideri ottimizzare l'impostazione del bitrate, fai clic su "Avanzate" > "Rete". Quindi, abilita l'opzione denominata "Modifica dinamicamente il bitrate per gestire la congestione (Beta)". Questa opzione offrirà un'esperienza migliore durante lo streaming. Non risolverà il bitrate se altri fattori cambiano.
![abilita rete in oss]()
2. Abilita ottimizzazioni di rete
Come accennato in precedenza, i frame persi di OBS sono probabilmente causati da una rete instabile. OBS fornisce la soluzione per ottimizzare la rete. Il metodo consiste nell'ottimizzare l'opzione per mantenere un buono stato della rete. Pertanto, per scegliere questa opzione, devi fare clic su "Impostazioni" > "Avanzate" > "Abilita ottimizzazioni di rete".
![abilitare l'ottimizzazione della rete in obs]()
3. Impostare Associa a IP
Per risolvere i frame persi in OBS, la rete è ciò su cui dovresti concentrarti. In OBS ci sono altre opzioni per modificarlo. Il Bind to IP dovrebbe essere modificato come predefinito. Se desideri modificare le impostazioni di rete in OBS, puoi premere "Avanzate" > "Rete" > "Associa a IP". Quindi, assicurati che sia in Default.
![associare a ip in obs]()
4. Modificare l'hardware di rete
Anche quando si utilizza il driver di rete obsoleto, si verifica questo problema. È possibile aggiornare il driver di rete per assicurarsi che vi sia una connessione stabile. Se utilizzi ancora la vecchia unità di rete, si verificherà anche il problema della perdita di frame di OBS. Per aggiornarlo, puoi farlo manualmente e automaticamente.
5. Contatta l'ISP o richiedi supporto
Se la soluzione di cui sopra non può aiutarti a correggere i frame persi in OBS, puoi visitare il sito Web ufficiale per cercare la soluzione particolare per la tua situazione.
Vai su https://obsproject.com/help e cerca la guida correlata sul sito web.
Per conoscere le migliori impostazioni per lo streaming OBS, segui il post seguente.
Cosa significa OBS Dropped Frame?
Di solito si tratta del problema della connessione di rete. Se la connessione di rete è in una brutta situazione, OBS perde fotogrammi. Alcuni altri casi porteranno alla perdita di fotogrammi. Ad esempio, se la connessione al servizio remoto è instabile, OBS perderà frame. Inoltre, se il bitrate non è adatto, accadrà lo stesso. Successivamente, se la rete è sottoposta a un gran numero di file in caricamento, si verificherà anche il frame saltato.
Quindi, come risolvere il problema che OBS perde fotogrammi? La cosa più importante è regolare il bitrate a un livello adeguato. Di seguito è riportata la guida per aiutarti a apprendere metodi efficienti per correggere i fotogrammi persi. Inoltre, nella maggior parte dei casi, è meno probabile che OBS stesso porti al problema.
Suggerimenti bonus: la migliore alternativa a OBS per registrare video in streaming
Credi di poter trovare un metodo per correggere i fotogrammi persi in OBS. Tuttavia, se pensi ancora che sia difficile risolvere il problema e cerchi uno strumento alternativo a OBS, ti consigliamo un software di registrazione chiamato EaseUS RecExperts .
Come registratore video in streaming , EaseUS RecExperts è in grado di registrare video in streaming con audio come audio esterno e di sistema. Qui, devi notare che la sua capacità funzionale è quella di acquisire l'audio dell'app dalla tua piattaforma di streaming. Anche su Mac, puoi usarlo anche per catturare il suono interno.
Caratteristiche principali:
- Cattura schermo, audio, webcam e gameplay
- In grado di catturare video in streaming con audio
- Registra una riunione Zoom senza autorizzazione
- Utilizza le preimpostazioni per il formato di output per video/audio
- Il miglior registratore audio in streaming su Windows/Mac
Ora scarica questa migliore alternativa a OBS e inizia a registrare video in streaming!
Passaggio 1. Avvia EaseUS RecExperts. Scegli una modalità di registrazione tra "Schermo intero" o "Regione" . Per ottenere un'esperienza migliore, ti suggeriamo di scegliere la registrazione a schermo intero.
Passaggio 2. Nella maggior parte dei casi, dovrai registrare l'audio del sistema durante la registrazione di un video. Basta fare clic sul segno di pronuncia per selezionarlo. Puoi anche selezionare la funzione "Registra silenziosamente ", in modo che il processo di registrazione venga disattivato senza disattivare l'audio del video registrato.
Passaggio 3. Dopo queste impostazioni, è possibile premere il pulsante rosso "REC" per avviare la registrazione. Se vuoi mettere in pausa la registrazione, clicca sul pulsante bianco "Pausa" ; per terminare la registrazione cliccare sul pulsante rosso "Stop" .
Passaggio 4. Dopo la registrazione, si aprirà la finestra dell'elenco delle registrazioni. Qui puoi visualizzare, dividere, eliminare, gestire i tuoi video registrati.
Domande frequenti sui fotogrammi persi di OBS
Alcuni problemi correlati sono elencati qui. Guardali per sapere come correggere i fotogrammi persi in Streamlabs OBS.
1. Quali sono le cause della perdita di fotogrammi durante lo streaming?
Può essere causato da una connessione di rete instabile. Inoltre, un bitrate inadeguato nel servizio di streaming può anche causare la perdita di fotogrammi in OBS. Se vuoi sapere come risolvere il problema, guarda la parte sopra.
2. Come posso correggere il mio bitrate su OBS?
Esistono 2 modi per correggere il bitrate in OBS. Prima di tutto, premi "Impostazioni" > "Output" > "Bitrate video". Quindi, modificalo come preferisci. Il secondo modo è fare clic su "Avanzate" > "Rete" > "Abilita ottimizzazione della rete". Ottimizzerà il bitrate durante il funzionamento.