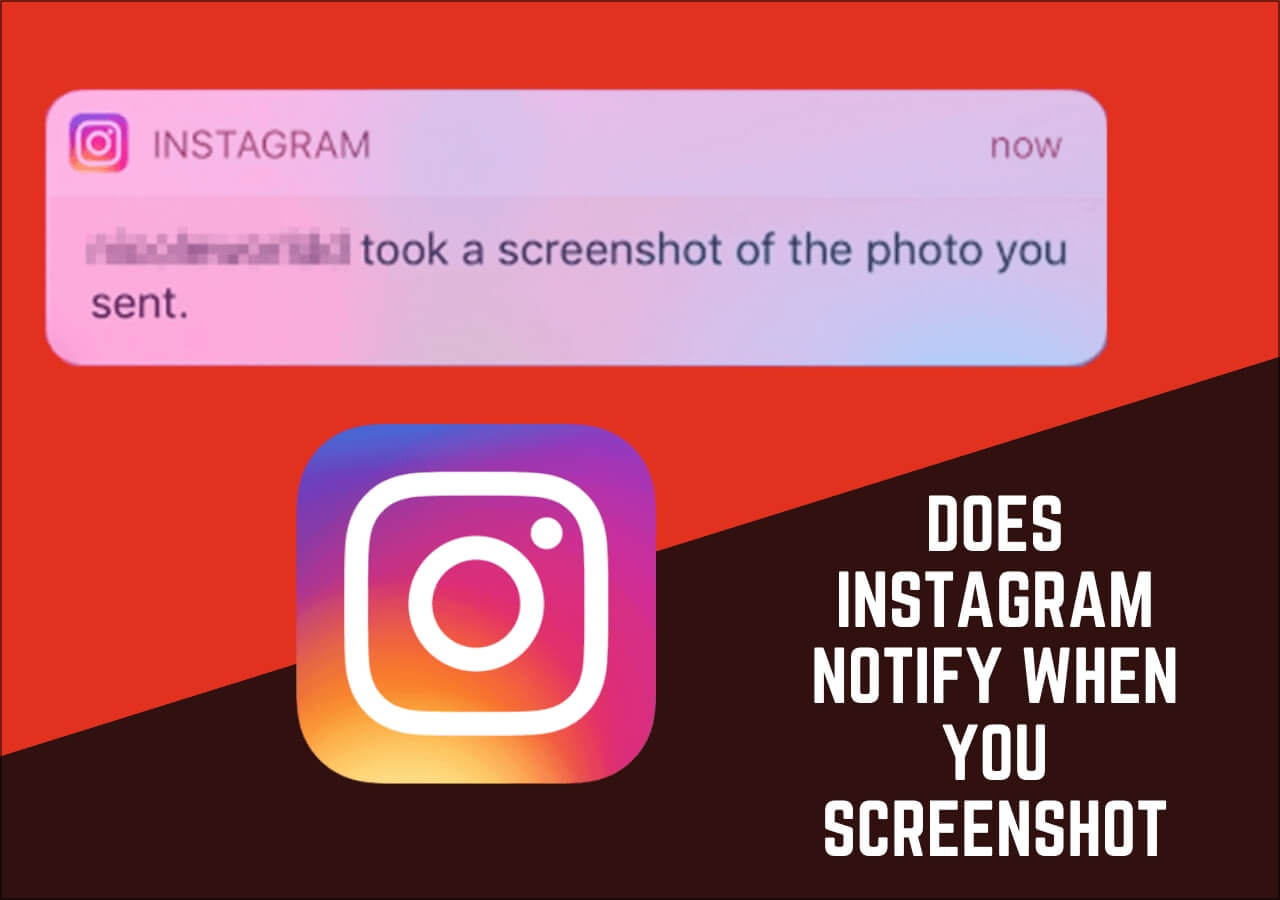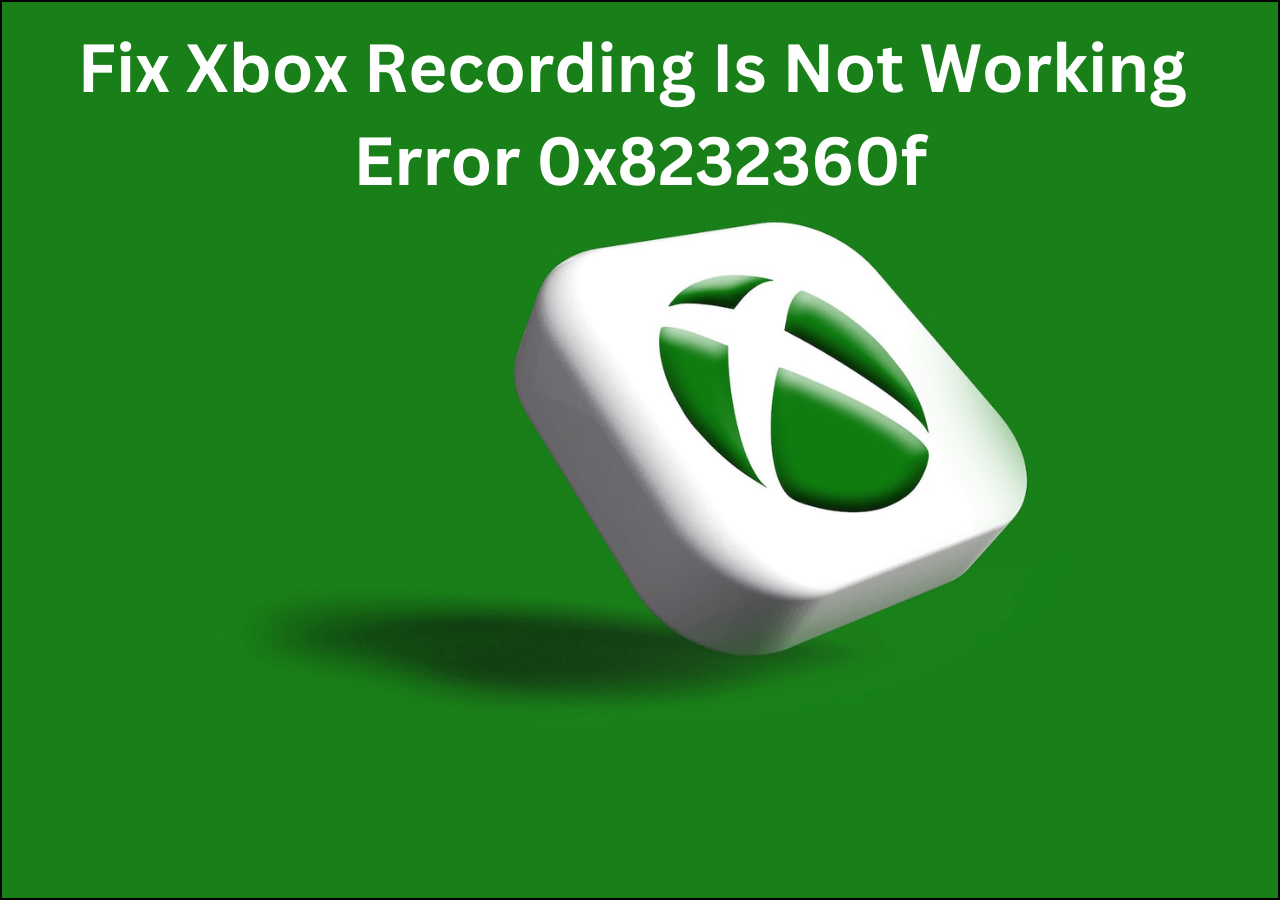-
![]()
Daisy
Daisy is the Senior editor of the writing team for EaseUS. She has been working in EaseUS for over ten years, starting from a technical writer to a team leader of the content group. As a professional author for over 10 years, she writes a lot to help people overcome their tech troubles.…Read full bio -
Jane is an experienced editor for EaseUS focused on tech blog writing. Familiar with all kinds of video editing and screen recording software on the market, she specializes in composing posts about recording and editing videos. All the topics she chooses …Read full bio
-
![]()
Alin
Alin is an experienced technical blog writing editor. She knows the information about screen recording software on the market, and is also familiar with data cloning and data backup software. She is expert in writing posts about these products, aiming at providing users with effective solutions.…Read full bio -
Jean is recognized as one of the most professional writers in EaseUS. She has kept improving her writing skills over the past 10 years and helped millions of her readers solve their tech problems on PC, Mac, and iOS devices.…Read full bio
-
![]()
Jerry
Jerry is a fan of science and technology, aiming to make readers' tech life easy and enjoyable. He loves exploring new technologies and writing technical how-to tips. All the topics he chooses aim to offer users more instructive information.…Read full bio -
![]()
Rel
Rel has always maintained a strong curiosity about the computer field and is committed to the research of the most efficient and practical computer problem solutions.…Read full bio -
![]()
Gemma
Gemma is member of EaseUS team and has been committed to creating valuable content in fields about file recovery, partition management, and data backup etc. for many years. She loves to help users solve various types of computer related issues.…Read full bio -
![]()
Shelly
"I hope my articles can help solve your technical problems. If you are interested in other articles, you can check the articles at the bottom of this page. Similarly, you can also check my Twitter to get additional help."…Read full bio
Page Table of Contents
0 Views |
0 min read
OBS is an open source screen recorder used on operating systems like Windows, Mac, and Linux. In most situations, OBS is perfect for streaming and recording. However, some users will complain about OBS dropped frames. When you encounter this problem, you will be very distressed, as it will affect you in many aspects.
There're 5 methods to fix OBS dropping frames: lowering the bitrate, optimizing network connection, etc. This post explains them fully. Meanwhile, an OBS alternative is introduced to help you record streaming video. Read on:
| Method | When to Apply |
| 🎈Lower Bitrate | If the upload bandwidth does not match the bitrate. |
| 🔥Enable Network Optimizations | The network is unstable. |
| 😇Set Bind to IP | If the IP address is not correct. |
| 🛠️Adjust Networking Hardware | If your network drive is a little outdated. |
| 🕵️♂️Contact ISP | All methods provided are not working. |
Best 5 Methods to Fix OBS Dropped Frames
There're 5 ways to fix dropped frames in OBS, including changing the bitrate, optimizing the network, etc.
1. Lower the Bitrate in OBS
An unsuitable bitrate when streaming is one cause of OBS dropped frames. The lower bitrate you use, the less possibility you will face the issue. If the upload bandwidth does not match the bitrate, the OBS will not keep the qualified bitrate. Therefore, you can choose to reduce the level of bitrate.
There are generally three steps to adjust the bitrate. First, find the Setting. Then, change the bitrate to a suitable level. Finally, you can make it change to manage congestion.
Step 1. To edit the bitrate in OBS, you need to click "File" > "Settings" in the main interface of OBS.
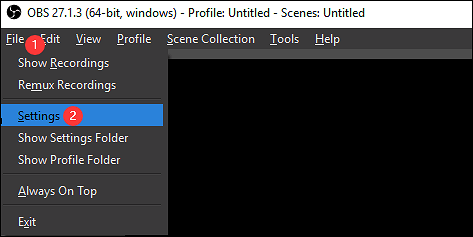
Step 2. After opening the Settings, you will see a window. Then, from the left side, click the "Output" option. After that, you need to find the Video Bitrate in the "Streaming" option. Use the scroll-down option to change the level.
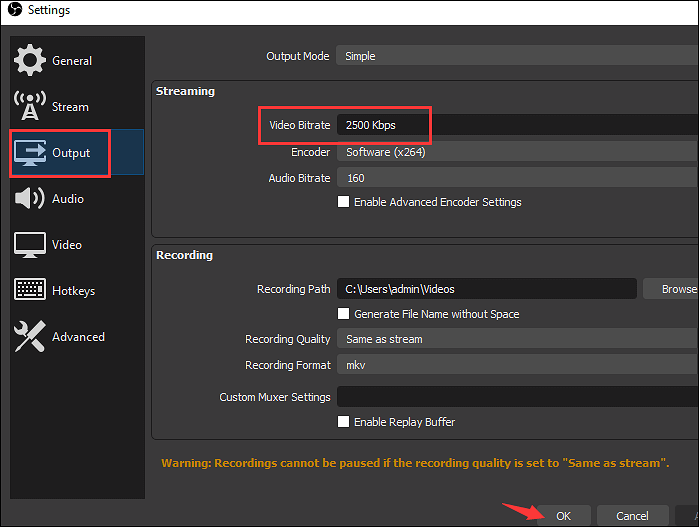
Step 3. Also, if you want to optimize the setting for bitrate, click "Advanced" > "Network". Then, enable the option named "Dynamically change the bitrate to manage congestion (Beta)". This option will offer a better experience when streaming. It won't fix the bitrate if other factors are changing.
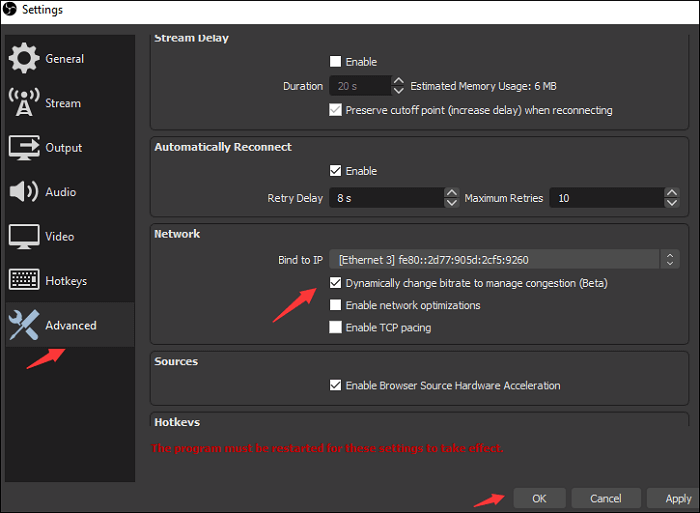
2. Enable Network Optimizations
As it is mentioned before, OBS dropped frames are likely caused by an unstable network. OBS is providing the solution to optimize the network. The method is to optimize the option in order to maintain a good network status. Thus, to choose this option, you need to click "Settings" > "Advanced" > "Enable network optimizations".
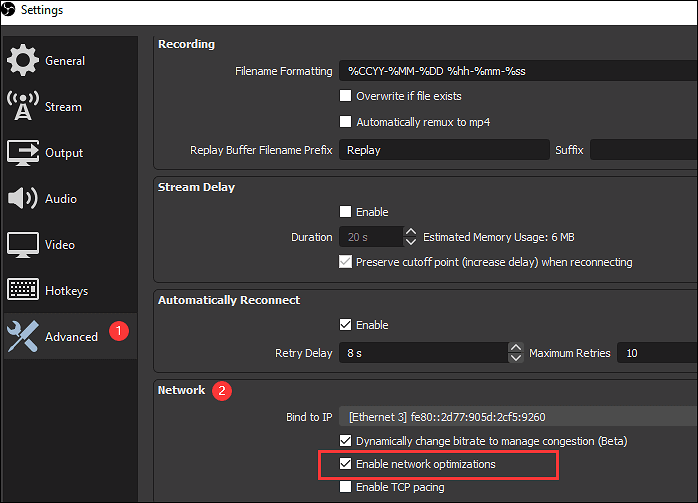
3. Set Bind to IP
To solve dropped frames in OBS, the network is what you should focus on. In OBS, there are other options to change it. The Bind to IP should be altered to default. If you want to alter the network setting in OBS, you can hit "Advanced" > "Network" > "Bind to IP". Then, make sure it is in Default.
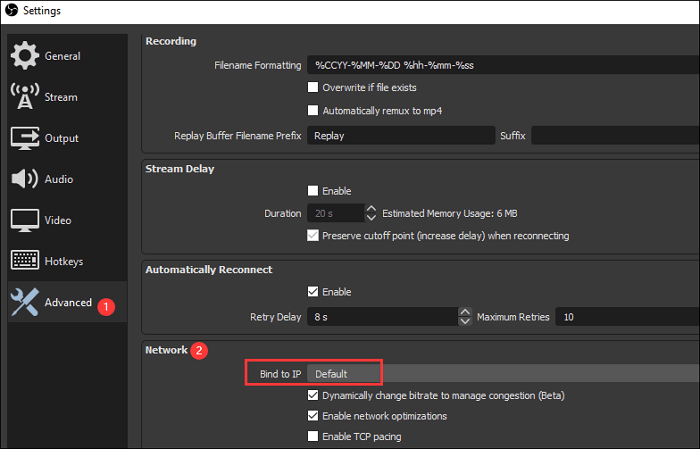
4. Adjust Networking Hardware
When using the outdated network driver, this issue will happen as well. You can update the network driver to make sure that there is a stable connection. If you still use the old network drive, the OBS dropping frames problem will happen as well. To update it, you can do it manually and automatically.
5. Contact ISP or Require Support
If the above solution cannot help fix dropped frames in OBS, then you can go to the official website to look for the particular solution for your situation.
Go to https://obsproject.com/help and look for the related help on the website.
To know the best settings for OBS streaming, follow the below post.
What are the best OBS settings for streaming?
OBS is a professional and advanced streaming service. This post introduces the best streaming settings for OBS.

What Does OBS Dropped Frame Mean?
It is usually about the network connection issue. If the network connection is in a bad situation, then OBS is dropping frames. Some other cases will lead to dropped frames. For example, if the connection to the remote service is unstable, it will cause OBS to drop frames. Also, if the bitrate is not suitable, it will happen as well. Next, if the network is under a large number of uploading files, the dropped frame will also arise.
So, how to solve the problem that OBS is getting dropped frames? The most important thing is to adjust the bitrate to a suitable level. Below is the guide to help you learn efficient methods for fixing the dropped frames. Also, in most cases, OBS itself is less possible to lead to the issue.
Bonus Tips: Best OBS Alternative to Record Streaming Video
Believe that you can find one method to fix dropped frames in OBS. However, if you still think it's hard to fix the issue and look for an alternative tool to OBS, one recording software named EaseUS RecExperts is advised.
As a streaming video recorder, EaseUS RecExperts is able to record streaming video with audio like external and system sound. Here, you need to notice its functional ability is to capture app sound from your streaming platform. Even on Mac, you can use it to capture the internal sound as well.
Key Features:
- Capture screen, audio, webcam, and gameplay
- Able to capture streaming video with sound
- Record Zoom meeting without permission
- Use presets for output format for video/audio
- Best streaming audio recorder on Windows/Mac
Now, download this best alternative to OBS and start recording streaming videos!
Step 1. Launch EaseUS RecExperts. Choose a recording mode such as Full Screen, Custom, or Window. For a smoother recording experience, we recommend selecting Full Screen, especially when capturing streaming videos, webinars, or content from platforms like YouTube, Netflix, or Zoom.

Step 2. Most videos include audio, so make sure to enable the system sound. Click the Speaker icon to turn on system audio, and use the small arrow beside it to select your preferred playback device. If you want to record without background distractions, enable the Record silently option - this will mute system output during recording, but still capture the internal audio of the video.

Step 3. Once everything is set, press the red REC button to begin recording. During the process, click the white Pause button if you need to take a break, or the red Stop button to finish and save your recording.
Step 4. After recording, you'll be taken to the preview window, where you can watch, split, delete, and organize your recordings. This is especially helpful when you're capturing long-form online meetings, streamed movies, or video tutorials, as it allows you to quickly edit and manage key moments.

FAQs About OBS Dropped Frames
Some related issues are listed here. Look at them to know how to fix dropped frames in Streamlabs OBS.
1. What causes dropped frames when streaming?
It can be caused by an unstable network connection. Also, an unsuitable bitrate in the streaming service can also cause the dropped frames in OBS. If you want to know how to fix the issue, look at the above part.
2. How do I fix my bitrate on OBS?
There are 2 ways to fix the bitrate in OBS. First of all, hit "Settings" > "Output" > "Video bitrate". Then, change it as you like. The second way is that you can click "Advanced" > "Network" > "Enable network optimization". It will optimize the bitrate when working.
EaseUS RecExperts

One-click to capture anything on screen!
No Time Limit, No watermark
Start Recording