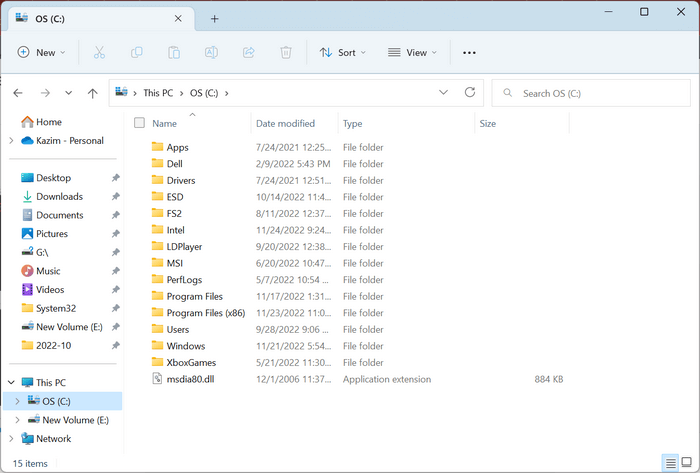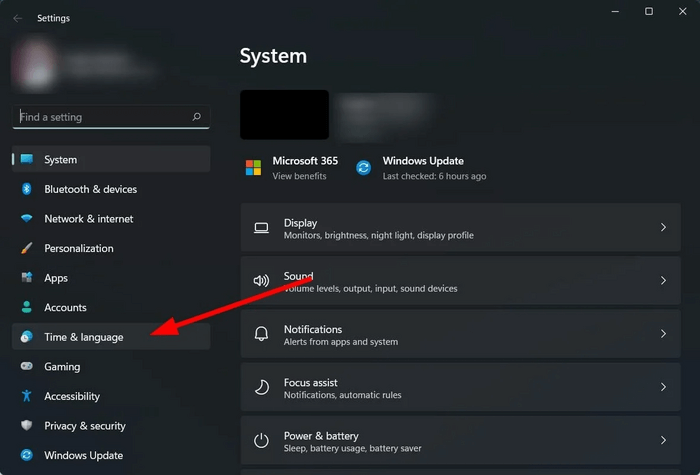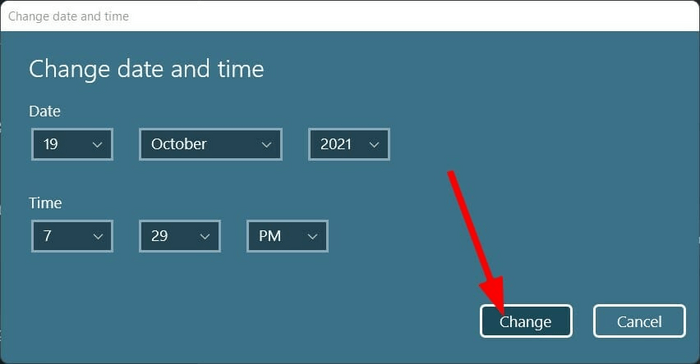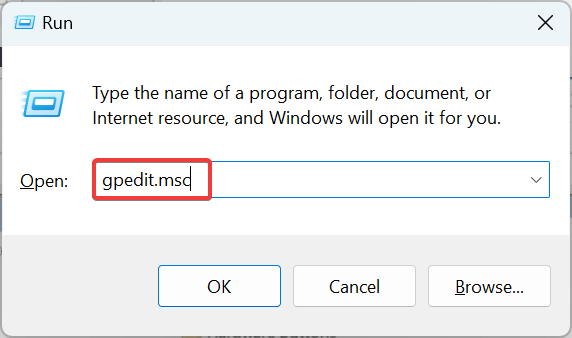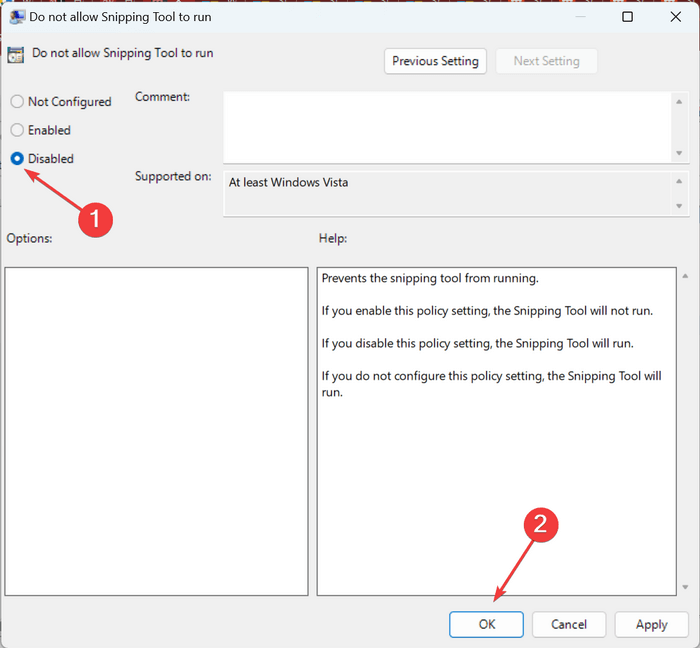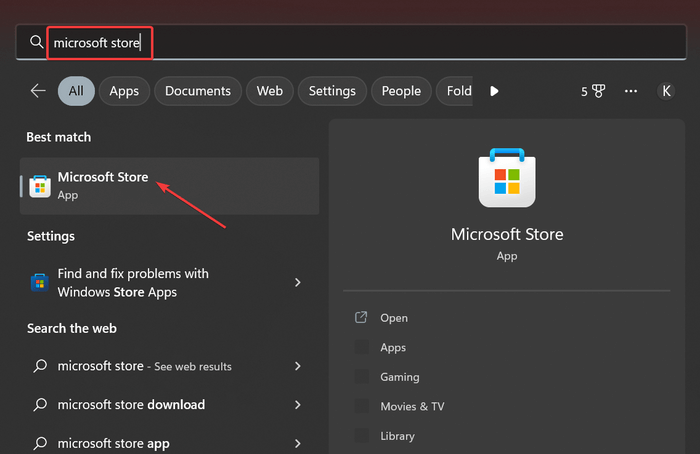| Soluzioni realizzabili |
Risoluzione dei problemi passo dopo passo |
| Metodo 1. Aprire lo strumento di cattura utilizzando la cartella Windows.old |
Inizia premendo i tasti Windows+E per aprire "Esplora file... Passaggi completi |
| Metodo 2. Apportare modifiche a data e ora |
Inizia aprendo Impostazioni premendo i tasti Windows+I. Poi da... Passaggi completi |
| Metodo 3. Apportare modifiche alla policy di gruppo |
Premi i tasti "Windows+R" per aprire "Esegui",... Passaggi completi |
| Metodo 4. Scaricare da Microsoft Store |
Tocca i tasti "Windows+S" per aprire l'opzione di ricerca... Passaggi completi |
| Metodo 5. Utilizzare un software professionale come alternativa |
Avvia questo software e scegli l'area che desideri acquisire... Passaggi completi |
Microsoft offre agli utenti Windows uno strumento integrato per acquisire screenshot e registrare schermate, chiamato strumento di cattura. Tuttavia, a causa di un recente aggiornamento, molti utenti hanno iniziato a lamentarsi del problema della mancanza dello strumento di cattura di Windows 11. È successo a causa dell'attivazione di un bug nel sistema operativo, mentre alcuni hanno riscontrato il problema a causa di file di sistema che sono diventati corrotti.
Qui ti stiamo aiutando suggerendo modi preziosi per risolvere il problema. Inoltre, ti stiamo assistendo anche con uno strumento di cattura alternativo per Windows che può eliminare il problema come soluzione immediata. Quindi continua a leggere e scopri subito tutte le possibili soluzioni.
Leggi anche:
Motivi per cui non trovi lo strumento di cattura in Windows 11
Possono esserci molti motivi che attivano il problema della mancanza dello strumento di cattura di Windows 11. Alcuni di loro sono;
- Gli utenti segnalano un bug nel sistema operativo
- I file di sistema che diventano corrotti non riescono a far funzionare gli strumenti preinstallati come lo strumento di cattura che a volte fallisce
- A volte ci sono impostazioni specifiche che vengono disabilitate e portano al malfunzionamento dello strumento di snipping
Per risolvere il problema della mancanza dello strumento di cattura, puoi continuare a leggere per trovare le soluzioni. Se lo strumento di cattura di Windows 11 non funziona bene, puoi anche trovare le soluzioni nel post correlato.
Come risolvere il problema strumento di cattura Windows 11 scompare
Prima di provare soluzioni complesse, riavvia il PC e controlla se viene visualizzato lo strumento di cattura. In alternativa, puoi aggiornare il sistema operativo più recente o eseguire la scansione del malware sul tuo PC. Tuttavia, se il problema relativo alla mancanza dello strumento di cattura di Windows 11 persiste, prova una delle soluzioni fornite di seguito come soluzioni.
Metodo 1. Aprire lo strumento di cattura utilizzando la cartella Windows.old
Nel caso in cui tu abbia recentemente eseguito l'aggiornamento a Windows 11, potresti riscontrare che il problema dello strumento di cattura di Windows 11 manca e deve essere risolto. Per questo, devi controllare la cartella Windows.old in cui la versione precedente dello strumento di cattura deve essere ancora intatta. Una volta avviato Windows 11, la versione precedente dello strumento potrebbe bloccarlo.
Passaggio 1. Inizia premendo i tasti Windows+E per aprire "Esplora file". Quindi, accedendo all'unità C:, apri la directory per Windows.old.
![apertura dello strumento di cattura utilizzando la vecchia cartella di Windows]()
Passaggio 2. Seleziona le cartelle di Windows e procedi con l'apertura della cartella denominata "Sistema 32".
Passaggio 3. Ora continua a cercare "snippigtool.exe" e avvia il programma.
Se hai recentemente eseguito l'aggiornamento a Windows 11, troverai una cartella denominata Windows.old con il collegamento per Strumento di cattura. Allora puoi andare a correre direttamente da questo posto. Se scopri che la cartella non esiste o viene eliminata, puoi provare la soluzione in anticipo.
Metodo 2. Apportare modifiche a data e ora
Microsoft consiglia il metodo suggerito e viene indicata una data particolare a causa del certificato digitale di proprietà dell'app. La certificazione è valida fino alla data del 31 ottobre 2021. Se ricevi un nuovo aggiornamento, risolverà il problema relativo alla mancanza dello strumento di cattura di Windows 11. Tuttavia, se l'aggiornamento non funziona per te, modifica la data e risolvi il problema.
Passaggio 1. Inizia aprendo Impostazioni premendo i tasti Windows+I. Quindi, dal riquadro di navigazione, seleziona "Ora e lingua".
![modificare data e ora]()
Passaggio 2. Ora seleziona "Data e ora". Quindi disattiva l'interruttore "Imposta ora automaticamente".
Passaggio 3. Quindi tocca il pulsante "Cambia". Sarà presente accanto all'opzione "Imposta data e ora manualmente".
Passaggio 4. Ora puoi impostare l'ora prima del 30 ottobre 2021.
![impostare ora e data]()
Passaggio 5. Quindi tocca l'opzione "Cambia" per assicurarti che il problema venga risolto.
Metodo 3. Apportare modifiche alla policy di gruppo
Se riscontri problemi di mancanza dello strumento di cattura di Windows 11, potrebbe essere dovuto a un criterio che deve essere configurato. Tuttavia, se segui i passaggi indicati, potresti notare che il problema viene risolto.
Passo 1. Inizia premendo i tasti "Windows+R" per aprire "Esegui", quindi digita "gpedit.msc" nello spazio indicato. Quindi premere il tasto Invio.
![corsa aperta]()
Passaggio 2. Ora espandi i "Modelli amministrativi" forniti nell'opzione Configurazione utente. Quindi effettuare una selezione per Componenti di Windows. Successivamente, seleziona "Tablet PC" dalla sezione a destra.
Passaggio 3. Ora seleziona "Accessori".
Passaggio 4. Quindi tocca due volte l'opzione della politica "Non consentire l'esecuzione dello strumento di cattura".
![scegli l'opzione disabilitata]()
Passaggio 5. Ora, dalle scelte nella sezione superiore, scegli l'opzione "Disabilitato". Quindi toccare l'opzione "Ok" per salvare le modifiche.
Metodo 4. Scaricare da Microsoft Store
Se riscontri il problema della mancanza dello strumento di cattura di Windows 11, prova a cercare l'opzione "Cattura e annota". Tuttavia, troverai l'integrazione delle due opzioni già incorporata in Windows 11 e quindi cercherai uno strumento di cattura.
Passaggio 1. Tocca i tasti "Windows+S" per aprire l'opzione di ricerca. Quindi inizia a digitare Microsoft Store. Quindi tocca il risultato della ricerca con pertinenza.
![scarica lo strumento di cattura da Microsoft Store]()
Passaggio 2. Cerca l'opzione "Strumenti di cattura" e tocca l'opzione "Installa" per ottenerla.
Passaggio 3. Ora, se vedi l'installazione completata, puoi aprirla senza problemi e accedere allo strumento di cattura.
Metodo 5. Utilizzare un software professionale come alternativa
EaseUS RecExperts è un registratore di schermo professionale per Windows che può funzionare perfettamente come alternativa se trovi mancante lo strumento di cattura di Windows 11. Aiuta a catturare qualsiasi area sullo schermo del PC oltre alla webcam e all'audio. Puoi anche ottenere registrazioni di tutti i momenti salienti del gioco, sia in 2D che in 3D senza ritardi. Infine, ottieni un'esperienza migliorata con le funzionalità del lettore multimediale e dell'editor video.
![EaseUS RecExperts]()
Parole finali
Ci auguriamo che tu possa risolvere il problema della mancanza dello strumento di cattura di Windows 11 con le soluzioni suggerite. Se hai bisogno di aiuto con le soluzioni, non arrabbiarti. Invece, consigliamo EaseUs RecExperts come strumento professionale per aiutarti a risolvere il problema. Puoi utilizzare le sue fantastiche funzionalità di registrazione dello schermo a tutto tondo con una qualità di prim'ordine. Aiuta anche con la registrazione vocale e la capacità integrata di catturare lo schermo intero o parziale.
Domande frequenti su strumento di cattura Windows 11 scompare
Consulta le seguenti domande frequenti per ulteriori domande sullo strumento di cattura.
1. Come posso ripristinare lo strumento di cattura in Windows 11?
Puoi ripristinare o riparare lo strumento di cattura seguendo i passaggi:
- Tocca Impostazioni.
- Effettua una selezione di app e tocca App e funzionalità.
- Individua il dispositivo di cattura e tocca il menu a tre punti.
- Tocca l'opzione Ripara o "Ripristina".
2. Perché non riesco a trovare uno strumento di cattura su Windows 11?
Potresti scoprire che lo strumento di cattura non funziona se la sua installazione viene danneggiata. Potrebbe verificarsi anche a causa di un problema tecnico quando si prevede di eseguire l'aggiornamento a Windows 11. Potrebbe verificarsi anche quando si tenta di eseguire un'installazione pulita di un sistema operativo. In tal caso, puoi provare a reinstallare lo strumento di cattura seguendo i passaggi indicati;
- Tocca Windows-> Strumento di cattura.
- Toccalo con il tasto destro e seleziona le impostazioni dell'app.
- Scorrendo verso il basso, tocca l'opzione Disinstalla.
- Conferma la tua azione e riavvia il PC.
- Tocca Windows e cerca lo store Microsoft.
- Inizia a localizzare Snip & Sketch.
- Tocca l'opzione Ottieni e poi Installa.
- Attendi i risultati e tocca l'opzione Apri per vedere se il problema è stato risolto.
3. Dov'è l'exe dello Strumento di cattura in Windows 11?
L'exe dello strumento di cattura si trova nella cartella Windows nel percorso C>Programmi>WindowsApps. Questa cartella è altamente protetta e garantisce che tutte le app dello store siano prive di malware.
Se desideri aprire il percorso esatto dello strumento di cattura, quindi,
- Tocca Gestione attività.
- Effettua una selezione dalla scheda "Processi".
- Tocca con il tasto destro il tasto destro sulla colonna della riga di comando.
- Espandi il processo dello strumento di cattura.