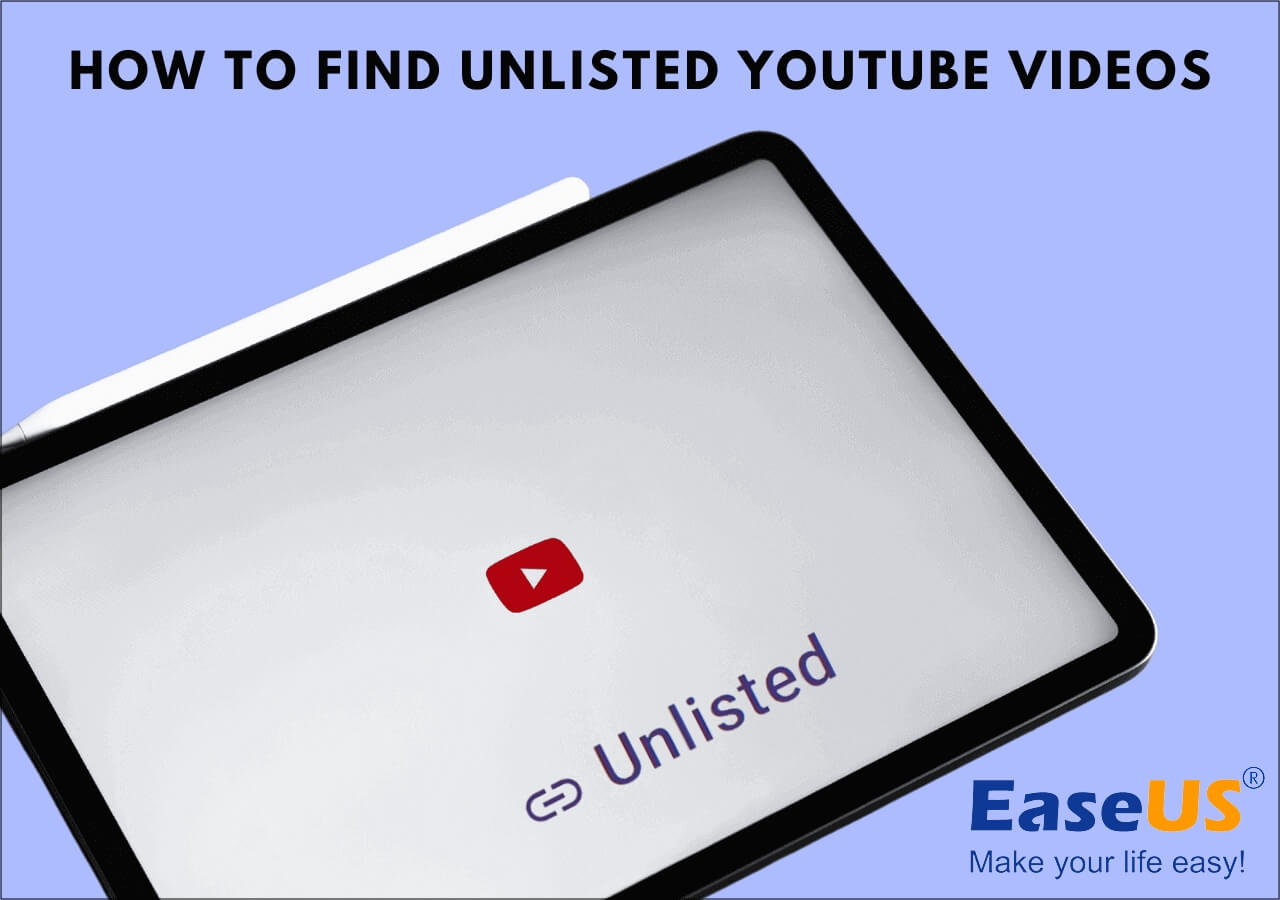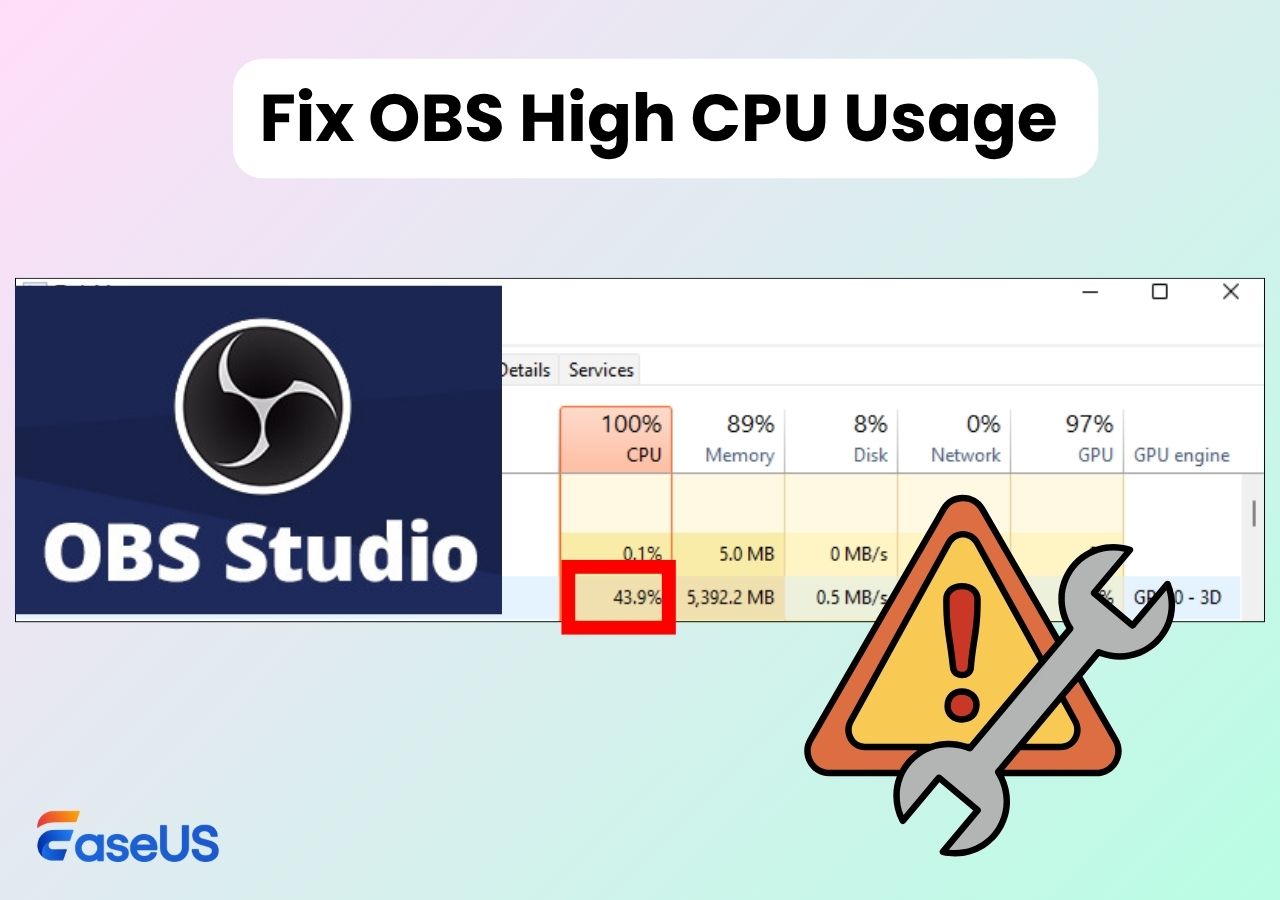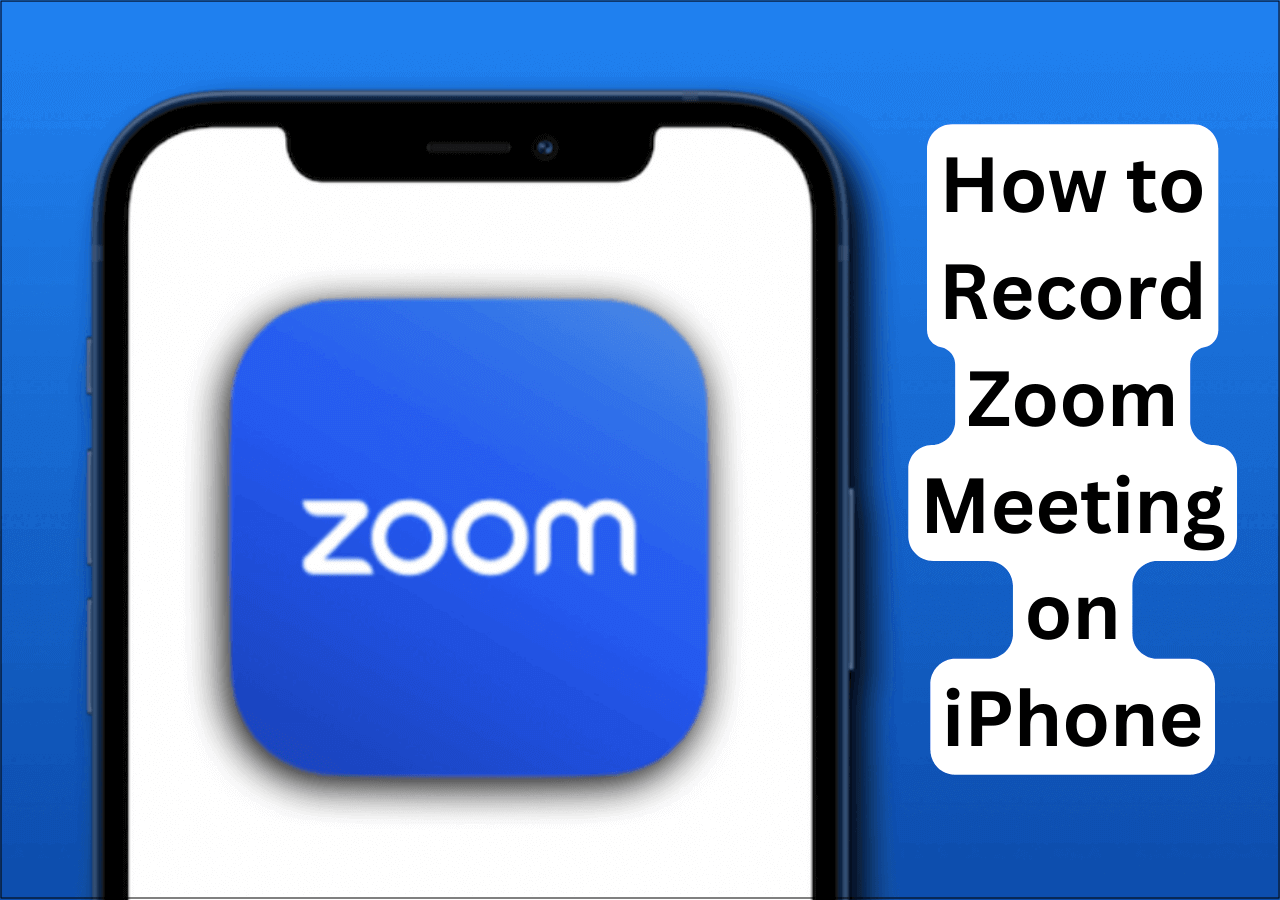-
![]()
Daisy
Daisy is the Senior editor of the writing team for EaseUS. She has been working in EaseUS for over ten years, starting from a technical writer to a team leader of the content group. As a professional author for over 10 years, she writes a lot to help people overcome their tech troubles.…Read full bio -
Jane is an experienced editor for EaseUS focused on tech blog writing. Familiar with all kinds of video editing and screen recording software on the market, she specializes in composing posts about recording and editing videos. All the topics she chooses …Read full bio
-
![]()
Alin
Alin is an experienced technical blog writing editor. She knows the information about screen recording software on the market, and is also familiar with data cloning and data backup software. She is expert in writing posts about these products, aiming at providing users with effective solutions.…Read full bio -
Jean is recognized as one of the most professional writers in EaseUS. She has kept improving her writing skills over the past 10 years and helped millions of her readers solve their tech problems on PC, Mac, and iOS devices.…Read full bio
-
![]()
Jerry
Jerry is a fan of science and technology, aiming to make readers' tech life easy and enjoyable. He loves exploring new technologies and writing technical how-to tips. All the topics he chooses aim to offer users more instructive information.…Read full bio -
![]()
Rel
Rel has always maintained a strong curiosity about the computer field and is committed to the research of the most efficient and practical computer problem solutions.…Read full bio -
![]()
Gemma
Gemma is member of EaseUS team and has been committed to creating valuable content in fields about file recovery, partition management, and data backup etc. for many years. She loves to help users solve various types of computer related issues.…Read full bio -
![]()
Shelly
"I hope my articles can help solve your technical problems. If you are interested in other articles, you can check the articles at the bottom of this page. Similarly, you can also check my Twitter to get additional help."…Read full bio
Page Table of Contents
0 Views |
0 min read
| Workable Solutions | Step-by-step Troubleshooting |
|---|---|
| Method 1. Restart/Reinstall OBS Studio | Hit the Windows logo key and R keys on your keyboard...Full steps |
| Method 2. Unmute OBS | Right-click on the Speaker icon in the lower right of your screen...Full steps |
| Method 3. Check Audio Track Settings | Launch OBS Studio, and open the Setting window...Full steps |
| Method 4. Run OBS as Administrator | Press the Windows logo key on the keyboard...Full steps |
| Method 5. Set Speakers as the Default Device | Right-click the Speaker icon and select the Sounds option...Full steps |
| Method 6. Adjust Encoding Settings | Open OBS Studio, then click "Settings" in the bottom right...Full steps |
| Method 7. Update Audio Driver | Click "Start", enter "Device manager" in the search box...Full steps |
| Method 8. Try OBS Alternative (Recommend) | Open this program, and click "Audio" to select audio source...Full steps |
OBS Studio is a free and open source screen recorder compatible with Windows, macOS, and Linux, making it the first choice for recording any screen recording activities, especially for recording gameplay. With its help, you can capture any video or audio from your computer easily and quickly.
However, most users might sometimes encounter the "OBS Not Recording Audio" issue while using it for recording. If you have the same difficulty, don't fret, as you can find some feasible methods to fix the problem here. Now, let's discuss how to fix OBS not capturing audio in detail.
#Method 1. Restart/Reinstall OBS Studio
Usually, if you encounter issues while using software, you might close and restart the program first, as there might be some conflicts on your computer. Therefore, if you face the OBS not recording audio problem, you also can simply close and restart this software to fix it.
If it's still not working, you can then reinstall OBS, because the problem sometimes might be caused by unknown errors during the installation process. Here are the steps:
Step 1. Hit the Windows logo key and R keys on your keyboard simultaneously, then enter a command line: appwiz.cpl.
Step 2. Find the OBS Studio option and right-click on it to uninstall it.
Step 3. At last, you can download and install OBS Studio from its official website, and open it to check if the problem is solved.
#Method 2. Unmute OBS on Your Computer
If you accidentally muted the OBS in the Volume Mixer, there is no doubt that your OBS cannot capture the sound. So another troubleshooting step is to check the Volume Mixer on your computer. Here's how:
Step 1. Right-click on the Speaker icon in the lower right of your screen, then open the Volume Mixer.
Step 2. Check if the speaker icon under OBS is muted. If yes, click on it to unmute OBS Studio.
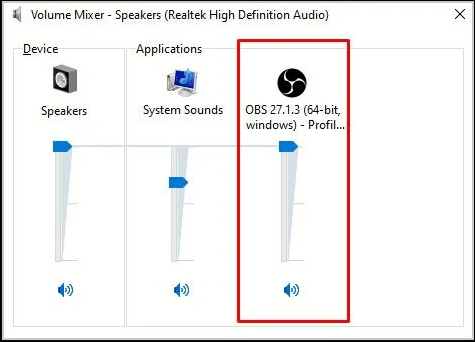
Step 3. Once done, open the freeware to check whether OBS is recording the audio.
#Method 3. Check Audio Track Settings
If you select multiple audio tracks, the sound might disappear from OBS, which is why your OBS cannot capture sound. In this way, you'd better check the OBS tracks by following the below tutorials:
Step 1. Launch OBS Studio, and open the Setting window.
Step 2. Click "Audio" on the left sidebar, and next, choose the right audio device in the "Desktop Audio" and "Mic/Auxiliary" tabs. Once done, see if OBS captures audio or not. If the audio issue persists, try other solutions below.
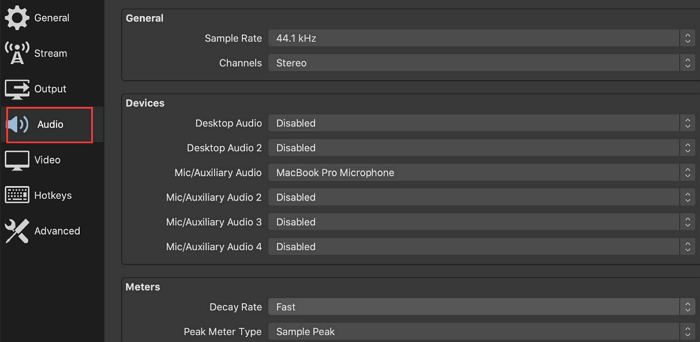
#Method 4. Run OBS as Administrator
Another way is to run OBS Studio as an administrator. By default, it will provide all the administrator account's rights, if you run it in this way. That will overcome the OBS not recording audio problem. Here's how:
Step 1. Press the Windows logo key on the keyboard, and enter "OBS Studio" in the search box.
Step 2. When you see the OBS Studio icon, right-click on it and select the "Run as administrator" option.
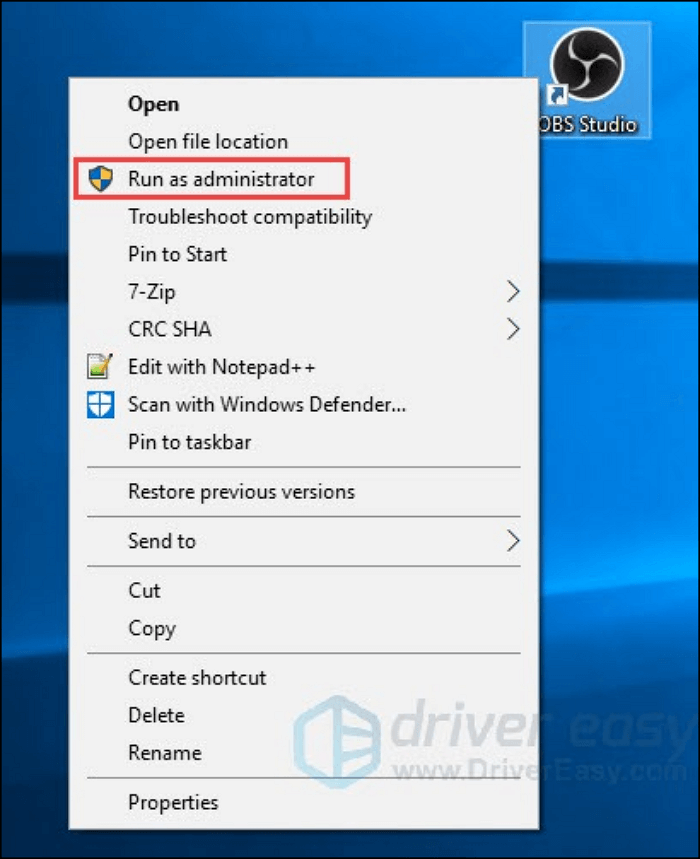
Step 3. Finally, open this software to check if it can capture desktop/Mic audio.
#Method 5. Set Speakers as the Default Device
If a default audio device already supports recording, the OBS Studio won't capture the new one you plug in. So, manually setting Speakers as the default audio device is also a workable solution to solve the OBS not capturing audio issue. The steps are as easy as 1-2-3:
Step 1. Right-click the Speaker icon and select the Sounds option.
Step 2. Next, a window will pop up. You need to select the Speakers on the Playback tab, and choose the "Set Default" option.
Step 3. At last, click Apply to save all the changes you made.
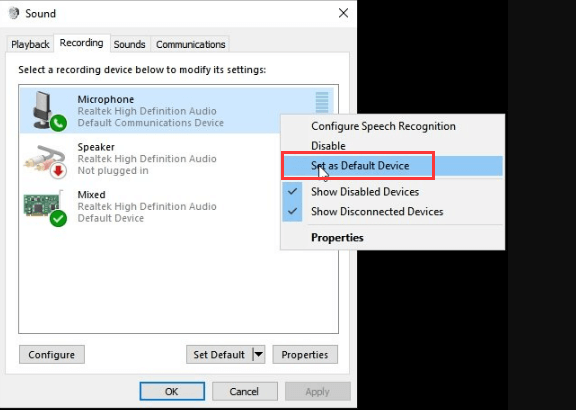
#Method 6. Adjust Encoding Settings
If OBS Studio uses improper encoding settings, it might not capture any audio from the desktop or microphone. So, another solution is to check for the encoding settings. Now, let's see how to get it done:
Step 1. Open OBS Studio, then click "Settings" in the bottom right.
Step 2. Click "Output" on the left panel. Next, set Bitrate to 128 and type 3500 in the box. If needed, you can also customize the Rate Control option.
Step 3. Uncheck the Use CBR option and click OK to apply all changes you made.
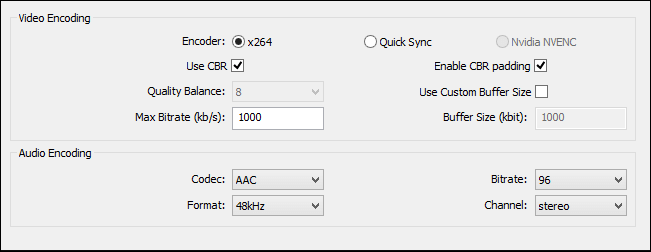
Step 4. Finally, restart OBS Studio and check if the problem is fixed or not.
#Method 7. Update Audio Driver
If the audio driver you use is installed incorrectly or it meets malfunctioning, the "OBS not recording audio" problem might appear. Given that, you need to keep your audio drive up-to-date:
Step 1. Click "Start", enter "Device manager" in the search box, and open it.
Step 2. Navigate the Audio inputs and outputs to select the audio driver you want to update. Then, right-click on it and choose the Update Driver option.
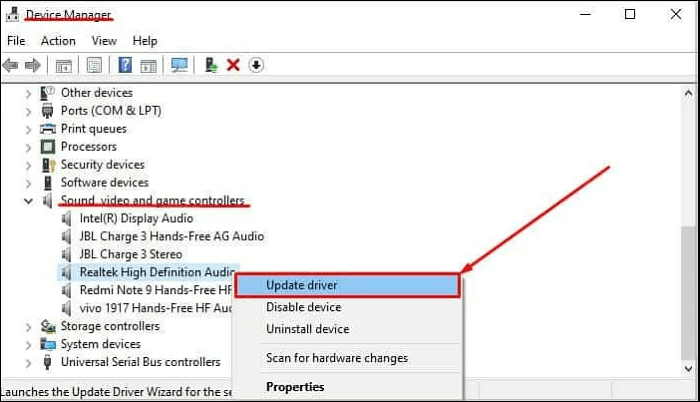
Step 3. In the next window, choose "Search for Drivers Automatically", and your computer will check for the latest version of the driver if there is an update.
#Method 8. Try OBS Alternative (Recommend)
If the abovementioned methods you tried cannot fix the OBS not capturing audio" problem, you can switch to the OBS alternative program for audio recording. And while speaking of alternatives to OBS Studio, EaseUS RecExperts is pretty nice.
Similar to the free screen recorder - OBS, EaseUS RecExperts lets you record desktop audio, grab microphone sound, and capture both at the same time. To get a high-quality recording, you can even enable the noise reduction feature, which will help record screen without background noise. Moreover, this software also provides an easy solution to fix OBS capture not working problem, because many basic and advanced screen recording features are available here.
Most importantly, unlike OBS, this program is easier to use because of its friendly UI and intuitive workflow. So you can rely on it if your OBS is not working.
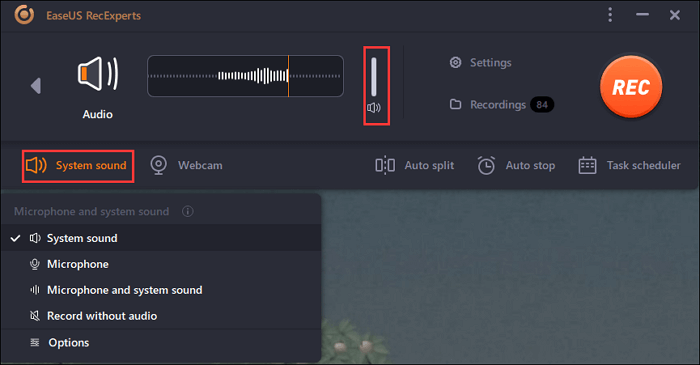
FAQs About OBS Not Recording Audio
1. Why is OBS not recording audio?
Many reasons might cause the OBS not recording audio issue, and there are some common ones below:
- Select the wrong audio tracks
- Mute OBS in the Volume Mixer
- OBS Studio is using improper encoding settings
- The audio driver you use is installed incorrectly
2. How to Get Rid of the Black Bars During Recording
Black bars occur if you don't fit the source to the full size of your stream or choose the wrong aspect ratio/resolution. You can check out the solutions in this post: How to fix OBS capture not working.
3. How to make OBS not record Discord audio?
Step 1. Open OBS and click the Audio Mixer option.
Step 2. Identify Discord from the audio outputs.
Step 3. Mute Discord audio by using the slider below the audio source to adjust the volume.
EaseUS RecExperts

One-click to capture anything on screen!
No Time Limit, No watermark
Start Recording