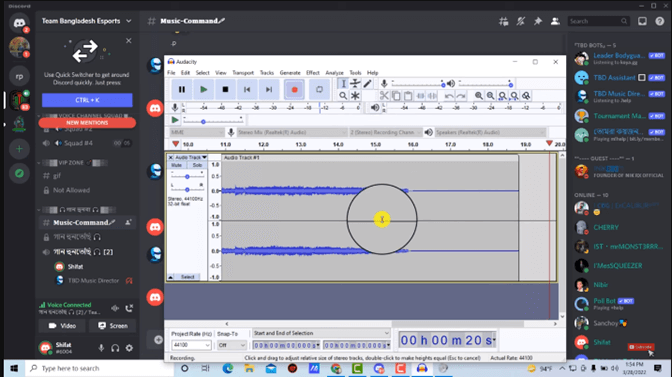Discord è ideale per conversazioni di lavoro, pianificazione strategica, gruppi di ricerca, compagni di gioco e attività ricreative. Tuttavia, l'app non ha alcuna funzionalità integrata per la registrazione audio, il che è scioccante. Per risolvere questo problema, dovresti utilizzare Audacity, un registratore audio di prima qualità, per registrare audio e video Discord.
Usare il registratore Audacity con Discord può aiutare a:
- Tenere un registro di tutte le conversazioni
- Citare frammenti di conversazione in una riunione
- Aggiunta di valore nella creazione di podcast/contenuti
- Conversazioni di gioco
In questo articolo, ti forniamo due metodi per registrare l'audio Discord. Controlliamo prima un confronto tra questi due metodi.
| 🗂️Metodi
|
⏱️Efficacia
|
😁Difficoltà |
| EaseUS RecExperts
|
Registra l'audio Discord senza limiti di tempo .
|
⭐
|
| Audacia
|
Il microfono potrebbe non essere rilevato in Audacity su Mojave, Catalina e versioni successive .
|
⭐⭐
|
Passaggi per registrare l'audio Discord con Audacity
Il modo più semplice per registrare audio, musica o chat vocali Discord con Audacity è abilitare il "suono mix stereo" dal computer e dall'app Audacity. Successivamente, l'app inizierà a registrare e salvare facilmente tutti i suoni Discord.
Tuttavia, prima di fornire un'analisi dettagliata della registrazione audio Discord con Audacity, dovresti avere queste 3 cose:
- 📝 Cosa preparare
- Un PC con un'applicazione Audacity installata
- Un microfono efficiente
- L'app Discordia
Dopo aver preparato queste 3 cose, sei pronto per la registrazione audio Discord. Segui i passaggi seguenti per registrare Discord Audio con Audacity.
![Anteprima della registrazione]()
Passaggio 1. Vai all'app Discord e apri il canale vocale Discord. Fare clic sull' "Icona dell'altoparlante" del PC per aprire "Mixer volume".
Passo 2. Nel Mixer vocale, seleziona "Suoni di sistema" e poi scegli "Registrazioni".
Passo 3. Da Registrazioni, scegli "Stereo Mix". Se è disabilitato, fare clic con il tasto destro e scegliere "Abilitato".
Passaggio 4. Ora visita l'interfaccia principale. Mostrerà "Audio microfono" come selezione integrata per la registrazione. Fare clic e modificarlo in "Stereo Mix".
Passaggio 5. Riproduci qualsiasi suono Discord. Quindi vai su Audacity e fai clic sull'opzione "Registrazione". La registrazione inizierà e la traccia verrà visualizzata sull'app Audacity.
Passaggio 6. Fermalo dove vuoi. L'Audacity mostrerà la linea retta. Successivamente, fai clic su "Opzioni file" e scegli "Esporta come MP3".
🍏Dai un'occhiata a questo video tutorial per registrare Discord Audio con Audacity.
- 00:10 - Vai al canale vocale Discord
- 00:58 - Scegli "Registrazioni" dal menu dell'app
- 01:13 - Personalizza le impostazioni
- 03:30 - Esporta la registrazione come file MP3
Bonus. Registra audio Discord con Audacity Alternative
Audacity è un registratore audio scaricabile gratuitamente , ma la procedura di registrazione è un po' complicata per i principianti. Inoltre, consente la registrazione solo da un dispositivo. In questo caso, Audacity non è la fine del mondo. Ti consigliamo di scegliere EaseUS RecExperts, un potente registratore di schermo, come alternativa perfetta ad Audacity.
EaseUS RecExperts può acquisire audio e video di qualità professionale da qualsiasi area dello schermo del tuo PC. Puoi usarlo per registrare il gameplay su un PC , registrare podcast e altri contenuti senza ritardi. La semplice interfaccia fornisce risultati rapidi e l'editor multimediale avanzato offre il controllo completo sulla qualità audio e video. In poche parole, è la soluzione più completa per registrare audio Discord.
![EaseUS RecExperts]()
Caratteristiche principali di EaseUS RecExperts:
- Registra più schermate con pochi clic
- Rimozione rumore avanzata basata sull'intelligenza artificiale per un suono chiaro
- Ottimizzatore video per video 4K/8K
- Lettore multimediale ininterrotto in grado di riprodurre e modificare video e audio 4K senza scatti
- Sistema di gestione file semplice per gestire tutti i file audio e video registrati
Registra audio Discord con le domande frequenti su Audacity
Queste sono le domande più frequenti sulla registrazione dell'audio Discord con Audacity
1. Come registro l'audio da Discord?
Per registrare l'audio da Discord, devi utilizzare un registratore audio di qualità compatibile con Discord. A questo scopo sono altamente consigliate app come Audacity o EaseUS RecExperts.
2. Come registro una chat vocale in Audacity?
Per registrare le chat vocali in Audacity, seleziona Windows WS API come microfono. Successivamente, collega l'altoparlante e il microfono corretti. Audacity inizierà a registrare le chat vocali.
3. Qual è la migliore app per registrare l'audio Discord?
EaseUS RecExperts è la migliore app per registrare audio Discord. L'app offre un'ampia gamma di funzionalità di registrazione audio e video, offrendo alta qualità e facilità d'uso.
4. Audacity può registrare l'audio del dispositivo?
Audacity può registrare suoni da tutti i dispositivi che utilizzano i sistemi operativi Windows, Mac o Linux. Può registrare file musicali, notifiche, giochi e aggiornare suoni.
Conclusione
Discord non ha un'opzione di registrazione audio. Questo articolo fornisce una linea guida completa su come registrare l'audio Discord con Audacity, un'app di registrazione di alta qualità. Condividilo con più persone!
Se riscontri problemi nell'utilizzo di Audacity, ti consigliamo vivamente EaseUS RecExperts come alternativa perfetta. Scaricalo subito dal pulsante!