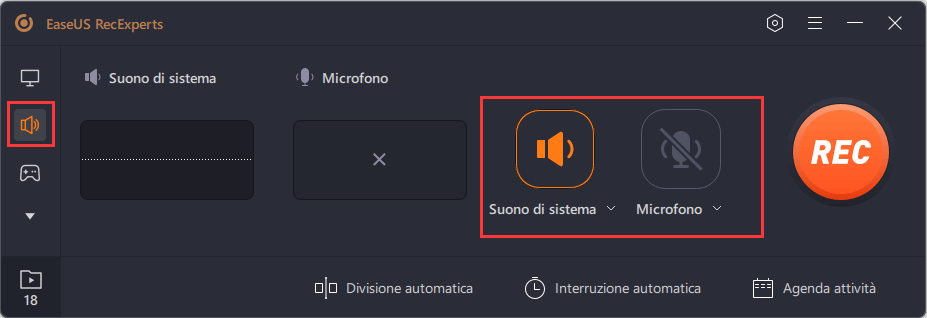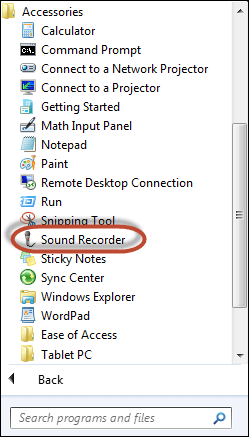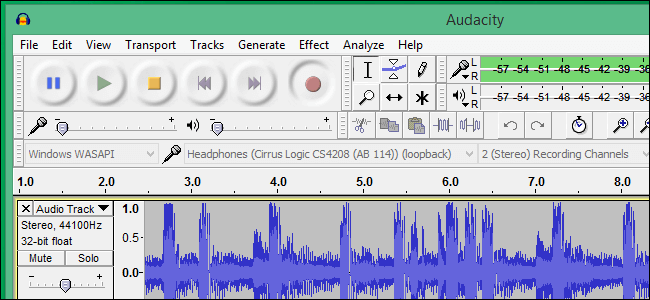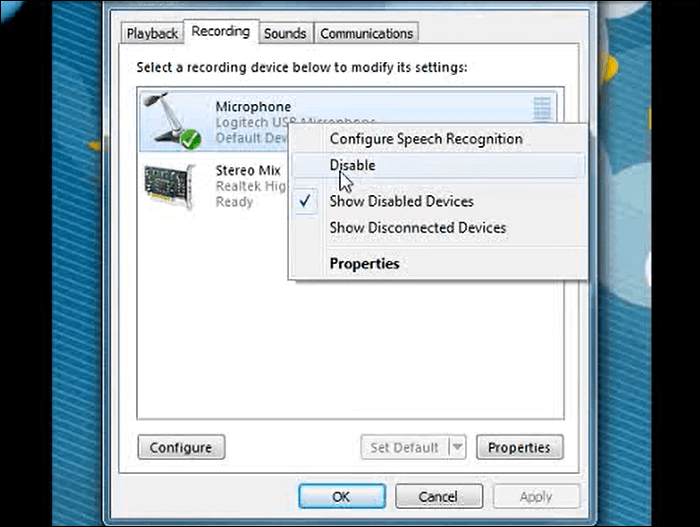Potrebbe essere necessario registrare l'audio sul tuo computer Windows 7 per vari motivi nella tua vita quotidiana. Tuttavia, molte persone non sanno come registrare l'audio sui propri computer con o senza microfono. È necessario effettuare diverse opzioni quando si imposta il computer per registrare o meno il microfono. Sembra difficile, ma non preoccuparti, ti mostreremo come farlo passo dopo passo. Tuttavia, se utilizzi EaseUS RecExperts, la registrazione dell'audio su Windows 7 diventerà molto più semplice.
Parte 1. Passi facili per registrare l'audio su Windows 7
Il modo più semplice per registrare l'audio su Windows 7 è scaricare EaseUS RecExperts. Con questo software, non è necessario modificare alcuna impostazione sul computer, basta personalizzare le impostazioni di registrazione audio su questo programma con un clic.
Inoltre, è possibile utilizzare questo software per registrare lo schermo e registrare la webcam sul computer. Come registrare una riunione con Zoom? Questo può essere un problema fastidioso per gli uomini d'affari. EaseUS RecExperts può anche aiutarli ad affrontarlo. Pertanto, si consiglia vivamente di utilizzare questo software per registrare l'audio su Windows 7.
Step 1. Avvia EaseUS RecExperts e scegli "Audio" (l'icona a forma di altoparlante) dal lato sinistro dell'interfaccia. Seleziona la sorgente sonora facendo clic sul segno dell'altoparlante (Suono di sistema) o del microfono (Microfono). In alternativa, puoi registrare entrambi contemporaneamente.
Step 2. Premi il pulsante "REC" per avviare la registrazione di audio. Per terminarla, basta fare clic sull'icona del quadrato rosso "Interrompe".
Step 3. A questo punto, si aprirà automaticamente la finestra dell'elenco delle registrazioni. Puoi riprodurre o modificare gli audio registrati con gli strumenti integrati.
Parte 2. Come registrare l'audio su Windows 7 con un microfono
Esistono due modi per registrare l'audio su Windows 7: puoi scegliere quello più adatto a te.
Soluzione 1. Registrare l'audio su Windows 7 con Sound Recorder
Windows 7 include una piccola grande applicazione che puoi usare per registrare i suoni - Sound Recorder. Tutto ciò di cui hai bisogno è una scheda audio e un microfono collegato, o una webcam con un microfono incorporato. Le tue registrazioni vengono salvate come file Windows Media Audio e possono essere riprodotte da qualsiasi lettore multimediale. Per imparare ad usare questo programma, non esitate a leggere questo tutorial.
![finestre del registratore audio]()
Passaggio 1. Trova Sound Recorder sul tuo computer. Puoi usare i due metodi elencati di seguito per farlo:
- Vai su "Start > Tutti i programmi > Accessori > Registratore audio";
- Digita la parola "suono" nella casella di ricerca "Menu Start". Nell'elenco dei risultati di ricerca "Programmi", clicca su "Registratore di suoni".
Passaggio 2. Non appena avvii il Registratore audio, vedrai la barra audio verde muoversi in base all'intensità del suono.
Passaggio 3. Quando vuoi terminare la registrazione, premi il pulsante "Interrompi registrazione".
Passaggio 4. Se si preme il pulsante "Stop Recording", si apre una nuova finestra. È necessario scegliere dove mettere il file registrato. Il file verrà salvato in formato WMA per impostazione predefinita.
Soluzione 2. Registrare l'audio su Windows 7 con Audacity
Audacity è un editor audio digitale gratuito e open source e un software applicativo di registrazione, disponibile per Windows, macOS, Linux e altri sistemi operativi simili a Unix. Oltre a registrare l'audio da più sorgenti, Audacity può essere utilizzato per la post-elaborazione di tutti i tipi di audio, inclusi i podcast, aggiungendo effetti come normalizzazione, ritaglio e dissolvenza in entrata e in uscita.
Audacity ha un'utile funzione in grado di registrare l'audio in uscita dal tuo computer, anche senza Stereo Mix. In Audacity, devi scegliere l'host audio "Windows WASAPI" e quindi scegliere un dispositivo di loopback appropriato, come "Altoparlanti (loopback)" o "Cuffie (loopback)".
![finestre di audacia]()
Passaggio 1. Apri il menu Start e fai clic su "Pannello di controllo".
Passaggio 2. Fai clic su "Suono" e, in "Registrazione", fai clic con il pulsante destro del mouse su "Mostra dispositivi disattivati".
Passaggio 3. Fai clic con il pulsante destro del mouse su "Stereo Mix" e seleziona "Abilita". Dopodiché, fai nuovamente clic con il pulsante destro del mouse su "Stereo Mix" e seleziona "Imposta come dispositivo di comunicazione predefinito".
Passaggio 4. Apri Audacity, clicca su "Visualizza" e scegli "Barre degli strumenti">"Barra degli strumenti dispositivo".
Passaggio 5. Nella casella in cima allo schermo, seleziona "Primary Sound Capture Driver" e clicca sul pulsante rosso "Record" per iniziare la registrazione. Puoi cliccare di nuovo sul pulsante per terminare la registrazione.
Passaggio 6. Fai clic su "File">"Esporta" per salvare il file audio registrato sul computer.
Parte 3. Come registrare l'audio su Windows 7 senza microfono
Se hai un registratore audio integrato nel tuo computer, probabilmente registrerà tutto il suono, incluso il microfono, per impostazione predefinita. Tuttavia, a volte non vogliamo che il registratore registri il microfono per vari motivi: non vogliamo che gli altri ci sentano, la voce dal microfono è troppo forte o semplicemente non c'è bisogno di registrare il microfono. Quindi, cosa dovremmo fare per far sì che il registratore registri solo il suono di sistema? Infatti, con solo pochi clic, puoi far registrare il registratore senza microfono. Diamo un'occhiata al tutorial.
![registrare audio senza microfono]()
Passaggio 1. Fai clic sul pulsante "Cuffie" nell'angolo in basso a destra dello schermo. Sembra un altoparlante.
Passaggio 2. Seleziona "Dispositivi di registrazione". Nella finestra successiva, fai clic con il pulsante destro del mouse su Microfono e seleziona "Disabilita".
Passaggio 3. Se vedi altri microfoni qui, fai clic con il pulsante destro del mouse per disattivarli. Quindi, puoi aprire un registratore audio incorporato e iniziare a registrare.
Conclusione
In una parola, se vuoi registrare l'audio con un microfono, puoi personalizzare le impostazioni come ti mostriamo nella parte 2; se vuoi registrare l'audio senza microfono, devi seguire i passaggi nella parte 3. Tuttavia, se usi il software - EaseUS RecExperts che abbiamo menzionato nella parte 1, registrare l'audio con o senza microfono sono entrambi compiti facili. Con un solo clic, puoi passare da una modalità all'altra. Pertanto, ti consigliamo vivamente di scaricare questo software dal pulsante blu qui sotto.