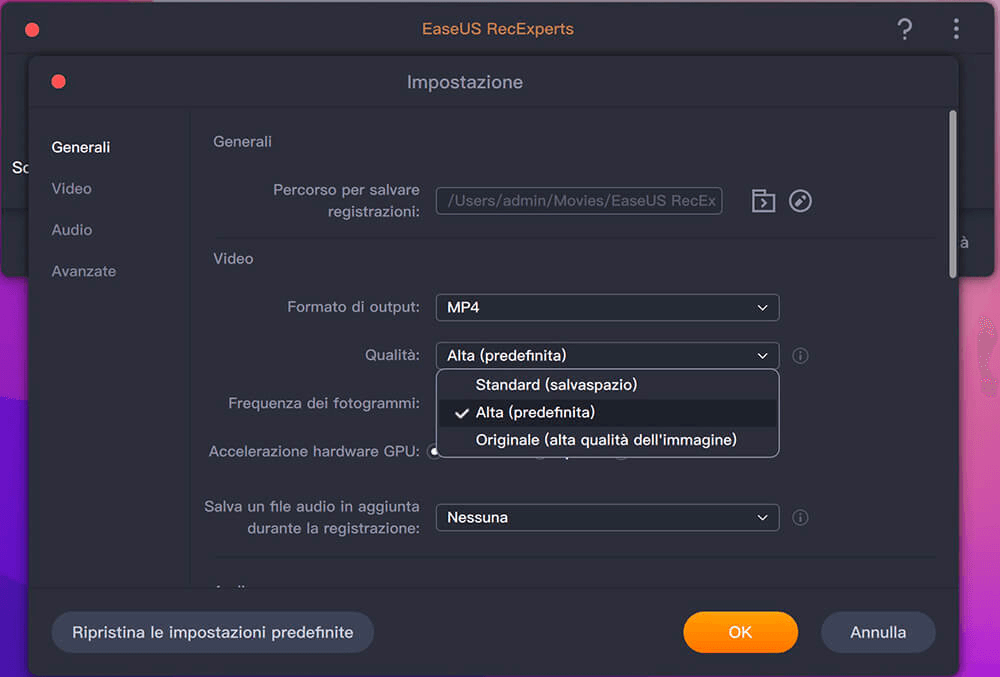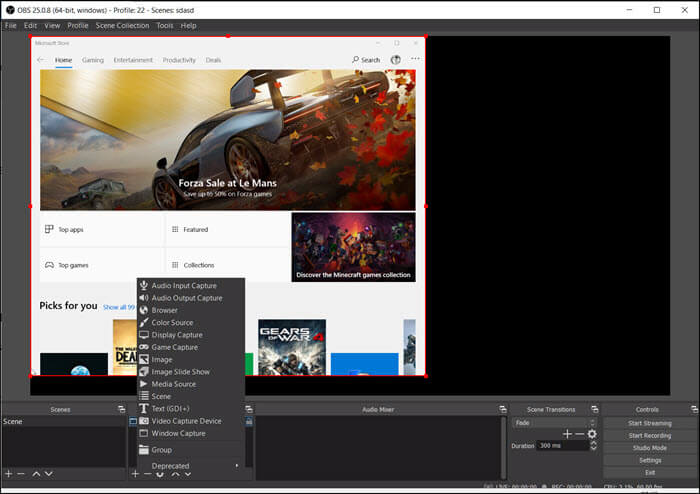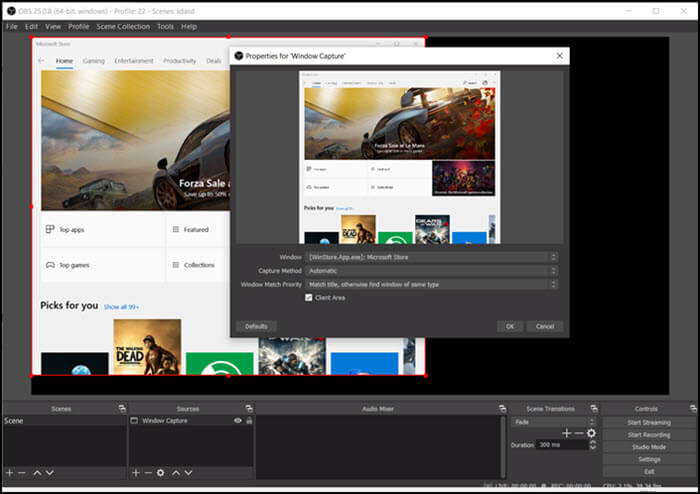La maggior parte dei registratori dello schermo non supporta la registrazione continua di una specifica finestra dell'applicazione. Se c'è un'altra finestra che copre la finestra che vuoi registrare, sarà tutto incasinato perché registrerai alcuni contenuti sbagliati ed è difficile per te assicurarti che l'attenzione sia sempre sull'applicazione che desideri registrare.
Se vuoi registrare una finestra specifica, puoi ottenere aiuto in questo post. Qui ti mostreremo come registrare facilmente una finestra di applicazione specifica su Windows e Mac.
Come registrare un'applicazione in Windows 10/8/7
Per catturare una finestra dell'applicazione sul tuo PC in Windows 10/8.1/8/7, non puoi perderti EaseUS RecExperts for Windows. È uno strumento di registrazione dello schermo in grado di registrare video a schermo intero, una parte specifica dello schermo, webcam e audio.
Per acquisire un'applicazione, dovresti utilizzare la funzione di registrazione di una parte dello schermo. Prima di tutto, devi scegliere la finestra dell'applicazione che desideri registrare come regione di registrazione e regolare altre impostazioni per la tua registrazione. C'è una cosa a cui dovresti prestare attenzione: non sovrapporre un'altra finestra alla finestra che desideri registrare. Altrimenti, ciò che vuoi catturare potrebbe essere coperto da qualcos'altro.
Funzionalità principali:
- Regola la frequenza dei fotogrammi in base alle prestazioni dell'attrezzatura
- Fai uno screenshot durante la registrazione di un video
- Supporta l'impostazione di un'attività di registrazione e registra automaticamente video/audio
- Registra la riunione Webex o la riunione Zoom
- Registra la webcam integrata o esterna
Ora clicca sul pulsante qui sotto per provarlo gratuitamente!
Passi per registrare una finestra di un'applicazione specifica con EaseUS RecExperts:
La prima cosa da fare è aprire l'applicazione che si desidera registrare. Assicurati che sia la dimensione esatta di cui hai bisogno e posizionata correttamente sullo schermo.
Step 1. Avvia EaseUS RecExperts sul computer. Prima di registrare, potresti sceglierne una tra due modalità di registrazione. Per registrare l'intero schermo, seleziona la modalità "Schermo intero"; per registrare una parte dello schermo, clicca su "Regione".
Step 2. È inoltre possibile scegliere di registrare lo schermo con la webcam, il suono di sistema e il microfono. Potrai anche impostare la divisione automatica, la registrazione automatica con varie funzioni sull'interfaccia.
Step 3. In seguito, fai clic sul pulsante rosso "REC" per avviare la registrazione. Per mettere in pausa la registrazione, clicca sulla doppia barra verticale bianca; per terminare la registrazione, fai clic sul segno quadrato rosso. Si trovano sulla barra dei menu che appare sullo schermo.
Step 4. Al termine della registrazione, accedi all'elenco delle registrazioni. Qui potrai visualizzare, dividere, estrarre l'audio, scattare screenshot e gestire le tue registrazioni, ecc. Per avviare una nuova registrazione con le impostazioni precedenti, fai clic sul pulsante "REC" nella parte superiore della finestra.
Come registrare lo schermo su Mac
Quando si tratta di registrare l'area personalizzata dello schermo su Mac, utilizza EaseUS RecExperts per Mac per completare l'attività. Questa cattura schermo Mac può aiutarti a catturare lo schermo, l'audio, il gameplay e la webcam. Inoltre, ci sono varie impostazioni che puoi applicare, come la scelta del formato di output, ecc.
Funzionalità principali:
- Registra lo schermo con video e audio con un solo clic
- Cattura i tuoi video a schermo intero o di qualsiasi dimensione
- Registra lo schermo ed esportalo come GIF
- Fai uno screenshot dello schermo
È possibile ottenere questo potente registratore di schermo Mac facendo clic sul pulsante qui sotto.
Come catturare lo schermo su Mac senza sforzo:
Passaggio 1. Selezionare la regione da registrare
Avvia questo programma sul tuo Mac, quindi fai clic su "Schermo intero" o "Regione" per selezionare l'area di registrazione sul desktop.
Passaggio 2. Scegliere Sorgente audio/Webcam
Fai clic sull'icona "Suono" in basso a sinistra del pannello per selezionare il suono che desideri catturare con lo schermo. Se necessario, puoi aggiungere l'overlay della webcam alla registrazione premendo l'icona "Webcam" accanto a "Suono".
Passaggio 3. Regolare le impostazioni di uscita
In base alle tue esigenze, fai clic sul pulsante "Impostazioni" sul pannello per scegliere il formato di output, la qualità, la posizione, i collegamenti, ecc.
Passaggio 4. Iniziare a registrare
Una volta esegui tutte le impostazioni, torna all'interfaccia principale e fai clic su "REC" per avviare la registrazione. Quindi ci sarà una barra degli strumenti che ti consente di mettere in pausa, riprendere, interrompere la registrazione in modo flessibile.
Passaggio 5. Visualizzare registrazioni
Al termine della registrazione, puoi visualizzare tutti i file registrati con l'aiuto del lettore integrato.
Come registrare un'applicazione specifica con OBS Studio su Windows e Mac
OBS è un registratore dello schermo open source che eccelle quando si tratta di registrazione e streaming dello schermo.
Il vantaggio più significativo dell'utilizzo del software è la sua capacità di registrare da più fonti. Puoi combinare registrazioni come webcam, testo, audio e così via. Puoi anche creare una scena che ha numerose fonti e poi continuare a riutilizzarla ogni giorno. Se disponi di più sorgenti, ad es. dove hai configurato per registrare due diverse applicazioni, puoi passare rapidamente da una all'altra durante la registrazione.
Funzionalità principali:
- Cattura audio e video in tempo reale insieme allo streaming
- Supporto per la registrazione di schermi multipli
- Impostazioni esaustive per configurare lo streaming e la registrazione
Passi per registrare finestre di applicazioni specifiche con OBS Studio:
Step 1. Apri OBNS Studio, e poi clicca sull'icona più sotto la sezione Sources. Seleziona Window capture, e si aprirà una finestra dove puoi crearne una nuova o aggiungere una esistente.
![obs crea la registrazione sorgente]()
Step 2. Scegli "Create New", e si aprirà un'altra finestra dove puoi ottenere un'anteprima di tutte le finestre aperte e vederle in anteprima. Una volta fatto, clicca sul pulsante OK per completare l'origine.
![obs studio app recording]()
Step 3. Fatto ciò, fai clic su Avvia registrazione e spiega tutto ciò che intendi. Al termine, fai clic sul pulsante Interrompi registrazione. Il video verrà salvato nella posizione predefinita.
Detto questo, ci sono alcuni inconvenienti con OBS, ed è principalmente perché ci vuole tempo per imparare il software per i principianti.
Conclusione
In questa pagina, ti offriamo tutorial dettagliati per registrare una finestra specifica su computer Windows e Mac e puoi selezionare quella desiderata per completare il lavoro.
Tra questi software, consigliamo vivamente EaseUS RecExperts. Può funzionare bene su computer Windows e Mac e, soprattutto, puoi impararlo in pochi secondi anche se sei un principiante grazie alla sua interfaccia utente semplice e chiara.