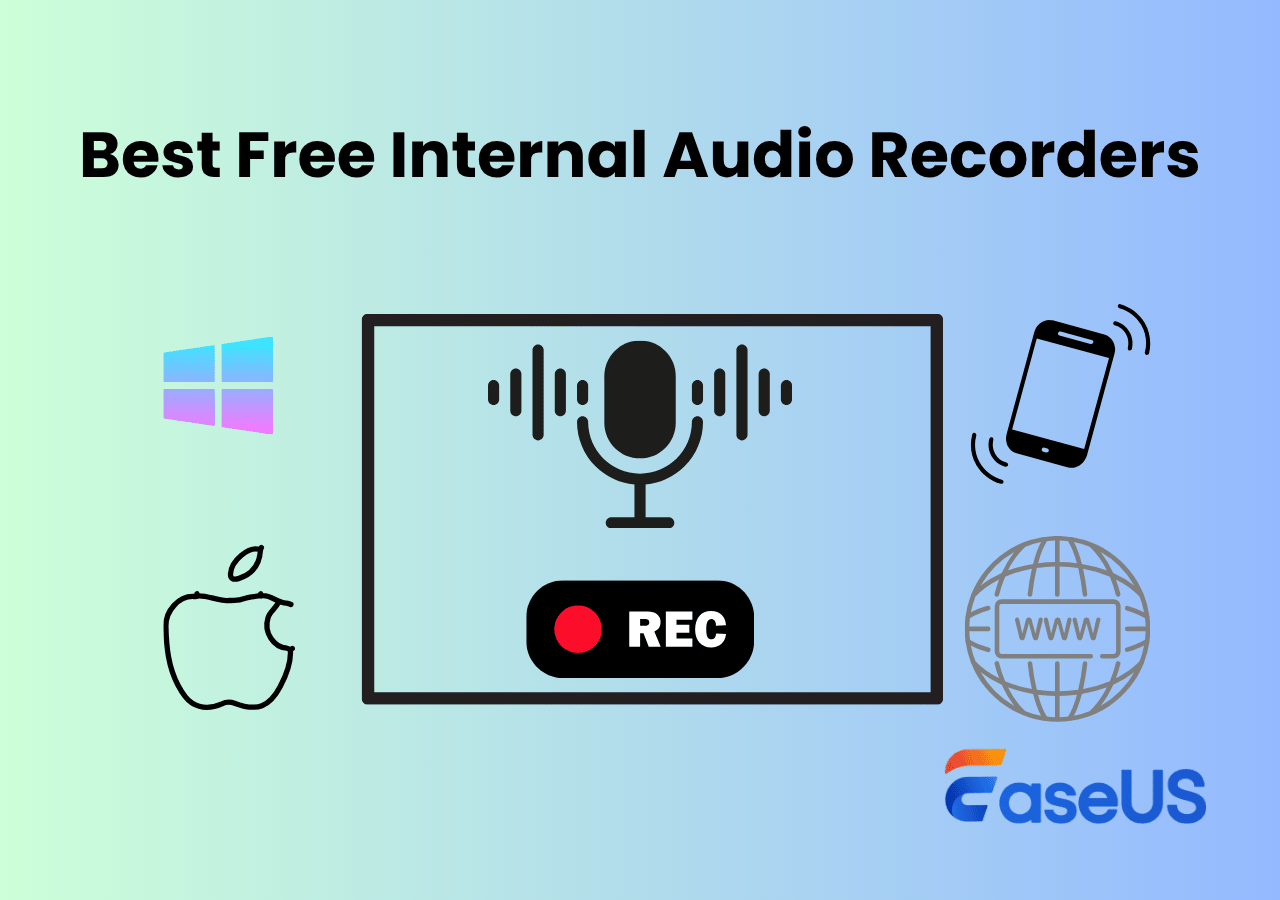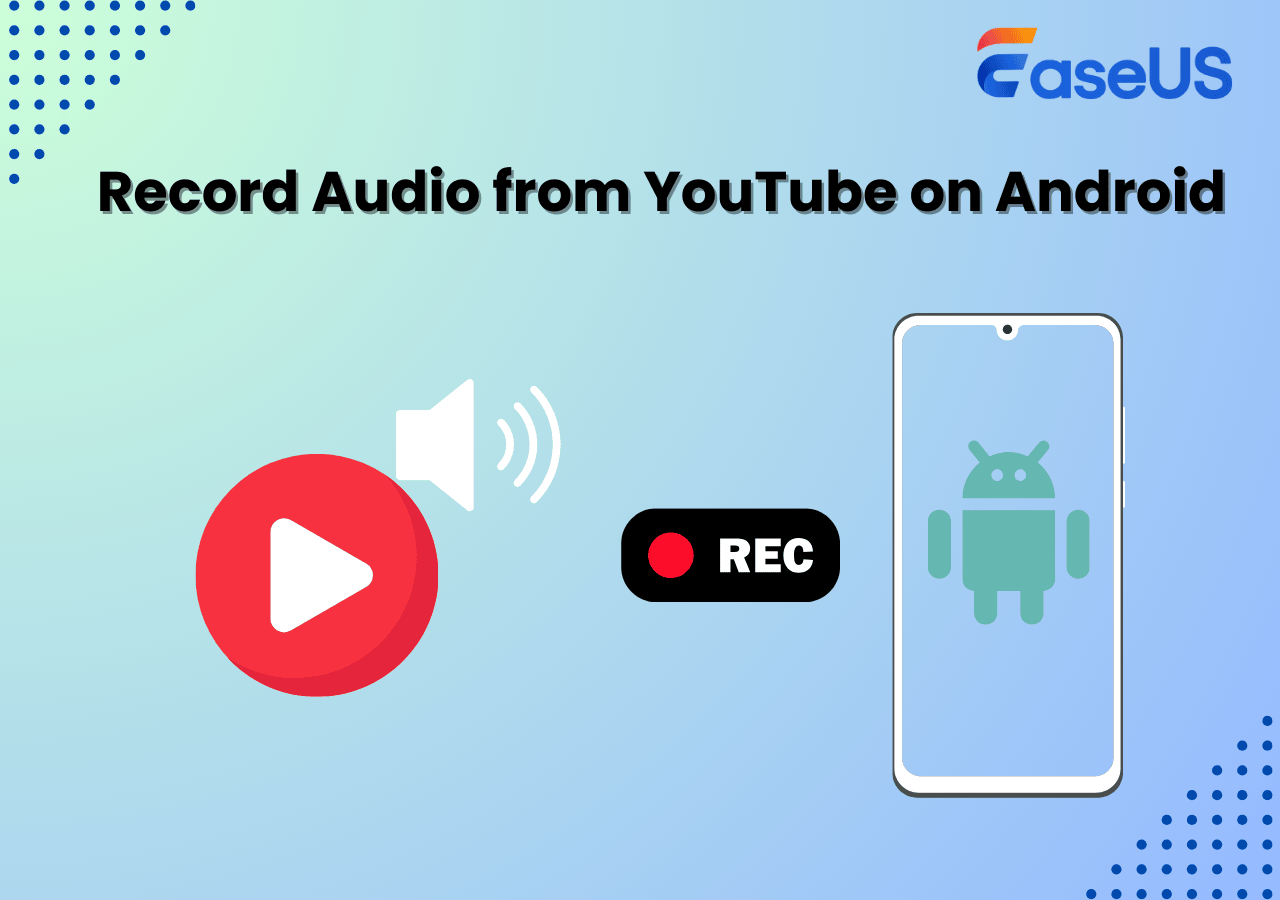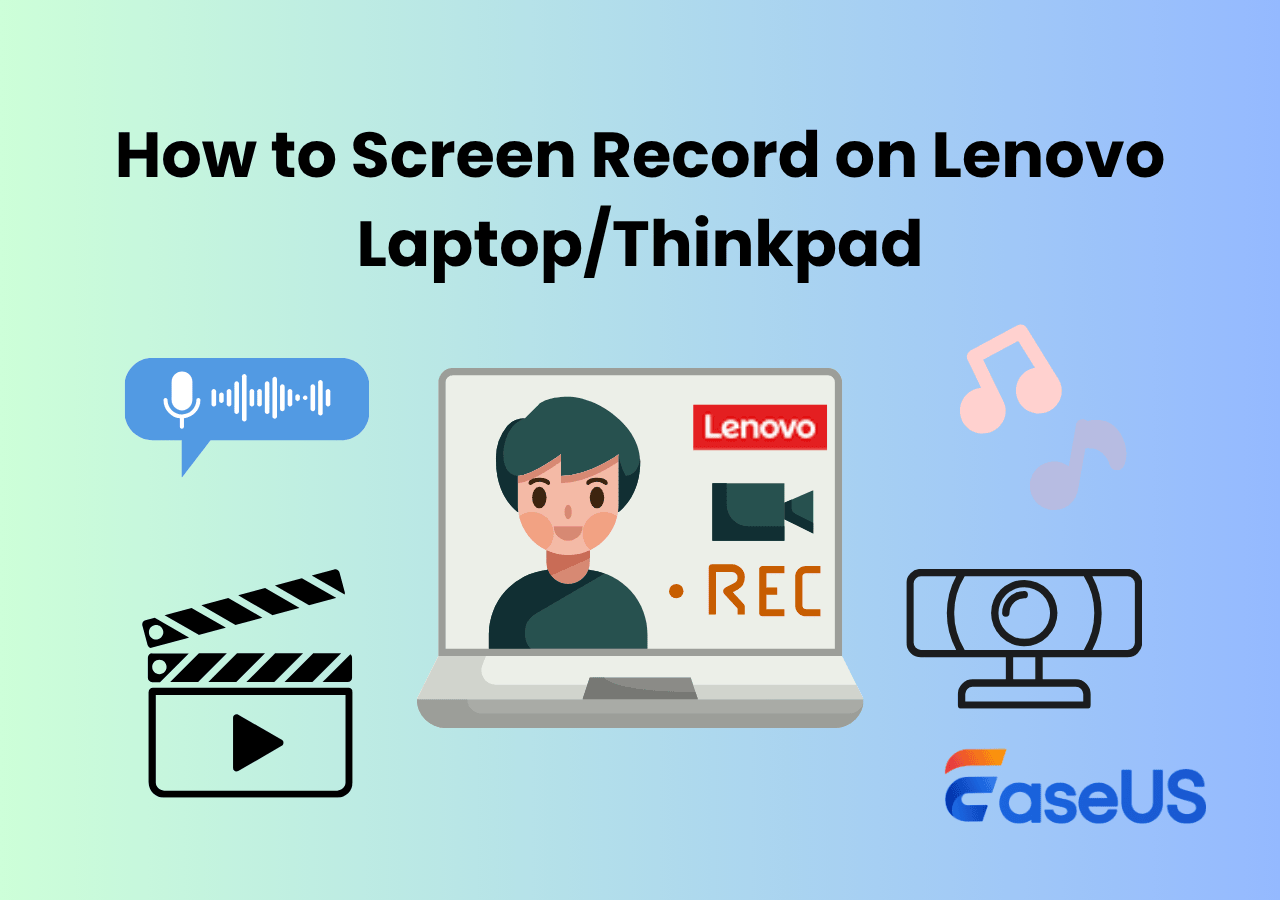-
![]()
Daisy
Daisy is the Senior editor of the writing team for EaseUS. She has been working in EaseUS for over ten years, starting from a technical writer to a team leader of the content group. As a professional author for over 10 years, she writes a lot to help people overcome their tech troubles.…Read full bio -
Jane is an experienced editor for EaseUS focused on tech blog writing. Familiar with all kinds of video editing and screen recording software on the market, she specializes in composing posts about recording and editing videos. All the topics she chooses …Read full bio
-
![]()
Alin
Alin is an experienced technical blog writing editor. She knows the information about screen recording software on the market, and is also familiar with data cloning and data backup software. She is expert in writing posts about these products, aiming at providing users with effective solutions.…Read full bio -
Jean is recognized as one of the most professional writers in EaseUS. She has kept improving her writing skills over the past 10 years and helped millions of her readers solve their tech problems on PC, Mac, and iOS devices.…Read full bio
-
![]()
Jerry
Jerry is a fan of science and technology, aiming to make readers' tech life easy and enjoyable. He loves exploring new technologies and writing technical how-to tips. All the topics he chooses aim to offer users more instructive information.…Read full bio -
![]()
Rel
Rel has always maintained a strong curiosity about the computer field and is committed to the research of the most efficient and practical computer problem solutions.…Read full bio -
![]()
Gemma
Gemma is member of EaseUS team and has been committed to creating valuable content in fields about file recovery, partition management, and data backup etc. for many years. She loves to help users solve various types of computer related issues.…Read full bio -
![]()
Shelly
"I hope my articles can help solve your technical problems. If you are interested in other articles, you can check the articles at the bottom of this page. Similarly, you can also check my Twitter to get additional help."…Read full bio
Page Table of Contents
0 Views |
0 min read
Many users are looking for how to record computer audio and microphone at the same time on Windows or Mac with Audacity. Let's delve into this article for a step-by-step guide.
Audacity Record Computer Audio and Mic Simultaneously
Audacity is a free, open-source audio recorder that lets you capture system sound and microphone. It's popular among podcasters, gamers, and creators for tutorials or streaming. With multi-track recording, you can edit internal audio and voice separately, then export in MP3, WAV, or FLAC.
However, Audacity doesn't natively support recording system audio and mic at the same time, since it normally only accepts one input source. To work around this, you can adjust your Windows sound settings by enabling "Listen to this device" and using a loopback input such as WASAPI.
🚩Follow these steps to Audacity record desktop audio and mic at the same time:
Step 1. Enable the microphone's "Listen to this device" feature in Windows Sound settings.
- Right-click the speaker icon in the system tray at the bottom-right of your screen.
- Click Sounds (or Sound settings > More sound settings in Windows 11).
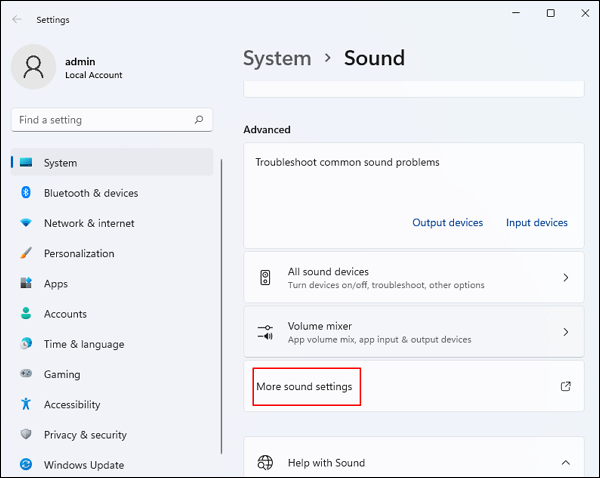
- Go to the Recording tab, right-click the mic used to capture sound from your computer, and click Properties.
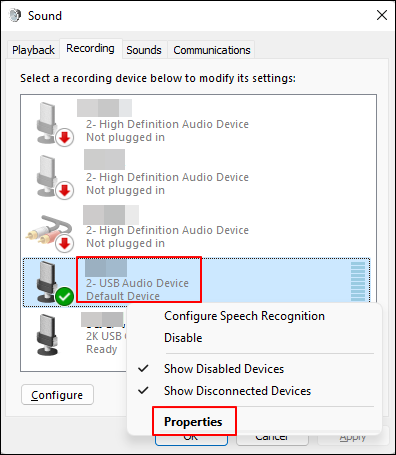
- Go to the Listen tab, check Listen to this device, and click Apply > OK. Now, you can hear sound from the mic in real time.
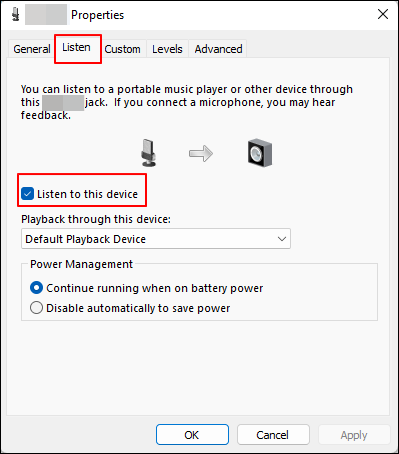
Step 2. Download and install Audacity to your Windows Computer.
- Visit its official website and choose an installer (Editor here chose the 64 bit installer). Follow the on-screen instructions to finish the installing setup. Then, launch the app.
Step 3. Configure Audacity audio settings.
In Audio Setup:
- Set Host to Windows WASAPI. This enables direct system audio capture.
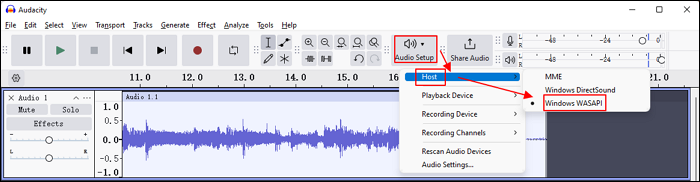
- Set Recording Device to Speaker (loopback). This records the internal sound your computer is playing. (When using the default MME host in Audacity, you may see a virtual input such as Stereo Mix or What U Hear. Selecting it allows you to record the sound played on your desktop.)
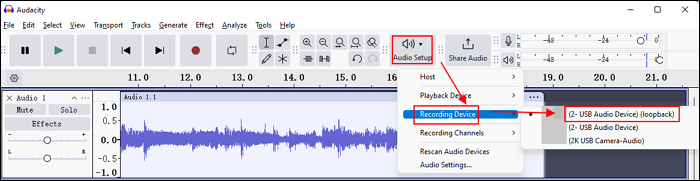
- Set Playback Device to your microphone. This ensures your mic input is also included in the recording.
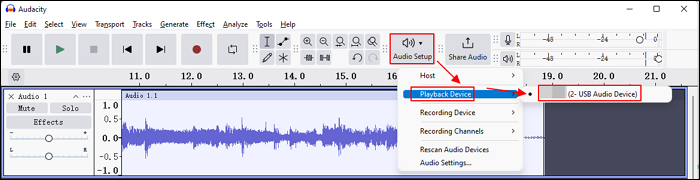
Step 4. Start recording system audio and mic on Audacity.
- Click the Record button (red dot) in Audacity.
- Speak into your microphone while playing system audio (music, videos, etc.).
- Both the microphone and system audio should appear as a single waveform.
- Click Stop (square) when done and playback to check the recording.
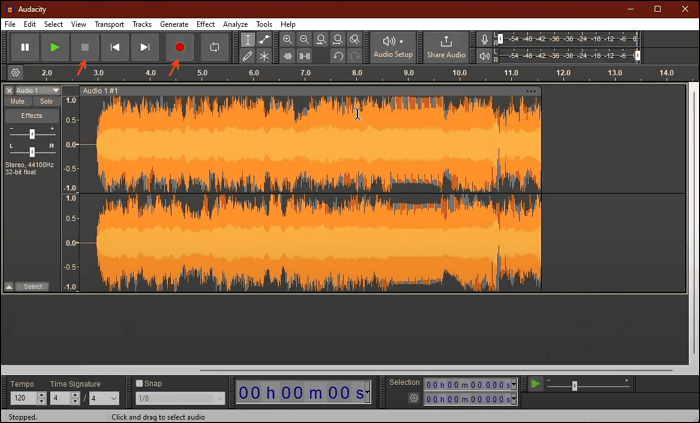
Step 5. Save the recording on your computer.
- Go to File > Export Audio... and follow the on-screen instructions to save your Audacity recording.
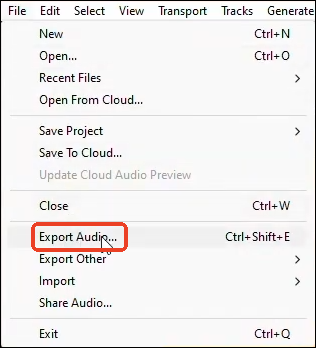
- Tips for "Listen to this device":
-
1. Use headphones to avoid echo or feedback.
2. Make sure you enable the correct microphone.
3. Turn it off when not recording to prevent unwanted playback.
4. Adjust the microphone volume to avoid distortion.
5. Some USB or laptop mics may not support this feature. Update drivers if needed.
Share this post to help more users Audacity record mic and computer audio at the same time!

How to Record Microphone and Computer Audio on Windows Perfectly
Unlike Audacity's "Listen to this device" method, which may cause echo or latency when monitoring through headphones, EaseUS RecExperts offers a smoother solution for recording both system audio and microphone simultaneously. There's no complicated Windows setup or risk of feedback, making it beginner-friendly.
With this internal audio recorder for Windows or Mac, you can easily capture internal sound, mic input, and system audio on separate tracks or a single track. It supports direct export to MP3, WAV, or other formats, real-time preview, and stable recording without echo, giving users a hassle-free and professional-quality experience.
⭐Some audio recording features:
- Record internal system audio and microphone input together or separately.
- Adjust the balance between system and microphone audio in real time.
- Noise cancellation, microphone boost, and more functions help you gain control for better quality.
- Save audio from YouTube, Netflix, and more in MP3, AAC, WAV, and other formats for editing and sharing.
- An adjustable bitrate (e.g., 128kbps, 320kbps) helps improve clarity.
🚩Steps for how to record system audio and microphone at the same time:
Step 1. Launch EaseUS RecExperts and choose Audio mode (looks like a speaker) from the main interface.

Step 2. Select the sound source by clicking on the speaker sign (the system sound) or the mic sign (the microphone). Or, you can record them both at the same time.

Step 3. Click the drop-down buttons next to the Speaker and Microphone to adjust the audio source settings.
- In the Speaker tab, you can adjust the volume, test the speaker and microphone, record silently, or open the volume mixer.
- In the Microphone tab, you can also enable Microphone boost and Microphone noise reduction features.

Step 4. To change the output format, bitrate, or sampling rate, you can click the Settings button in the lower right corner of the page. Of course, you can also set the automatic stop audio recording and automatic audio segmentation as needed.

Step 5. Hit the REC button to start recording audio. To finish it, just click on the red square icon to stop the recording.
Step 6. Once finished, the audio recording will be saved automatically. You can listen to or edit the recording with built-in tools.

Share this post to help more users record system audio and microphone at the same time!

How to Record Computer Audio on Mac with Audacity
The way to use Audacity to record system and mic sound on Mac is different from that of Windows: it is even harder. Mac doesn't natively allow apps to record system audio, so Audacity can't capture internal sound directly.
To work around this, you need a free virtual audio driver like BlackHole screen recording or Soundflower, which routes Mac audio into Audacity. Setting this up can be tricky for beginners, but once configured, it enables simultaneous recording of computer audio and mic.
🚩Here is how to record computer audio with Audacity Mac:
Step 1. Download and install the Mac version of Audacity from audacityteam.org. Drag it into your Applications folder.
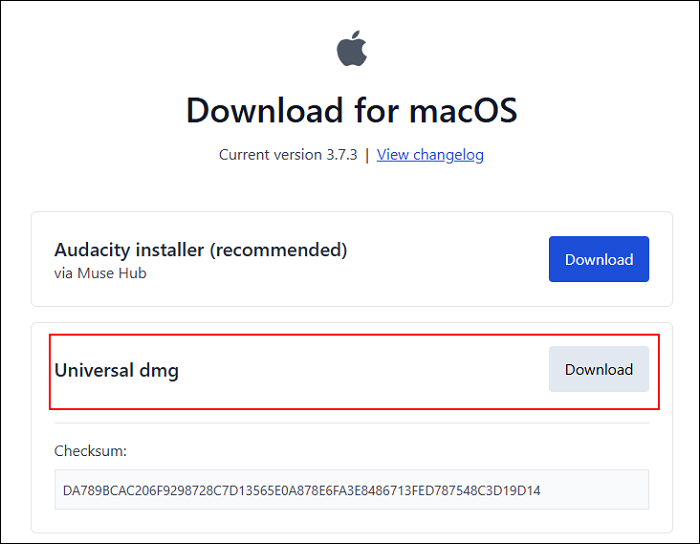
Step 2. Install an audio loopback driver such as BlackHole or Soundflower. Here we take BlackHole as an example.
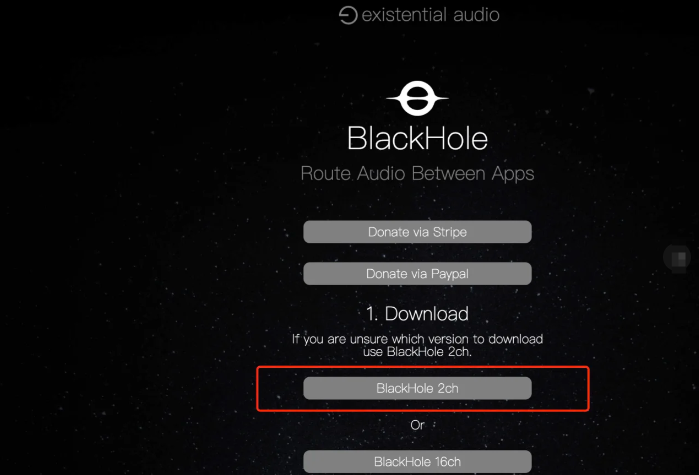
Step 3. Open Audio MIDI Setup and create a Multi-Output Device (e.g., Built-in Output + BlackHole) for system sound capture.
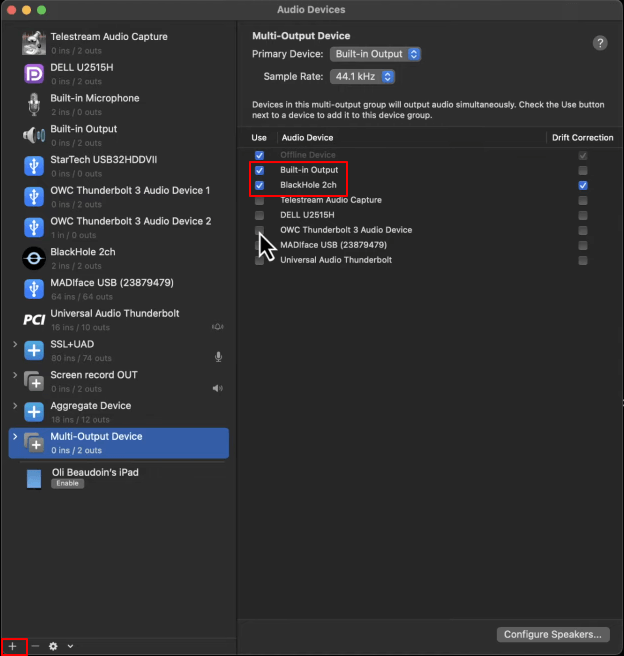
Step 4. For microphone input, create an Aggregate Device (Built-in Microphone + BlackHole).
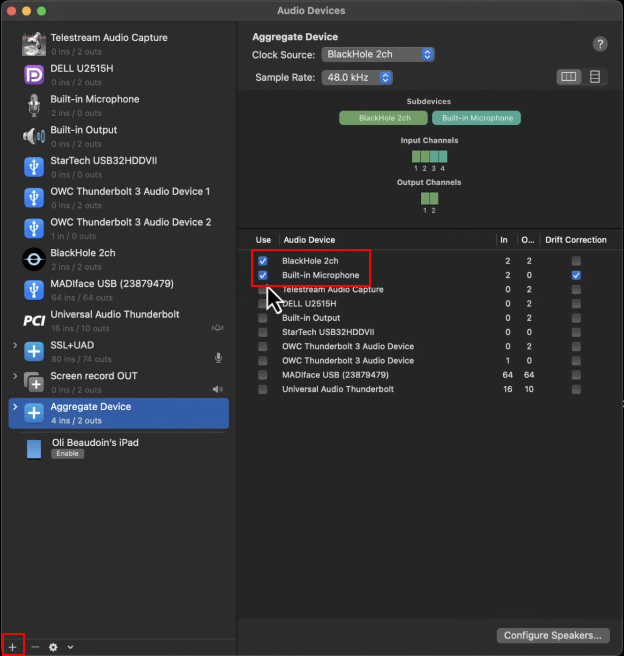
Step 5. Go to System Settings > Sound > Output and set the Multi-Output Device as your output.
Step 6. In Audacity, set Host to Core Audio, Recording Device to BlackHole 2ch, and Playback Device to BlackHole 2ch.
Step 7. Play your audio and click the Record button in Audacity.
Step 8. Press Stop when finished, then edit and export the file in your desired format.
Share this post to help more users record system audio and microphone at the same time!

How to Record System Audio and Microphone at the Same Time Android
To record system audio and microphone simultaneously on Android, we recommend you use the built-in screen recording function. It allows you to record the screen of your smartphone without time limits. Besides, recording audio and microphones can also be achieved with this tool.
🚩Steps for how to record internal audio and mic in Android
Step 1. Swipe down the function tab on the top of your screen and find a tile labeled Screen recorder sitting on the second page.
Step 2. Long-press it to go to the setting tab and select System audio and microphone sound as the sound settings.
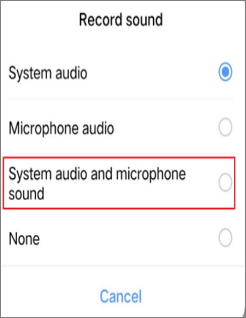
Step 3. Tap the Start recording button to record audio and mic at the same time.
- Tip: Most modern Android phones (Android 10+) have a built-in recorder with system audio support, including Samsung, Google Pixel, OnePlus, Xiaomi, Realme, OPPO/Vivo, and Huawei. If your Android device lacks the feature, try a third-party Android screen recorder instead.
Share this post to help more users record microphone and computer audio at the same time!

Record System Audio and Microphone at the Same Time iPhone
Recording both system audio and microphone simultaneously on mobile devices is useful for gameplay, tutorials, or app reviews. On iPhone, Apple's built-in Screen Recording tool also supports recording microphone input together with system sounds.
The main challenge is that not all devices or iOS versions allow internal audio recording due to privacy restrictions. On iPhone, system audio can only be captured from apps that permit it. To bypass these limits, users often rely on third-party screen recording apps or external audio mixers. Choosing the right tool ensures you capture both audio sources clearly without missing sound.
Conclusion
Recording system audio and microphone together can feel tricky since Audacity and mobile devices don't natively support it. But with the right setup—whether using Stereo Mix, WASAPI loopback, BlackHole on Mac, or screen recorder apps on Android/iPhone - you can capture both sources smoothly.
For those who want an easier option without complex settings, tools like EaseUS RecExperts provide a one-click solution. Choose the method that best fits your device and workflow to create clear, professional-quality recordings.
Record Microphone and Computer Audio FAQs
Check the frequently asked questions related to this topic below.
1. How do I record my microphone and desktop audio separately?
You can use Audacity to record desktop audio and mic sound separately.
✅Record system audio only in Audacity:
- Set Audio Host to Windows WASAPI.
- Under Recording Device, select your Speaker/Headphone (loopback).
- Click Record and capture system sounds.
- Stop recording when done.
✅Record microphone only in Audacity:
- Set Audio Host to Windows WASAPI.
- Change Recording Device to your microphone.
- Press Record and speak into the mic.
2. Is it better to record in mono or stereo in Audacity?
It depends on your recording source:
✅Record in MONO if:
- Using a single microphone (most mics record in mono).
- Recording a podcast or voiceover.
- You want a consistent voice in both left & right speakers.
✅Record in STEREO if:
- Recording music or a stereo microphone.
- Capturing ambient sounds with directionality.
- Recording system audio (stereo mix, WASAPI loopback).
3. How do I connect my microphone to my computer to record?
🔹For USB Microphones (Plug & Play)
- Connect the mic to a USB port.
- Set it as default:
- Go to Sound Settings > Input > Select Microphone.
- Open Audacity and select the mic as Recording Device.
🔹For 3.5mm (Analog) Microphones
- Plug into the microphone jack (pink port).
- Go to Sound Settings and ensure it's detected.
- Use an audio interface if needed for better quality.
🔹For XLR Microphones
- Use an audio interface like Focusrite Scarlett.
- Connect XLR cable from mic to interface.
- Set the interface as the recording device in Audacity.
4. How do I record both internal and external audio on my computer?
You can do it with Audacity. Just follow the steps below.
Step 1. Launch the app and choose "Windows WASAPI" from the audio host drop-down menu and "Speakers" from the audio input drop-down menu.
Step 2. To record external audio, open "Windows Voice Recorder" and click on the blue-and-white microphone to start recording.
5. How do I record system audio and microphone at the same time bandicam?
To record computer sound and your voice at the same time, you can launch Bandicam, go to "Video", and "Settings", and choose "Default Sound Device and Microphone" at the "Recording" settings. Then, check the "Two Sound Mixing" option.
6. Can Audacity record desktop audio and microphone at the same time?
Yes, you can record your system audio and microphone at the same time on Win 8 or 10 using Audacity.
✅ Article Update Log (Aug 2025)
1. Optimized Audacity recording guides for both Windows and Mac.
2. Added step-by-step screenshots to make the setup process easier to follow.
3. Expanded content for Android and iPhone, covering built-in tools and third-party apps.
EaseUS RecExperts

One-click to capture anything on screen!
No Time Limit, No watermark
Start Recording