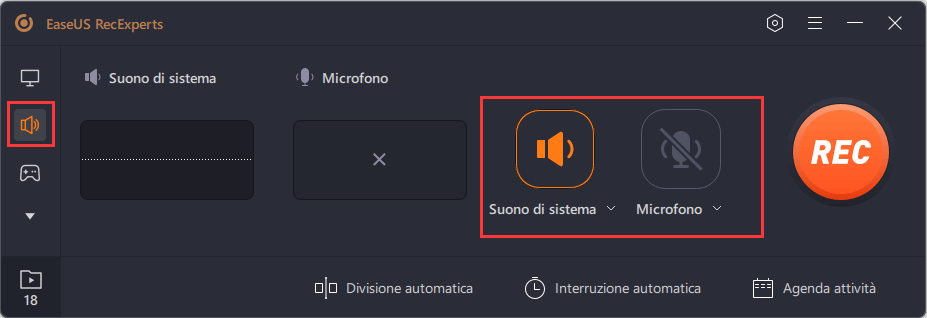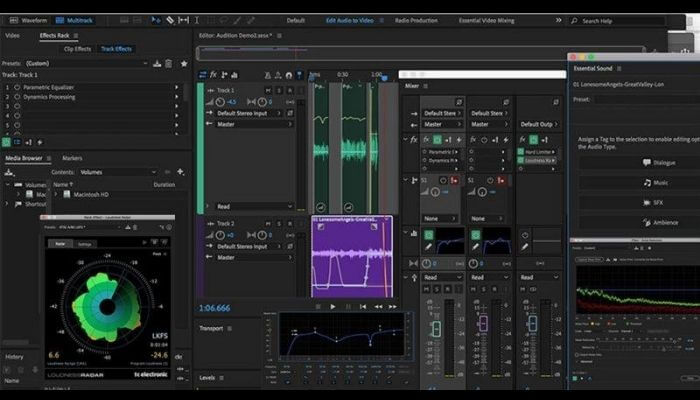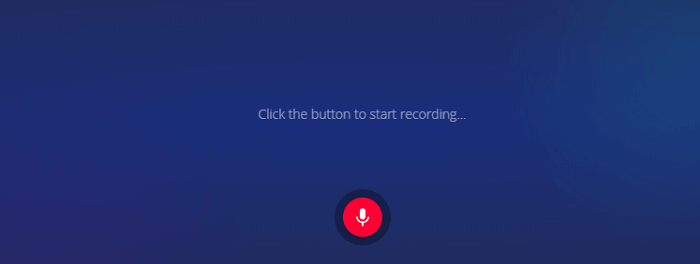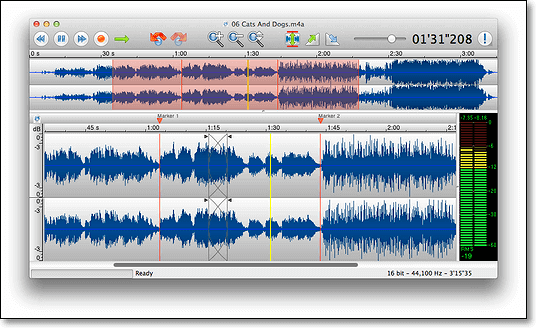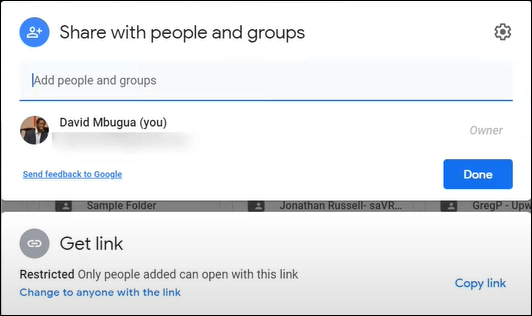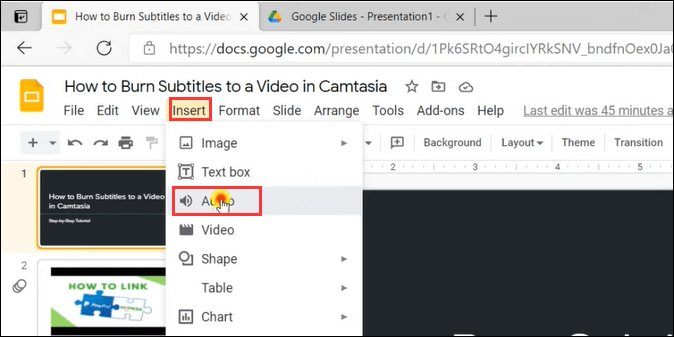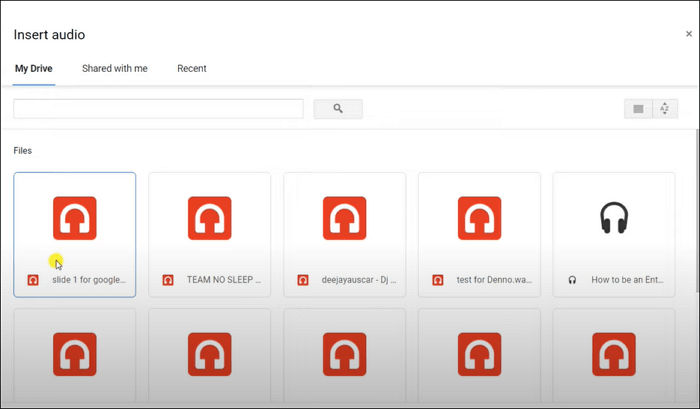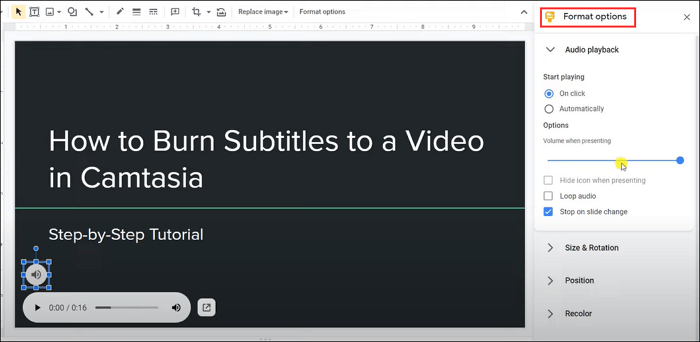Molte utenti che utilizzano Presentazioni Google desiderano aggiungere audio, come narrazioni o spiegazioni, alle loro Presentazioni. Questi file audio ti aiuteranno a esprimere la tua intenzione durante la riproduzione delle diapositive. Come registrare l'audio di cui hai bisogno facilmente e liberamente?
Anche se ora puoi aggiungere un file audio a una presentazione di Google, non c'è un semplice pulsante di registrazione integrato in Presentazioni Google. Invece, devi registrare l'audio utilizzando programmi di terze parti, salvare le registrazioni su Drive e quindi aggiungerlo alla diapositiva.
Questo post fornirà un tutorial dettagliato sulla registrazione dell'audio e l'aggiunta alla diapositiva. Puoi anche conoscere vari registratori audio opzionali e scegliere tra loro quello più adatto.
Come registrare l'audio per Presentazioni Google su Mac e Windows
Per registrare la tua voce, potresti voler utilizzare altri registratori audio che ti sono utili per aggiungere la narrazione a Presentazioni Google. Ti offriamo altre tre opzioni tra cui scegliere.
#1. Usare EaseUS RecExperts [HOT]
Come registrare l'audio per Presentazioni Google potrebbe essere la prima domanda che hai nell'aggiungere l'audio a Presentazioni Google. Alcuni potenti strumenti di acquisizione dello schermo possono aiutare. In questa parte, prenderemo EaseUS RecExperts come esempio e ti insegneremo come registrare l'audio.
Non è facile registrare il suono del sistema e la tua voce contemporaneamente, ma puoi farlo senza sforzo con il suo aiuto. Puoi scegliere tra più sorgenti audio con semplici clic e registrare l'audio su computer Windows o Mac con un microfono integrato o esterno.
Se stai cercando un potente registratore audio di terze parti per la registrazione di narrazioni su Presentazioni Google, questo è quello che non puoi perdere. Clicca sul pulsante per scaricarlo gratuitamente.
EaseUS RecExperts
- Registra facilmente l'audio del computer e la tua voce
- Personalizza liberamente il formato delle registrazioni
- Modifica le registrazioni con un trimmer integrato
- Registra schermo e webcam contemporaneamente
- Esporta la registrazione audio in vari formati
Come utilizzare RecExperts per acquisire l'audio per Presentazioni Google:
Step 1. Avvia EaseUS RecExperts e scegli "Audio" (l'icona a forma di altoparlante) dal lato sinistro dell'interfaccia. Seleziona la sorgente sonora facendo clic sul segno dell'altoparlante (Suono di sistema) o del microfono (Microfono). In alternativa, puoi registrare entrambi contemporaneamente.
Step 2. Premi il pulsante "REC" per avviare la registrazione di audio. Per terminarla, basta fare clic sull'icona del quadrato rosso "Interrompe".
Step 3. A questo punto, si aprirà automaticamente la finestra dell'elenco delle registrazioni. Puoi riprodurre o modificare gli audio registrati con gli strumenti integrati.
#2. Lavorare con Adobe Audition
Adobe Audition offre una vasta gamma di funzioni di registrazione audio e vocale e tutto è racchiuso in un'interfaccia utente visivamente gradevole. Inoltre, offre una velocità di elaborazione elevata e anche una varietà di altre utili funzionalità. Adobe Audition è ricco di una varietà di effetti sonori che puoi personalizzare in base alle tue esigenze.
Se non vuoi che la tua vera voce venga ascoltata, puoi modificare la voce originale con effetti sonori.
![Registra l'audio sulle diapositive di Google]()
Caratteristiche principali:
- È disponibile un'ampia gamma di tutorial online
- Registra audio e voce con pochi clic
- Allungamento delle clip in tempo reale per anteprime rapide ed efficienti
- Supporta l'aggiunta di plug-in
#3. Usare Registratore vocale online
Registratore vocale online è uno strumento online comodo e semplice che puoi utilizzare direttamente nel tuo browser. Ti permette di registrare la tua voce usando un microfono e salvarla come file MP3.
Inoltre, rileva automaticamente i frammenti silenziosi all'inizio e alla fine della registrazione e li elimina per comodità. Al termine della registrazione, puoi ritagliarla nella sezione di cui hai effettivamente bisogno.
![Registra l'audio sulle presentazioni di Google online]()
Caratteristiche principali:
- È completamente gratuito
- Nessun pagamento nascosto, costi di attivazione o costi per funzionalità extra
- Tutto ciò che è registrato è accessibile solo all'utente
- Gli utenti possono regolare le impostazioni del microfono prima della registrazione
#4. TwistedWave
TwistedWave è un editor audio online. Hai solo bisogno di un browser web per accederti e puoi usarlo per registrare o modificare qualsiasi file audio. Questo strumento fornisce altre funzionalità oltre alla semplice modifica.
Ad esempio, nel menu "Effetti", troverai gli strumenti per aumentare o diminuire il volume, aggiungere l'effetto dissolvenza in entrata e in uscita, aggiungere l'effetto silenzio, invertire l'audio, modificare il tono e la velocità dell'audio e fare di più.
![Registra l'audio sulle presentazioni di Google]()
Caratteristiche principali:
- Non c'è bisogno di scaricare nulla
- Salva il tuo lavoro automaticamente dopo aver chiuso il browser
- Gli utenti possono modificare file mono della durata massima di 5 minuti
- Consente agli utenti di registrare fino a 5 minuti alla volta
Come aggiungere audio a Presentazioni Google
Ora che hai registrato il tuo audio con uno degli strumenti sopra descritti, devi sapere come aggiungere l'audio a Presentazioni Google. Basta controllare i seguenti tutorial:
Passaggio 1. Passa al tuo Google Drive, fai clic su "Nuovo" > "Cartella" per creare una posizione in cui salvare l'audio.
Passaggio 2. Clicca destro sulla cartella creata in precedenza e seleziona l'opzione "Condividi". I file audio devono essere condivisi in modo che chiunque abbia un link possa riprodurli.
![Crea link di condivisione]()
Passaggio 3. Fai clic sulla cartella precedente e trascina e rilascia l'audio registrato al suo interno.
Passaggio 4. Fai clic su "Inserisci" nella barra dei menu in alto in Presentazioni Google. Quindi scegli "Audio" dal menu a discesa e cerca o cerca i file audio salvati su Google Drive.
![Importa il file audio registrato nelle presentazioni di Google]()
Passaggio 5. Scegli il file che desideri e quindi fai clic su "Seleziona" per inserirlo nella diapositiva. Dopo che il file audio è stato aggiunto alla diapositiva, puoi modificarlo.
![Seleziona file audio]()
Passaggio 6. Fai clic sull'icona "File audio" per selezionarlo. Quindi fai clic sul pulsante "Opzioni formato" nella barra degli strumenti in alto. Infine, fai clic su "Riproduzione audio" nel pannello laterale che si apre. Ora, modificalo come preferisci.
![Cambia formato audio]()
Conclusione
In questo tutorial, ti offriamo 4 registratori audio tra cui scegliere. Inoltre, ti forniamo passaggi dettagliati per registrare la voce per Google Slide con EaseUS RecExperts e aggiungere l'audio alle tue diapositive.
Questo registratore è completo ma leggero. Inoltre, è abbastanza semplice da usare. Pertanto, è adatto agli utenti che non hanno esperienza nella registrazione e nella modifica di un file audio. Fai clic sul pulsante in basso per scaricarlo e installarlo sul tuo computer.