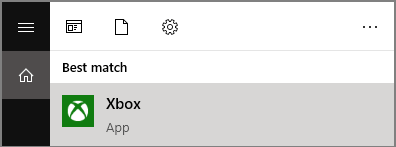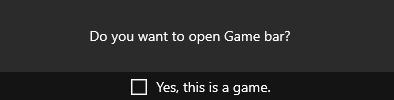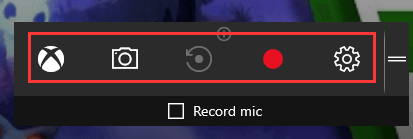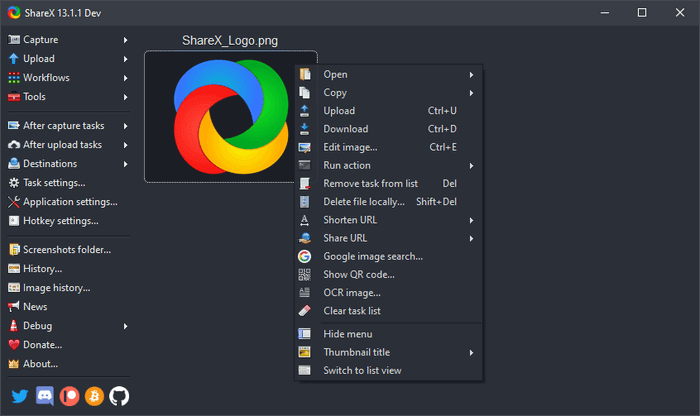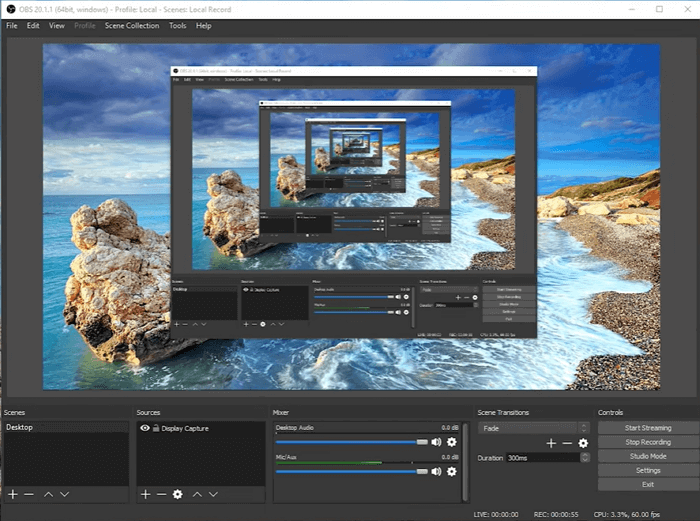Ti stai chiedendo come registrare lo schermo sul tuo laptop Dell? Magari stai partecipando ad una chiamata zoom e devi registrare il meeting o sei un gamer che vuole condividere il suo gameplay su YouTube o un appassionato di cinema che desidera catturare i momenti salienti dei video. Per soddisfare queste tue necessità, è indispensabile un registratore schermo per laptop Dell.
In questa pagina vi raccomanderemo alcuni dei registratori schermo popolari compatibili con i laptop della Dell e ti forniremo per ognuno di essi una guida dettagliata.
Navigazione rapida:
Come registrare lo schermo su un laptop Dell con Xbox Game Bar
Se pensi che scaricare un software di terze parti sul tuo laptop sia troppo complicato, Xbox Game Bar potrebbe essere la tua scelta migliore essendo il registratore di schermo integrato i Windows 10 che ti permetterà di registrare qualsiasi cosa sul tuo schermo e di realizzare screenshots direttamente.
Come dice il suo nome, Xbox Game Bar è in grado di registrare la maggior parte dei giochi per PC su dispositivi con Windows. Puoi utilizzarlo tramite alcune scorciatoie da tastiera senza smettere ciò che stai facendo.
Pro:
- Facile da utilizzare e consigliato per utenti inesperti
- Completamente gratuito
- Non ci sono limiti di tempo per registrare i video
- Supporta il ritaglio dei video registrati
Contro:
- Non supporta la registrazione a schermo intero o di una specifica regione dello schermo
- Ci sono limitate funzionalità di modifica del video
Come registrare lo schermo su un laptop Dell con Xbox Game Bar:
Passo 1. Digita "Xbox" nella barra di ricerca di Windows 10 e apri l'app di Xbox facendo doppio click sul risultato di ricerca.
![Barra di gioco Xbox per registrare il tuo schermo]()
Passo 2. Premi Windows + G sulla tua tastiera per aprire la Game Bar. Clicca su "Si, è un gioco" per permettere a Xbox di registrare il tuo schermo.
![apri la barra di gioco Xbox]()
Passo 3. Clicca sul pulsante rosso "Inizia la registrazione". Quando finisci di registrare premi Windows + Ge premi il pulsante rosso per fermare le registrazioni.
![registra la tua applicazione con Xbox]()
Passo 4. Puoi accedere alle registrazioni con l'app Xbox navigando su "Start > Game DVR". Potrai trovare e visualizzare li i file delle registrazioni.
![trova il video registrato nella barra di gioco Xbox]()
Download: https://www.microsoft.com/en-us/p/xbox-game-bar/9nzkpstsnw4p?activetab=pivot:overviewtab
Come registrare lo schermo su un laptop Dell con EaseUS RecExperts
Avendo comparato le caratteristiche e le funzionalità della maggior parte dei registratori di schermo, raccomandiamo particolarmente EaseUS RecExperts per Windows come il più adatto registratore di schermo per Dell. Offre molte funzionalità utili per la registrazione ed è perfettamente compatibile con i dispositivi Dell.
Ha quattro principali funzioni: registratore schermo, registratore audio, registratore webcam e registratore videogiochi.
Con una serie di strumenti integrati, questo programma ti permette di registrare l'intero schermo su Windows 10. Se necessiti di registrare i suoni dal computer, il suo potente strumento di registrazione audio ti permetterà di registrare i suoni di sistema, la voce da un microfono o da entrambe le sorgenti simultaneamente.
Inoltre, puoi aggiungere testo, linee e forme alla tua registrazione per migliorarla o ti permette di ritagliare il tuo video per renderlo perfetto per le tue necessità.
Funzioni chiave:
Siccome la Windows Game Bar non riesce a riconoscere alcune applicazioni e quindi a registrarle, è necessario un buono strumento di registrazione alternativo di terze parti compatibile con il laptop Dell.
Se sei un utente Dell che vuole registrare video in alta qualità, non perderti questo fantastico screen recorder per laptop Dell. Scaricalo e provalo!
Come registrare video su un laptop Dell con il migliore registratore schermo per laptop:
Passaggio 1. Avvia EaseUS RecExperts. Sono disponibili due diverse opzioni per la registrazione dello schermo. Quando seleziona "Schermo intero", questo programma acquisirà l'intero schermo; quando seleziona "Regione", dovrà essere selezionata manualmente l'area di registrazione.
![seleziona la modalità di registrazione]()
Passaggio 2. In seguito, potresti registrare la webcam, l'audio del sistema o il microfono come preferisci. Naturalmente, è possibile anche disattivarli se desideri registrare solo la schermata silenziosa.
![seleziona registrare webcam, suono di sistema o microfono]()
Passaggio 3. Quindi, fai clic sul pulsante rosso "REC" per avviare la registrazione. A questo punto sullo schermo apparirà una barra di menu. Quando vuoi mettere in pausa la registrazione, clicca sul pulsante bianco "Pausa"; per terminare la registrazione, fai clic sul pulsante rosso " Interrompe".
![mettere in pausa o interrompere la registrazione]()
Passaggio 4. Una volta terminata la registrazione, accedi all'interfaccia del playlist delle registrazioni. Qui potresti visualizzare o modificare file registrati con facilità.
![elenco delle registrazioni]()
Come registrare lo schermo su un laptop Dell con ShareX
ShareX, è un registratore di schermo gratuito e open-source che sta guadagnando popolarità nel mercato. Questo freeware ti permette di registrare tutto lo schermo, una specifica finestra e una specifica regione dello schermo del tuo laptop Dell.
Supporta inoltre anche le scorciatoie da tastiera per svolgere i tuoi compiti più in fretta. Una volta finito di registrare, puoi salvare il tuo video in formati come GIF o MP4 e puoi inoltre condividere il tuo video sulle piattaforme social.
![ShareX per registrare sullo schermo i tuoi laptop Dell]()
Pro:
- Registra l'intero schermo o una regione specifica
- Supporta l'abbreviazione e la condivisione URL dopo la registrazione
- Aggiunge le immagini e watermarks
- Nessun limite di tempo per la registrazione dei video
Contro:
- L'interfaccia può risultare troppo complessa
- Non è disponibile su macOS
Come registrare il video su un laptop Dell con ShareX:
Passo 1.Scarica e avvia ShareX.
Passo 2. Premi "Attività post registrazione " e poi premi su "Carica un'immagine su Host".
Passo 3. Naviga su "impostazioni del Task" > "registrazione schermo", apparirà la finestra "Opzioni di registrazione schermo".
Passo 4. Premi Shift + PrtSc per avviare o interrompere la registrazione schermo. La registrazione sarà salvata automaticamente sul tuo computer. Puoi trovarla nella cartella indicata dal programma.
Download: getsharex.com/
Come registrare il video su un laptop Dell con OBS Studio
OBS Studio, anche conosciuto come Open Broadcaster Software, è un'applicazione gratuita e open-source che supporta la registrazione schermo e il live streaming.
Puoi scaricarlo e iniziare lo streaming velocemente e facilmente su Windows, Mac, o Linux, ed è anche compatibile con i laptop Dell. Questo freeware supporta la registrazione di qualsiasi area dello schermo e la condivisione del video su svariati social media.
![Schermata principale OBS per registrare lo schermo sui laptop Dell]()
Pro:
- Completamente open-source e gratuito
- Supporta l'editing dei video registrati cosi come l'aggiunta di transizioni personalizzate
- Non c'è limite di tempo per la registrazione dello schermo
- Supporta i live stream
Contro:
- Difficile da usare per utenti poco esperti
Come registrare lo schermo su un laptop Windows 10 con OBS:
Passo 1. Avvia OBS Studio, premi il "+".
Passo 2. Clicca "Cattura lo schermo" > "Crea nuovo", e dai un nome alla tua registrazione.
Passo 3. Nella prossima pagina personalizza la risoluzione del video che sarà registrato.
Passo 4. Poi OBS inizierà a registrare il tuo schermo. Quando avrai finito, potrai trovare la tua registrazione cliccando su "file".
Download: obsproject.com/
Conclusione
In definitiva, esistono svariate applicazioni integrate in Windows oltre a software di terze parti che possono aiutarti a registrare uno schermo di un laptop Dell.
Che tu voglia catturare il tuo intero schermo, una regione specifica, la tua webcam, registrare audio e video simultaneamente o registrare il tuo gameplay, EaseUS RecExperts è la migliore opzione che non puoi assolutamente ignorare.
FAQs a riguardo di come registrare lo schermo su un laptop Dell
Si trovano su internet un sacco di discussioni attive riguardo la registrazione dello schermo. Qui raccolgo alcune delle domande piu importanti e ti offro le relative risposte.
1. Come posso registrare lo schermo del mio laptop incluso l'audio?
Dozine di registratori schermo possono aiutarti ad eseguire questa tua richiesta.
Passo 1.Scarica e installa il registratore.
Passo 2. Avvia la registrazione e naviga su "Registra schermo".
Passo 3. Clicca su "Sistema audio" e spunta su "Registra con audio".
Passo 4. Premi il pulsante rosso "REC" e inizia la registrazione.
In questo modo, puoi registrare lo schermo del tuo laptop con l'audio.
2. Come posso eseguire lo zoom su un laptop Dell?
La registrazione locale è disponibile sia per utenti free che per quelli paganti. La registrazione locale permette ai partecipanti di un meeting di registrare video e audio localmente sul proprio computer. Puoi caricare il file della registrazione su un servizio di archiviazione file come Dropbox, Google Drive, o su un servizio di streaming come YouTube o Vimeo.
3. Come posso registrare lo schermo del mio laptop con Windows 7?
Passo 1. Apri la registrazione, seleziona il pulsante "Start", e naviga su "Accessori di Windows > Accessori > Risoluzione problemi di registrazione" (in Windows 7 o Windows 8.1).
Passo 2. Seleziona "Inizio registrazione".
Passo 3. Quando hai fatto, seleziona "stop alla registrazione".
4. Perché il mio gioco ha del lag quando registro lo schermo?
Se stai utilizzando la registrazione dello schermo pre-installata, ci sono due cause principali per il lag: basse prestazioni del dispositivo dovuti alla memoria (RAM) o alla CPU sovraccarica, oppure il lag è dovuto ad un dispositivo con caratteristiche di basso livello o impostazioni incompatibili.
5. Come posso eseguire una cattura schermo su un laptop Dell?
Se utilizzi un laptop Dell con sistema operativo Windows 8/8.1/10, ci sono vari metodi che puoi usare per catturare uno schermo.
Passo 1. Quando devi catturare l'intero schermo, puoi premere contemporaneamente i tasti Windows + PrntScrn.
Passo 2. Qunado devi catturare tutte le finestre attive, puoi premere direttamente il tasto PrntScrn.
Passo 3. Quando devi catturare solamente una singola finestra attiva, fai click sulla finestra che vuoi catturare e premi i tasti Alt + PrntScrn.
6. Come faccio a registrare lo schermo del mio laptop Dell con Windows 10?
Come utilizzare la barra di gioco di Windows 10 per acquisire video su laptop Dell Windows 10? Qui trovi la risposta a questa domanda. Segui questi passaggi ora per capire come catturare ciò di cui hai bisogno.
Passo 1. Prima di tutto, assicurati che cioò che vuoi catturare sia riconosciuto dalla Windows Game Bar. Avvia la registrazione premendo la combinazione di tasti Windows + G sulla tua tastiera.
Passo 2. Successivamente, premi sul pulsante "Avvia registrazione" per iniziare a catturare. Quando avrai registrato tutto il contenuto di tuo interesse, premi il pulsante rosso per terminare la registrazione.
Passo 3. Infine, puoi navigare su "Start > Game DVR" nella Game Bar, dove potrai trovare le tue registrazioni salvate in formato MP4.