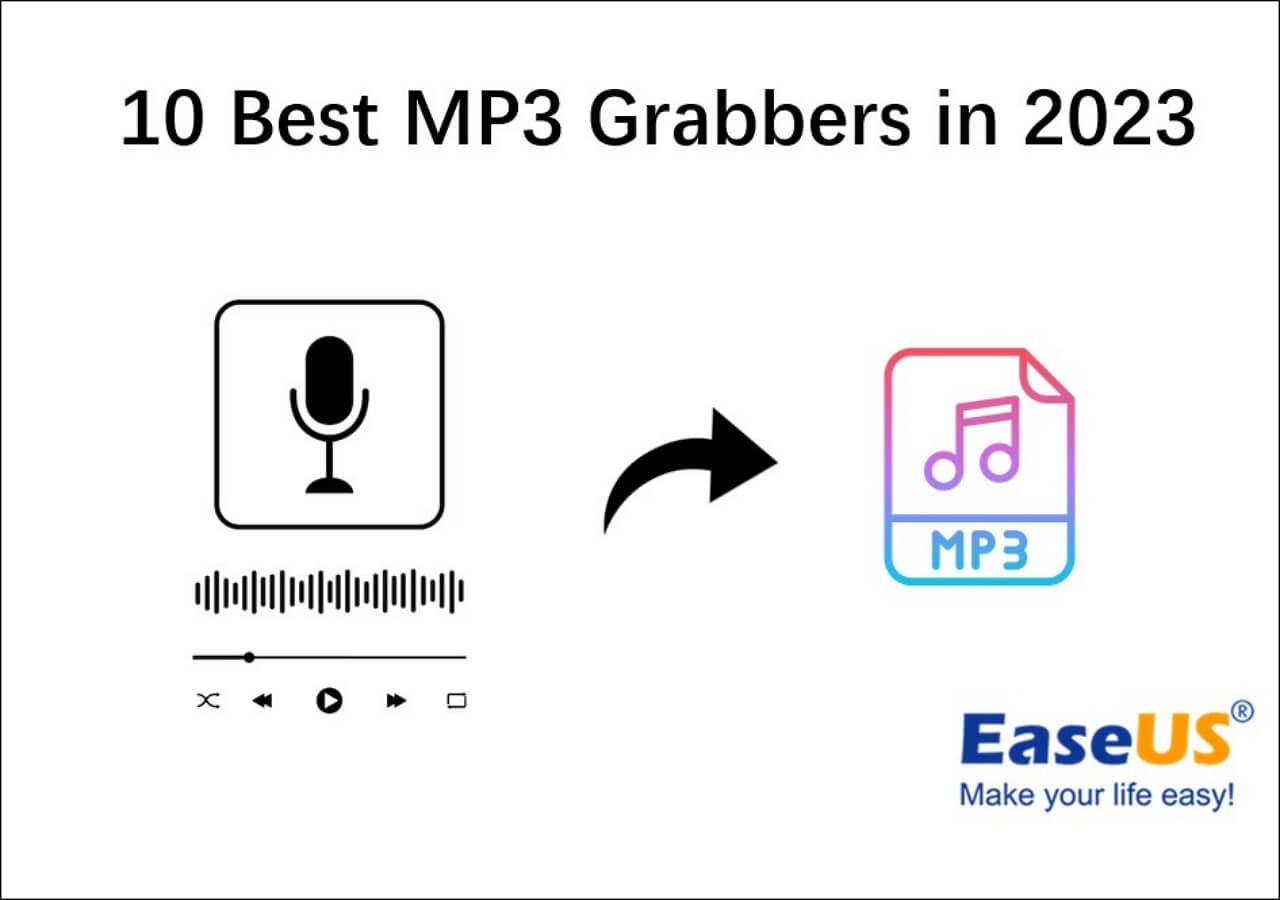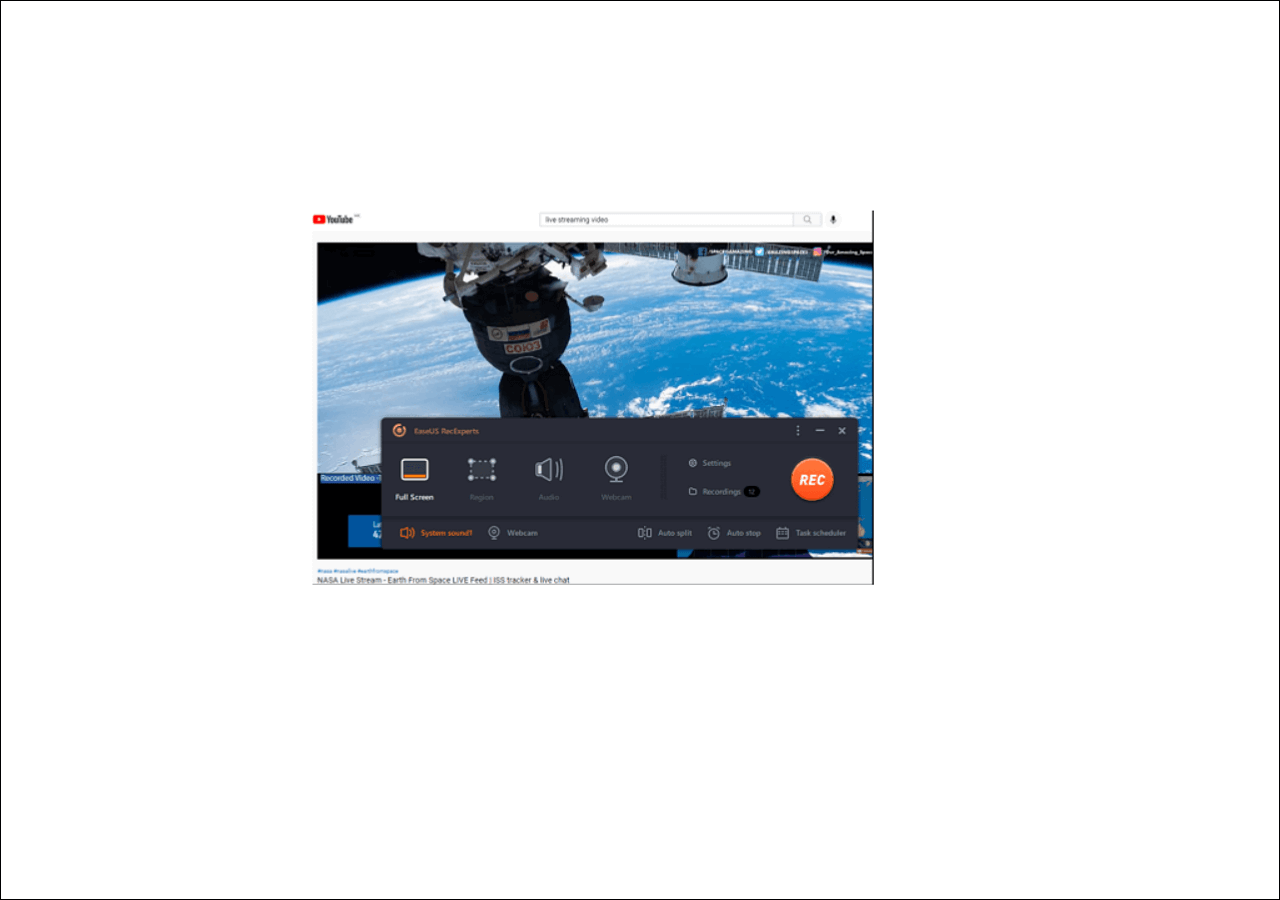-
![]()
Daisy
Daisy is the Senior editor of the writing team for EaseUS. She has been working in EaseUS for over ten years, starting from a technical writer to a team leader of the content group. As a professional author for over 10 years, she writes a lot to help people overcome their tech troubles.…Read full bio -
Jane is an experienced editor for EaseUS focused on tech blog writing. Familiar with all kinds of video editing and screen recording software on the market, she specializes in composing posts about recording and editing videos. All the topics she chooses …Read full bio
-
![]()
Alin
Alin is an experienced technical blog writing editor. She knows the information about screen recording software on the market, and is also familiar with data cloning and data backup software. She is expert in writing posts about these products, aiming at providing users with effective solutions.…Read full bio -
Jean is recognized as one of the most professional writers in EaseUS. She has kept improving her writing skills over the past 10 years and helped millions of her readers solve their tech problems on PC, Mac, and iOS devices.…Read full bio
-
![]()
Jerry
Jerry is a fan of science and technology, aiming to make readers' tech life easy and enjoyable. He loves exploring new technologies and writing technical how-to tips. All the topics he chooses aim to offer users more instructive information.…Read full bio -
![]()
Rel
Rel has always maintained a strong curiosity about the computer field and is committed to the research of the most efficient and practical computer problem solutions.…Read full bio -
![]()
Gemma
Gemma is member of EaseUS team and has been committed to creating valuable content in fields about file recovery, partition management, and data backup etc. for many years. She loves to help users solve various types of computer related issues.…Read full bio -
![]()
Shelly
"I hope my articles can help solve your technical problems. If you are interested in other articles, you can check the articles at the bottom of this page. Similarly, you can also check my Twitter to get additional help."…Read full bio
Page Table of Contents
0 Views |
0 min read
If you want to screen record on a Dell laptop for tutorials, online meetings, or gameplay, this guide has you covered. No matter if you use a Dell Inspiron 15, XPS, Alienware, or Latitude, you can easily record screen with audio using the right screen recorder. In the sections below, you'll find practical laptop screen recorders and step-by-step methods that work smoothly on Windows 7, 10, and 11, with no watermark or lag
How to Perfectly Record on a Dell Laptop with Audio
Best for: Easy, high-quality screen and audio recording on any Dell laptop.
If you need to screen record on a Dell laptop with sound, EaseUS RecExperts is a great all-in-one solution. It supports internal audio and microphone recording, making it ideal for capturing video calls, online meetings, gameplay, and more. Compatible with Windows 7, 8, 10, and 11, it works smoothly on popular Dell models like XPS, Inspiron, and Latitude.
You can choose to record full screen, a specific window, or a selected area, and even schedule recordings automatically. The software also lets you export videos in MP4, MOV, or MP3, with no watermark in the Pro version. For Dell users looking for a flexible and reliable screen recorder with audio, RecExperts is a smart pick. Don't hesitate to download and try it!
How to start screen recording on a Dell desktop:
Step 1. Launch EaseUS RecExperts and select your preferred mode: Full Screen, Custom, Window, Game, Audio, or Webcam, depending on what you want to capture. For example, if you're recording a tutorial or walkthrough, the Full Screen or Window mode may work best.

Step 2. Use the toolbar to toggle on the Speaker, Microphone, or Webcam. This is useful if you're explaining something and want your voiceover or facecam included in the recording. You can also turn them off for a clean, silent screen capture.

Step 3. Click the red REC button to begin. While recording, you'll see a floating control bar on your screen. Click the pencil icon to activate annotation features. These tools allow you to highlight areas, draw arrows, underline key content, or write directly on the screen.

Step 4. You can click the Pause button to temporarily stop recording if you need to adjust your content, or click the Stop button to finish. If you want to remove annotations while recording, use the clear option in the drawing toolbar.
Step 5. Once the recording ends, you'll be taken to the preview window where you can edit or manage your files. The annotations you made will be preserved in the final video.

Just hit the below button to get this excellent Dell screen recorder now!
📺Check an intuitive video tutorial here:
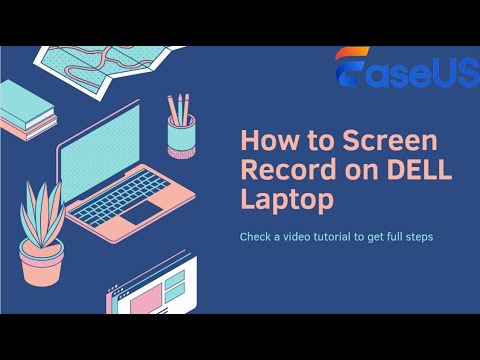
Share this post now if you find it helpful!
How to Screen Record on Dell Windows 10/11 for Free
Best for: Quick screen capture on Windows 10/11 Dell devices.
If you're using a Dell laptop running Windows 10 or 11, the easiest way to screen record for free is with the built-in Xbox Game Bar. It comes pre-installed and lets you capture screen and audio without downloading anything.
To start recording, press Win + G to open the Game Bar. Click the record button or use Win + Alt + R to begin. It can capture most apps and games in full screen, along with your microphone input.
However, note that Xbox Game Bar doesn't support recording the desktop or File Explorer, and system audio recording is limited. For more advanced needs, like capturing Zoom calls or browser content, third-party tools may be more reliable.
How to Screen Record on a Dell Laptop with Shortcuts:
Step 1. Type "Xbox" in the search box in Windows 10, and open the Xbox app by double-clicking the search result.

Step 2. Press Windows + G on your keyboard to open the Game Bar. Click "Yes, it is a game" to allow Xbox to record your screen.
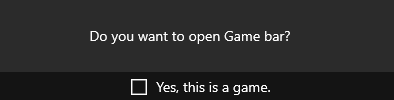
Step 3. Click the red button "Start Record." When you want to stop Dell laptop screen recording, press Windows + G and click the red button to stop your recordings, then access the recordings within the Xbox app by navigating to "Start > Game DVR."
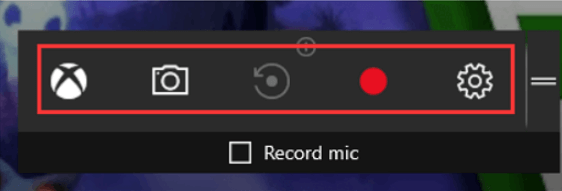
Xbox Game Bar recording tool makes it easy to capture anything on your Windows 10 PC. Here, we offer an ultimate guide to help you solve any problem with Xbox Game Bar recording.
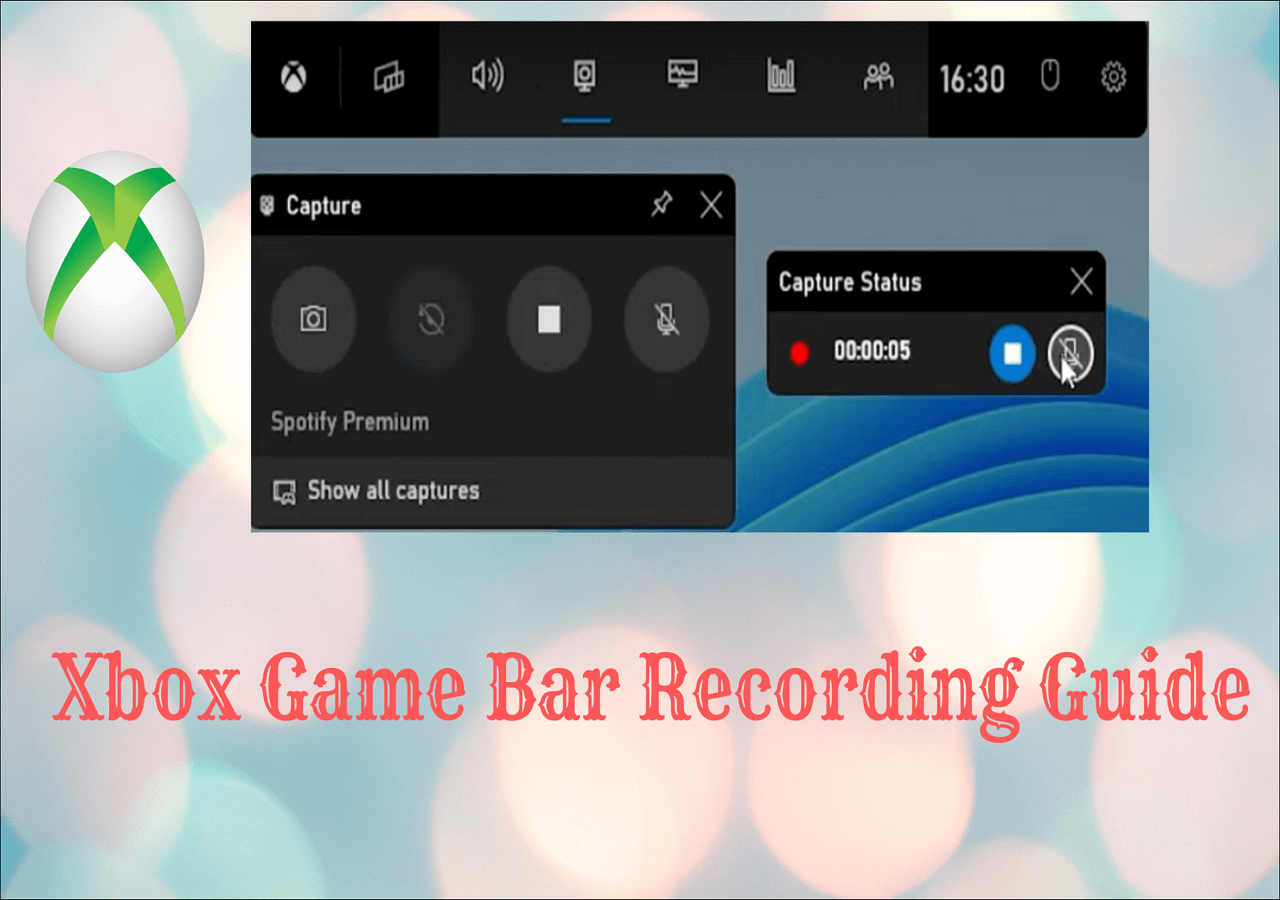
How to Record in a Dell Desktop Windows 11 Exclusively
Best for: Simple, built-in screen recording with audio on Dell Windows 11 desktops.
Dell desktop users on Windows 11 can easily use the built-in Snipping Tool to record screen with audio for free. It supports capturing both system sound and microphone input, making it ideal for tutorials, meetings, or gameplay.
Press Win + Shift + S, switch to the Record tab, select the area, and click Start to begin recording. The video saves automatically when finished and is ready for quick playback or sharing.
This makes Snipping Tool a convenient option for screen recording on a Dell desktop running Windows 11 without needing additional software.
Here's how to record in a Windows 11 Dell laptop with sound:
Step 1. Open Snipping Tool by searching for it in the Start menu or pressing Win + Shift + S to open the capture toolbar.
Step 2. Choose the Record option and select the screen area you want to record.

Step 3. Before starting, ensure the microphone icon is enabled if you want to record your voice along with system sound.
Step 4. Click Start to begin recording. When done, press the Stop button on the toolbar. And the recording is automatically saved as an MP4 file in the Videos > Captures folder.
How to Record Video on a Dell Laptop Online Directly
If you don't want to download anything to your Dell computer, try a free online screen recorder - EaseUS Free Online Screen Recorder. The best thing about using an online tool is that you don't need to worry about compatibility issues. The only requirement is that you are using a browser. Chrome, Firefox, Edge, Safari, and Opera are all supported.

Now, follow the steps below to start recording the Dell screen:
Step 1. Go to the official website of EaseUS Free Online Screen Recorder on your Dell PC.
Step 2. Select to record the "Screen", "Webcam", "System Sound", and even the "Microphone" altogether.
Step 3. Click "Start Recording" to begin your recording.
More Screen Recorders for Dell Laptop Screen Recording
#1. Screen Record Dell with Audio via ShareX
ShareX is an open source screen recorder that also gained popularity on the market. This freeware allows you to record the full screen, a locked window, and a specific region on your Dell laptop.
It also supports hotkeys to get things done quickly. After finishing recording, you can save your recorded video as a GIF or MP4 file format, and you are also allowed to share it on your social platforms.
How to Record Video on a Dell Laptop with ShareX:
Step 1. Download and launch ShareX.

Step 2. Click "After Capture Tasks" and then hit the button "Upload Image to Host".
Step 3. Navigating to "Task Settings" > "Screen Recorder", the window "Screen Recording Options" will show. Then choose your "Audio Source" as "Microphone" if you want to capture your voice.
Step 4. Press Shift + PrtSc to start or stop screen recording. The recorder will save the recorded videos to your computer automatically. You can find it in the file folder the software shows you.
#2. Record Video on a Dell Laptop Free with OBS Studio
OBS Studio is a popular free and open-source screen recording software compatible with all Dell laptops running Windows 7 and later. It supports high-quality video capture with both system sound and microphone audio, perfect for gamers, educators, and content creators.
This freeware offers flexible recording options, including full screen, specific windows, or custom areas. Though it has a steeper learning curve, its powerful features, like real-time video mixing and customizable settings, make it a favorite for professional-grade recordings on Dell devices.
How to Screen Record on Dell Laptop with OBS:
Step 1. Launch OBS Studio, and click the "+" mark.

Step 2. Click "Display capture" > "Create new", and name your new recording.
Step 3. Customize the aspect ratio of the video to be recorded on the next page.
Step 4. Then, OBS will start to record your screen. When the process is completed, you can find the recordings by clicking "File".
More
#3. Screen Record in Dell Laptop with Voice using VLC
Some users prefer VLC Media Player because it supports more file formats, and there are more choices for them to customize settings, including boosting audio sound. But the more obvious reason may be that you can use it to record your screen on a Dell laptop and view the recorded video instantly on VLC Media Player. Below are the steps to do screen recording on a Dell laptop with VLC Media Player.
How to Screen Record on Dell Laptop with VLC:
Step 1. Open VLC Media Player and go to the "Media" > "Convert/Save" option.
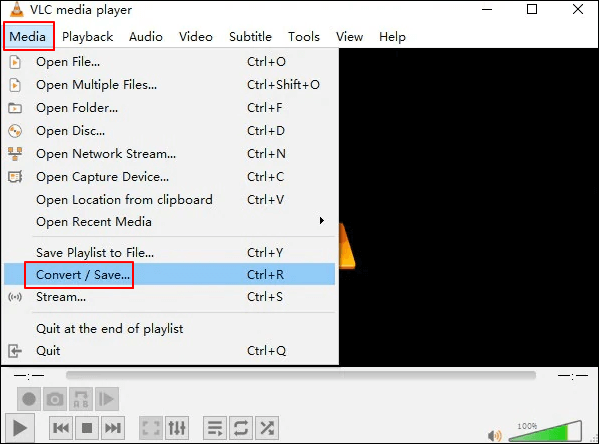
Step 2. Go to the "Capture Device" tab and choose "Desktop" under "Capture Mode".
Step 3. Under the "Destination" section, click on "Browser" to select the destination folder. You may give the destination file a name as well.
Step 4. Finally, click the "Start" button to record your screen. Then, just stop and end the recording when you want to.
#4. Screen Record in Dell Laptop with Nimbus Extension
Nimbus is a widely used Chrome extension to take screenshots and screencast. But it can do more than that. It is also a video recorder. The operation is quite simple. This screen recorder and video editor allow users to record and edit videos with Nimbus. Before recording, you can also change the video settings in the way you like. You can even add a watermark to protect your videos.
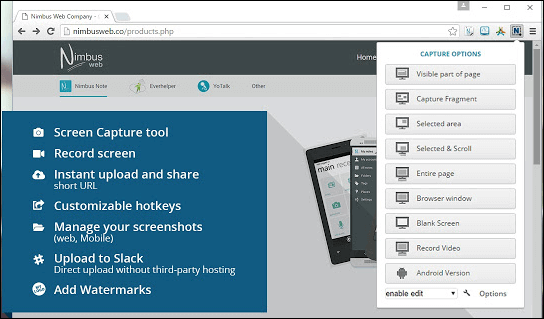
Let's follow these steps to screen-record Dell with Nimbus:
Step 1. Run Google Chrome on your Dell computer. Search and add the Nimbus extension in the Chrome Web Store. Once done, a small Nimbus icon appears on the right side of the screen.
Step 2. Tap the Nimbus icon, and you can see various recording options. Choose "Record Video" from the function list.
Step 3. Then, click the "Start Record" option to begin recording. When you want to stop, press the "Stop" option.
Tips for Better Screen Recording on Dell Laptops
To ensure smooth and high-quality screen recordings on your Dell laptop, consider these performance and recording setting tips:
- Close unnecessary applications: Before recording, shut down unused programs to free up CPU and memory resources. This reduces lag and helps maintain stable recording performance.
- Choose the right resolution: Record at your screen's native resolution for the best clarity. If performance issues occur, lowering the resolution slightly (e.g., from 1080p to 720p) can help reduce system load.
- Adjust frame rate wisely: For general tutorials or meetings, 30fps is sufficient and less demanding. For gameplay or fast-motion content, opt for 60fps to capture smoother video, but be aware that this requires more processing power.
- Use Hardware Acceleration: If your Dell laptop supports hardware acceleration (GPU encoding), enable it in your screen recording software settings to improve recording efficiency and reduce CPU usage.
- Check Audio Settings: Test your microphone and system audio levels before recording to avoid distorted sound or silence in your final video.
- Keep Enough Storage: Ensure your hard drive or SSD has enough free space to save large video files, especially when recording in high resolution and frame rates.
By applying these tips, you can enhance both the quality and stability of your screen recordings on Dell laptops.
Conclusion
In sum, there exist loads of Windows built-in applications or third-party software that can help you record the screen of Dell laptops.
Whether you want to capture your full screen, specific regions, and webcam, and record audio and video simultaneously, or you would like to capture your gameplay, EaseUS RecExperts is the best option that you can't miss.
How to Screen Record on Dell Laptop FAQs
A ton of hot topics about screen recording are discussed on the Internet. Here, I collect some of these heated questions and offer you corresponding answers.
1. How to zoom in on a Dell laptop?
Local recording is available to free and paid subscribers. Local recording allows participants to record meeting video and audio locally to a computer. You can upload the recorded file to a file storage service like Dropbox, Google Drive, or a streaming service like YouTube or Vimeo.
2. How do I record my laptop screen Windows 7?
Step 1. Open Recorder, select the "Start" button and navigate "Windows Accessories > Steps Accessories > Problem Steps Recorder" (in Windows 7 or Windows 8.1).
Step 2. Select "Start Record".
Step 3. When you're done, select "Stop Record".
3. What is the shortcut key for screen record on Dell laptop?
The shortcut for screen recording on a Dell laptop running Windows 10/11 is Win + Alt + R using the Xbox Game Bar.
4. How to screen record on a Dell Chromebook?
To screen record on a Dell Chromebook, press Ctrl + Shift + Show Windows key (the rectangle with two lines) to open the screen capture toolbar. Then select the video camera icon to start recording your full screen, a window, or a selected area. Press the stop button when done. The recording will save automatically to your Downloads folder.
5. How do you take a screenshot of a Dell laptop?
If you are using a Dell laptop with Windows 8/8.1/10 operating system, there are some methods you can use to take a screenshot.
Step 1. When you need to capture the entire screen, you can press the Windows logo key + the PrntScrn key simultaneously.
Step 2. When you need to capture all active windows, you can press the PrntScrn key.
Step 3. When you only need to capture a single active window, click on the window you want to record and press Alt + PrntScrn keys.
EaseUS RecExperts

One-click to capture anything on screen!
No Time Limit, No watermark
Start Recording