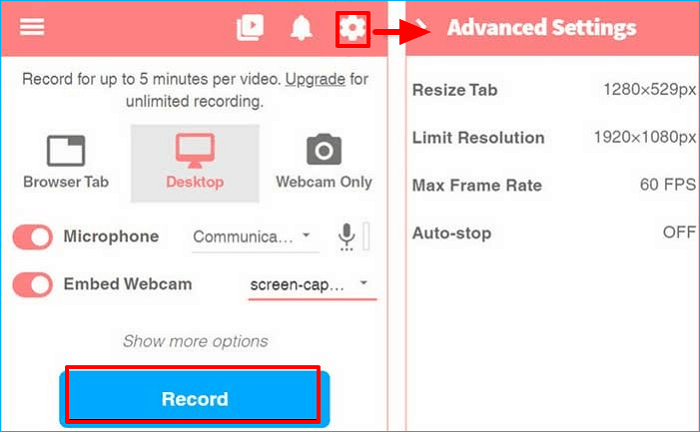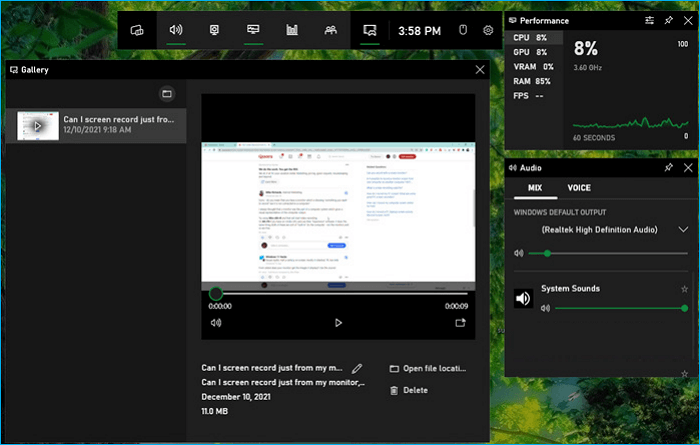Una clip è un breve segmento di un video tagliato da una lunga registrazione. Oggi li chiamiamo brevi video che forniscono contenuti di prim'ordine da film, giochi, tutorial e altre risorse.
Molti di voi potrebbero voler registrare gli ultimi 5 minuti del gioco per PC per salvare parti divertenti o emozionanti, condividerle con gli amici o pubblicare sui social media. Tuttavia, se sei un principiante non potresti sapere come eseguire l'operazione su un PC. Detto questo, questo articolo è utile. Puoi imparare come ritagliare gli ultimi 5 minuti sul PC in buona risoluzione seguendo i passaggi in questa pagina. Allora passiamo ai dettagli!
Clip degli ultimi 5 minuti sul PC utilizzando EaseUS RecExperts [consigliato]
Trovare un software di ritaglio per PC di prim'ordine è essenziale se vuoi tagliare facilmente gli ultimi 5 minuti su un computer. Uno di questi programmi è EaseUS RecExperts, che merita di essere testato.
EaseUS RecExperts è un registratore di schermo professionale che può aiutarti a registrare qualsiasi cosa sui tuoi computer Windows o Mac. Ti consente di registrare video su un computer con varie impostazioni personalizzabili, come l'acquisizione a schermo intero e la registrazione a schermo parziale. E non ci sono limiti di tempo sulla durata del clip sul tuo PC . Di seguito sono riportate alcune preziose funzionalità di questo registratore dello schermo.
Ecco come ritagliare gli ultimi 5 minuti su PC:
Passo 1. Avvia questo software di ritaglio per PC, fai clic sull'icona del monitor nel pannello di sinistra e scegli l'area di registrazione.
Passaggio 2. (Facoltativo) puoi scegliere di ritagliare qualcosa sul PC con l'audio o la webcam, se necessario.
Passaggio 3. Quando sei pronto, fai clic su REC per avviare l'attività. Puoi scegliere di ritagliare gli ultimi 30 secondi, 1 minuto, 5 minuti o anche di più sul tuo PC in modo flessibile.
Passo 4. Una volta terminato, fai clic su Interrompi per terminare la registrazione. Verrai indirizzato all'interfaccia dell'elenco delle registrazioni in cui potrai visualizzare o modificare le tue clip.
Clip Ultimi 5 minuti su PC con OBS Studio
OBS Studio è tra i programmi open source più utilizzati per la sua capacità di trasmettere contenuti in streaming e produrre registrazioni video di alta qualità. Esistono versioni di questo software per Windows, Mac e Linux. Sul tuo computer, questo software di ritaglio professionale per i giochi può essere utilizzato anche per registrare il tuo schermo. La registrazione viene salvata come file MP4 utilizzando OBS studio. Inoltre, puoi personalizzare la risoluzione del tuo video e la qualità della registrazione audio. Segui i passaggi seguenti per ritagliare 5 minuti sul tuo PC utilizzando OBS Studio.
Passaggio 1. Scarica, installa e avvia OBS Studio.
Passaggio 2. Tocca il pulsante "+" sotto Sorgenti, fai clic su Display Capture, quindi tocca OK.
Passaggio 3. Selezionare uno schermo e fare clic su OK.
Passo 4. Vai nell'angolo in basso a destra dello schermo del computer e fai clic sul pulsante Avvia registrazione per avviare la registrazione.
Passaggio 5. Una volta terminato, tocca Interrompi registrazione in OBS.
![oss]()
Clip degli ultimi 5 minuti sul PC utilizzando Screencastify (senza download)
Puoi anche ritagliare un video di 5 minuti sul tuo computer utilizzando Screencastify . Screencastify è un fantastico registratore automatico di clip per i giochi su PC se non vuoi perdere tempo a scaricare o installare un programma di registrazione. Questo registratore di estensione Chrome consente agli utenti di registrare, modificare e condividere video con semplici clic. Inoltre, puoi registrare video illimitati senza costi se i tuoi video durano meno di cinque minuti. I passaggi dettagliati per ritagliare gli ultimi 5 minuti su un PC utilizzando Screencastify sono i seguenti:
Passaggio 1. Visita il sito ufficiale Screencastify per aggiungere questa estensione a Chrome.
Passo 2. Seleziona la regione che desideri registrare, ad esempio la scheda del browser, il desktop o solo la webcam. Quindi modifica la configurazione abilitando o disabilitando i relativi interruttori di impostazione.
Passo 3. Fai clic sul pulsante blu Registra per registrare clip sul tuo PC. Tocca il pulsante rosso Interrompi per interrompere.
![utilizzando screencastify]()
Nota: nella cartella Le mie registrazioni puoi trovare le clip di gioco registrate.
Clip Ultimi 5 minuti su PC tramite Xbox Game Bar
Utilizza Xbox Game Bar se non desideri installare software di terze parti per ritagliare gli ultimi 5 minuti sul tuo computer. È un registratore di giochi integrato per Windows 10, che ti consente di acquisire gameplay o filmati sul tuo computer. È stato uno dei migliori strumenti per registrare eventi non di gioco, come film e riunioni online. Segui le istruzioni qui sotto per tagliare gli ultimi 5 minuti sul tuo computer:
Passaggio 1. Premi contemporaneamente i tasti Win + G per aprire la barra di gioco.
Passaggio 2. Vai su Widget > Ingranaggio > Impostazioni.
Passaggio 3. Tocca la scheda Scorciatoie per registrare gli ultimi 5 minuti sul tuo computer. Apparirà il tasto di scelta rapida predefinito utilizzato per registrare i 5 minuti precedenti.
Passaggio 4. Premere il pulsante Salva. Quindi, riproduci un video o avvia un gameplay che desideri clippare sul tuo PC e utilizza i tasti di scelta rapida per registrare gli ultimi 5 minuti sul tuo PC.
![utilizzando la barra di gioco Xbox]()
EaseUS RecExperts contro OBS Studio contro Screencastify contro Xbox Game Bar
Come dice il proverbio: "Nessuno è perfetto". Pertanto, è qui una tabella per aiutarti a scegliere il registratore in modo facile e veloce.
| Confronto |
Professionisti |
Contro |
| EaseUS RecExperts |
|
- È necessario scaricarlo o installarlo.
- Nessuna versione di Linux.
|
| Studio OBS |
- Potente suite di registrazione e streaming di giochi.
- Basso impatto sui frame rate per i sistemi budget.
- Flessibile e personalizzabile.
|
- Curva di apprendimento più elevata.
- Interfaccia utente complessa.
- Gli utenti potrebbero riscontrare problemi come il mancato funzionamento dell'acquisizione del gioco OBS .
|
| Screencastify |
- Nessuna filigrana.
- Non è necessario scaricarlo o installarlo.
- Registrazione tramite webcam.
|
- Fornisce solo la registrazione o la modifica video fino a 5 minuti.
|
| Barra di gioco Xbox |
- Lavora sullo sfondo.
- Rileva automaticamente i giochi.
- Non è necessario installare il software.
|
- Qualità del suono inferiore alla media.
- Limite temporale di 4 ore.
- Nessuna opzione di regolazione dell'area di registrazione.
|
La linea di fondo
Questo è tutto su come ritagliare gli ultimi 5 minuti sul PC . Puoi tagliare gli ultimi 5 minuti su un PC se segui i metodi sopra indicati. Usa EaseUS RecExperts se hai ancora problemi o non hai tempo per farlo da solo. Puoi risolvere il tuo problema utilizzando questo semplice registratore dello schermo con pochi clic.
Domande frequenti
1. Come si registra segretamente una riunione online?
I registratori Zoom come EaseUS RecExperts ti consentono di acquisire segretamente riunioni Zoom. Devi prima partecipare a una riunione Zoom. Successivamente avvia il registratore per iniziare a registrare i video delle riunioni Zoom. Puoi registrare contemporaneamente il tuo discorso e l'audio del sistema; la sorgente audio è opzionale.
2. Windows 10 dispone di un registratore dello schermo?
Sì, Windows 10 ha un registratore dello schermo integrato, chiamato Xbox Game Bar. È un registratore di giochi integrato per Windows 10, ma è stato uno dei migliori strumenti per registrare eventi non di gioco, come film e riunioni online. Inoltre, ha un tempo limite di 4 ore e una qualità del suono inferiore alla media. Pertanto, sarebbe meglio se utilizzassi un registratore di schermo professionale, come EaseUS RecExperts.