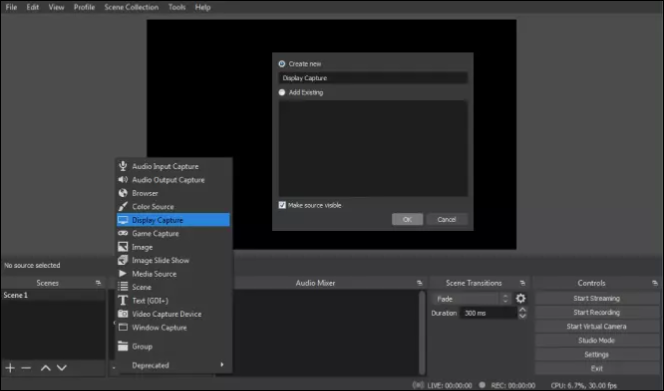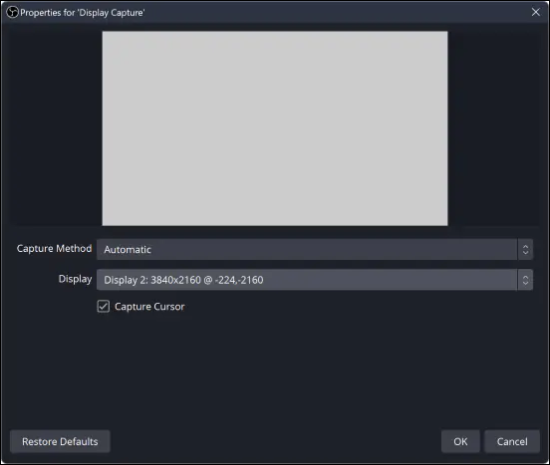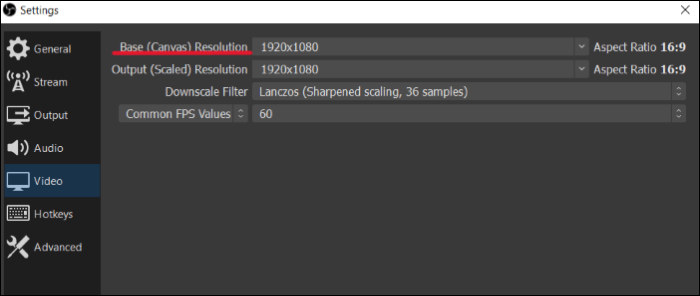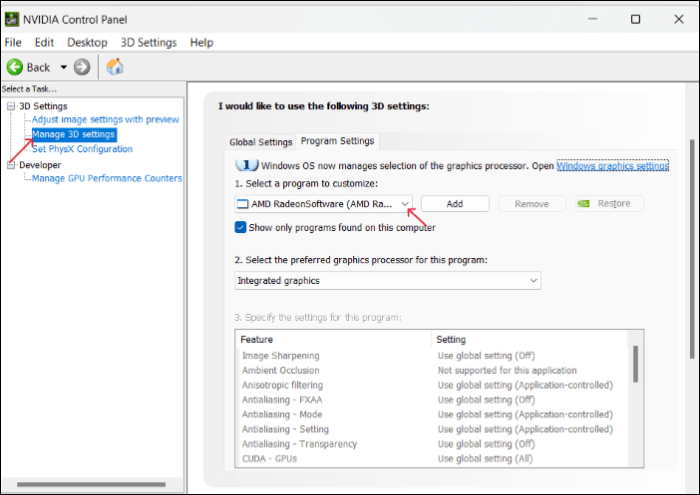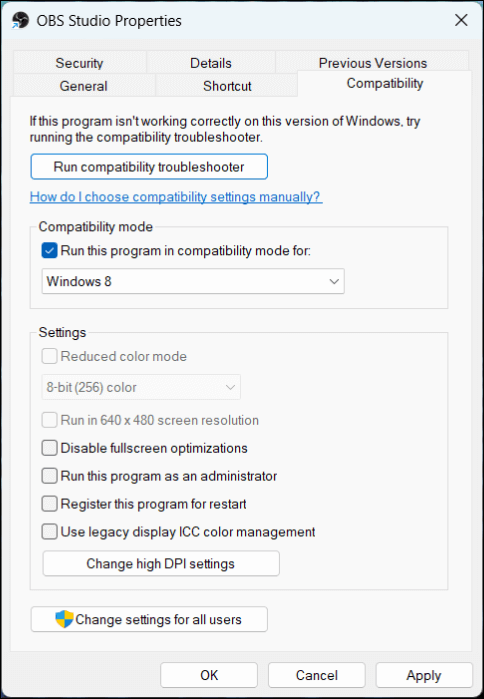L'unica piattaforma che tutti suggeriscono per la registrazione o la trasmissione dello schermo è OBS Studio. OBS Studio è il miglior registratore di schermo mai esistito ed è completamente gratuito e open source. Puoi registrare il tuo schermo, aggiungere varie fonti, live streaming e molto altro; la lista è infinita.
Tuttavia, alcuni utenti si lamentano del fatto che OBS non registra i giochi a schermo intero , poiché cattura invece una piccola finestra. Ecco un thread Reddit di utenti che affrontano problemi simili a schermo intero OBS.
Ciao, ho appena finito di registrare il primo episodio di un gioco horror a cui sto giocando, ma quando ho provato a modificarlo, è stato registrato solo un quadratino invece che a schermo intero. Qualcuno ha una soluzione per questo? - Da
Reddit
Se riscontri lo stesso problema, questa guida ti aiuta a risolverlo.
Come risolvere il problema con OBS che non cattura lo schermo intero
Se vedi che lo schermo intero di OBS Studio non funziona, prova le seguenti soluzioni per risolvere il problema e registrare i giochi e lo schermo a schermo intero. Ecco un breve elenco di queste correzioni.
- Correzione 1: selezionare Acquisisci display per registrare a schermo intero per impostazione predefinita
- Correzione 2: modifica la risoluzione di base (tela).
- Correzione 3: scegli la GPU ad alte prestazioni per OBS
- Correzione 4: abilitare la modalità di compatibilità
- Correzione 5: reinstallare OBS Studio
Correzione 1: selezionare Acquisisci display per registrare a schermo intero per impostazione predefinita
OBS Studio viene fornito con Display Capture come sorgente e, se lo aggiungi allo schermo, OBS acquisisce un gioco a schermo intero per impostazione predefinita. Quindi, dobbiamo aggiungerlo come fonte prima di avviare la registrazione o lo streaming. Vediamo come fare:
Passaggio 1. Apri OBS Studio e fai clic sul pulsante Più (+) nel pannello Sorgenti.
Passo 2. Seleziona Visualizza acquisizione dalle opzioni Sorgente.
![Aggiungi Display Capture alla scena]()
Passaggio 3. Assegnagli il nome che desideri e fai clic su OK per aggiungerlo alla scena corrente.
Passaggio 4. È possibile modificare le proprietà di Display Capture. Per rimuovere la cattura del cursore, deseleziona il pulsante accanto al cursore di cattura.
![Modifica le proprietà e salva]()
Passo 5. Poiché Display Capture registra a schermo intero per impostazione predefinita, è necessario fare clic su Avvia registrazione.
Correzione 2: modifica la risoluzione di base (tela).
Se la risoluzione di base (tela) non è impostata correttamente per acquisire lo schermo, OBS regola nuovamente lo schermo per acquisire in base ad essa. Ciò si traduce in una registrazione su schermo piccolo. Modificare la risoluzione di base seguendo questi passaggi:
Passaggio 1. Esegui OBS e fai clic su Impostazioni nella parte inferiore della finestra.
Passaggio 2. Apri la scheda Video .
Passaggio 3. Modificare la risoluzione di base (tela) sulla risoluzione più alta in modo che corrisponda alla risoluzione dello schermo. La maggior parte dei computer viene fornita con 1920x1080, ma puoi impostarla in base al tuo display.
![Imposta la risoluzione di base per OBS]()
Passaggio 4. Fare clic su Applica e OK per salvare le modifiche.
Le persone leggono anche:
Correzione 3. Scegli la GPU ad alte prestazioni per OBS
La maggior parte dei computer Windows e alcuni Mac sono dotati di due schede grafiche per impostazione predefinita. Se OBS Studio utilizza una scheda con minore potenza di elaborazione, si riflette durante la registrazione dello schermo. Dobbiamo impostare l'OBS per utilizzare quello potente.
Ecco come puoi selezionare la tua scheda grafica preferita per OBS:
Passaggio 1. Fare clic con il pulsante destro del mouse su Desktop e scegliere Mostra più opzioni dal menu a discesa.
Passaggio 2. Fare clic su Pannello di controllo Nvidia e aprire Gestisci impostazioni 3D dal pannello di sinistra.
Passaggio 3. Apri la scheda Impostazioni programma e seleziona OBS Studio dal menu a discesa Seleziona un programma da personalizzare .
![Seleziona il programma OBS da personalizzare]()
Passo 4. Seleziona il processore grafico preferito per questo programma. Scegli un processore NVIDIA ad alte prestazioni.
![Scegli una scheda Nvidia ad alte prestazioni per OBS]()
Passaggio 5. Fare clic su Applica per salvare le modifiche.
Correzione 4: abilitare la modalità di compatibilità
Un altro motivo per cui OBS potrebbe non registrare l'intero schermo è se si preferiscono altri programmi di registrazione. Se preferisci che questi programmi catturino lo schermo, OBS può registrare solo una piccola finestra. Ecco come puoi rendere OBS Studio quello preferito.
Passaggio 1. Cerca OBS Studio sul tuo computer e seleziona Proprietà .
Passaggio 2. Passare alla modalità Compatibilità nella scheda Proprietà.
Passaggio 3. In modalità compatibilità , seleziona il pulsante accanto a Esegui questo programma in modalità compatibilità per.
![Esegui OBS in modalità compatibilità]()
Passaggio 4. Fare clic su Applica e OK per salvare le modifiche.
Correzione 5: reinstallare OBS Studio
Puoi reinstallare l'app sul tuo PC se non riesci a registrare lo schermo intero con OBS. Inoltre, non dimenticare di eliminare i file OBS rimanenti prima di scaricare il software. Visita il sito Web ufficiale di OBS Studio e scarica l'ultima versione.
La migliore alternativa a OBS: registra lo schermo intero
Se OBS Studio continua a disturbarti registrazione a schermo intero o problemi di acquisizione schermo intero OBS schermo nero, hai bisogno di un'alternativa che esegua la registrazione dello schermo di gioco in un modo molto più semplice. Sebbene esistano molti strumenti, il miglior software di registrazione dello schermo per Windows e Mac è EaseUS RecExperts.
EaseUS RecExperts è un registratore professionale a schermo intero che registra il tuo schermo per gameplay, tutorial video, video informativi e molto altro. Cattura il tuo gameplay e le tue chat registrando più schermi come schermo intero, schermi multipli, divisione automatica, ecc. La parte migliore è che puoi catturare l'audio del desktop e del microfono una volta, insieme al video della webcam, per creare gameplay o tutorial video.
![Interfaccia principale di EASEUS RECEXPERTS]()
Avrai anche funzionalità aggiuntive come l'audio per acquisire ed estrarre l'audio. AI-Noise Remover ti aiuta a rimuovere il rumore indesiderato, lo strumento Screenshot ti consente di catturare i momenti salienti del gioco e l'editor video integrato migliora la qualità complessiva dell'output. Puoi registrare lo schermo su Mac e Windows con facilità. Scarica immediatamente lo strumento e inizia a registrare il tuo schermo per vederlo tu stesso. Oppure puoi prendere in considerazione l'utilizzo di un registratore di schermo online .
Caratteristiche principali di EaseUS RecExperts:
- Registra parte dello schermo o schermo intero in 4K/8K fino a 144 fps.
- Aggiungi la sovrapposizione della webcam e registra l'audio del desktop e del microfono.
- È il miglior registratore di giochi senza calo di FPS per le procedure dettagliate di gioco.
- Utilizza l'editor video e la rimozione del rumore per migliorare la qualità del video finale.
Condividilo con il tuo amico se ti piace questo passaggio!
Conclusione
La registrazione di video di gameplay completi rende il tutto più coinvolgente e divertente per gli spettatori. Se arrivi con OBS che non registra i giochi a schermo intero , questo post ti aiuta a risolvere il problema e tornare a giocare. Se il problema persiste, un'alternativa sarebbe davvero utile.
EaseUS RecExperts è la scelta migliore sia per gli utenti Windows che per quelli Mac per catturare il gameplay o qualsiasi cosa sul proprio schermo. Con la sovrapposizione della webcam e la registrazione di alta qualità, non esiste software migliore per registrare i giochi sul tuo PC. Scaricalo adesso e registra i giochi sul tuo computer.
OBS non registra le domande frequenti sul gioco a schermo intero
Ecco alcune delle domande frequenti più frequenti sul mancato funzionamento della registrazione a schermo intero di OBS. Spero che queste domande ti siano utili.
1. Come posso ottimizzare OBS per la registrazione dei giochi?
Ecco alcuni parametri di ottimizzazione per registrare giochi su OBS:
- 1. Risoluzione base: 1920x1080 pixel.
- 2. Risoluzione di output: regolare in base al formato del file di output.
- 3. FPS: 60.
- 4. Formato di registrazione: MP4.
- 5. Codificatore: X264.
Sebbene queste siano le impostazioni migliori, potrebbe essere necessario modificarne alcune in base alle specifiche del tuo PC.
2. Qual è il bitrate di OBS 1080p 60fps?
Il bitrate per registrare OBS con 1080p e 60fps è di 6000 Kbps. Per risoluzioni inferiori, puoi scegliere qualsiasi cosa intorno a 4500 Kbps.
3. Come abilito la modalità prestazioni in OBS?
Apri OBS, fai clic con il pulsante destro del mouse su uno spazio vuoto e fai clic su Modalità prestazioni per abilitarla. Anche se questo potrebbe arrestare o abbassare alcuni parametri per fornire prestazioni ottimali. Assicurati di personalizzare i parametri considerando le specifiche del tuo sistema per migliorare le prestazioni.