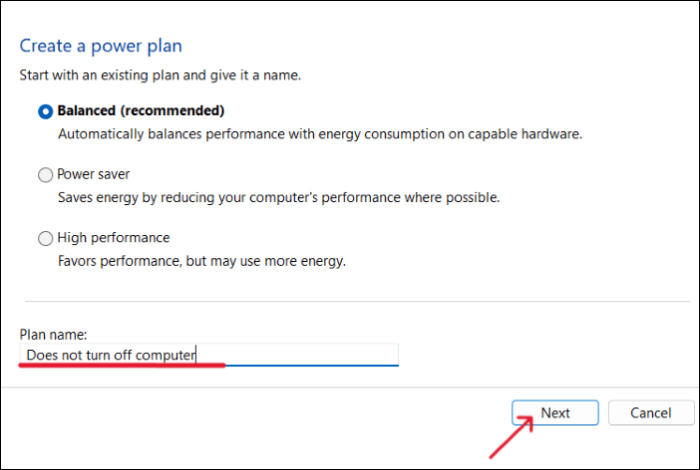Spesso voglio continuare a registrare seminari dal vivo su Zoom o Discord che inizio a guardare ma poi devo allontanarmi dalla mia scrivania, ma devo bloccare il computer quando esco. Posso registrare un video mentre il computer è bloccato? ___da Reddit
Vuoi registrare lunghi seminari su Zoom, Discord o qualsiasi altra piattaforma. Ma se vuoi allontanarti dallo schermo per un po', il computer si blocca. Ciò interrompe la registrazione e la interrompe, poiché Windows non consente la registrazione dello schermo del computer bloccato. Ma se ti stai chiedendo, esiste un modo per registrare video mentre il computer è bloccato?
Possiamo utilizzare alcuni metodi semplici oltre a strumenti straordinari per catturare facilmente lo schermo del computer bloccato. Segui il post per scoprire come registrare video quando lo schermo è bloccato su Windows 10 e 11.
I passaggi più semplici per registrare video mentre il computer è bloccato
Quindi, se hai bisogno di registrare lo schermo del computer per lunghe ore senza interruzioni mentre sei bloccato, EaseUS RecExperts è un'ottima opzione. Si tratta di un videoregistratore professionale in grado di registrare i contenuti anche con lo schermo bloccato. Lo strumento è dotato di un'interfaccia utente semplice e di funzionalità straordinarie per soddisfare tutte le tue esigenze di registrazione dello schermo. Scarica lo strumento ora!
È possibile acquisire l'audio del microfono e l'audio del sistema contemporaneamente. Puoi anche registrare più schermi con la funzionalità Picture-in-Picture (sovrapposizione webcam). Oltre a registrare, può modificare il video e aiutarti a mettere a punto l'audio per ottenere un suono migliore.
Passaggi per registrare un video mentre il computer è bloccato:
Passaggio 1. Avvia EaseUS RecExperts. Scegli una modalità di registrazione tra "Schermo intero" o "Regione" . Per ottenere un'esperienza migliore, ti suggeriamo di scegliere la registrazione a schermo intero.
Passaggio 2. Nella maggior parte dei casi, dovrai registrare l'audio del sistema durante la registrazione di un video. Basta fare clic sul segno di pronuncia per selezionarlo. Puoi anche selezionare la funzione "Registra silenziosamente ", in modo che il processo di registrazione venga disattivato senza disattivare l'audio del video registrato.
Passaggio 3. Dopo queste impostazioni, è possibile premere il pulsante rosso "REC" per avviare la registrazione. Se vuoi mettere in pausa la registrazione, clicca sul pulsante bianco "Pausa" ; per terminare la registrazione cliccare sul pulsante rosso "Stop" .
Passaggio 4. Dopo la registrazione, si aprirà la finestra dell'elenco delle registrazioni. Qui puoi visualizzare, dividere, eliminare, gestire i tuoi video registrati.
Se lo trovi utile, condividilo con amici e social media per aiutare gli altri che desiderano registrare video mentre il computer è bloccato su Windows 10.
Registra video mentre il computer è bloccato con OBS
OBS è un registratore di schermo popolare e open source che registra lo schermo del computer ed esegue streaming live. Ma, per impostazione predefinita, il rullino fotografico di OBS non consente la registrazione del video quando lo schermo del computer è bloccato. Possiamo modificare alcune impostazioni per creare un piano di risparmio energia per registrare video quando il computer è bloccato. Il piano di risparmio energia non mette mai il computer in modalità di sospensione o blocco, in questo modo puoi registrare l'intero video di qualsiasi durata con queste Impostazioni di risparmio energia.
Passaggi per personalizzare le impostazioni del dispositivo:
Passo 1. È necessario impostare il salvaschermo su Nessuno per consentire al computer di registrare video.
Passaggio 2. Per disattivare il salvaschermo, vai su Impostazioni > Personalizzazione > Schermata di blocco > Salvaschermo . Ora fai clic sul menu a discesa e seleziona (Nessuno).
Passaggio 3. Windows consente di creare combinazioni di risparmio di energia per ottimizzare le prestazioni del computer. Uno di questi piani ti consente di impedire che lo schermo del computer si blocchi. Ciò manterrà lo schermo acceso per tutto il tempo che desideri finché non desideri spegnerlo.
Passaggio 4. Per creare un piano di risparmio energia, aprire il Pannello di controllo > Opzioni risparmio energia > Crea un piano di risparmio energia.
Passaggio 5. Qui è possibile creare una combinazione di risparmio energia personalizzata, denominarla "Non spegne il computer" e fare clic su Avanti .
Passaggio 6. Ora fai clic sul menu a discesa e seleziona "Mai" come opzione per ogni colonna. Fare clic su Crea per completare la combinazione per il risparmio di energia.
![Seleziona non spegne il computer]()
Una volta attivato il piano, lo schermo del tuo computer non si spegnerà mai e potrai registrare lo schermo per tutto il tempo che desideri con OBS.
Passaggi per iniziare a registrare lo schermo bloccato con OBS:
Passaggio 1. Scarica e avvia l'app OBS sul tuo PC.
Passo 2. Fai clic sull'icona "+" nella sezione Sorgente per aggiungere una fonte sul tuo PC.
Passaggio 3. Selezionare Display Capture come origine e fare clic su OK .
Passaggio 4. Ora, fai clic su Avvia registrazione dalla sezione Controlli per avviare la registrazione. Ora puoi registrare il tuo schermo per tutto il tempo che desideri senza preoccupazioni.
![Seleziona Visualizza acquisizione in OBS]()
Domande frequenti su Registra video mentre il computer è bloccato
Ecco alcune delle domande più frequenti su come registrare video mentre il computer è bloccato. Se hai domande simili, spero che questo ti possa aiutare.
1. Puoi registrare video con il telefono bloccato?
No, le funzionalità predefinite di qualsiasi telefono non ti consentiranno di registrare video. Tuttavia, esistono alcune app di registrazione video in background che possono ignorare le impostazioni predefinite del telefono e registrare un video.
2. Come posso registrare un video sulla schermata di blocco su Windows 10?
È necessario creare un piano di risparmio energia per mantenere acceso lo schermo del computer. Successivamente, dovrai disattivare lo screen saver prima di avviare la registrazione con il registratore dello schermo di tua scelta. Il modo più semplice è utilizzare EaseUS RecExperts per registrare lo schermo bloccato senza fare nulla.
3. Come posso registrare lo schermo del mio computer senza saperlo?
Puoi registrare lo schermo del computer senza saperlo utilizzando EaseUS RecExperts. Inizia a registrare lo schermo con lo strumento e potrai svolgere il tuo lavoro come desideri senza nemmeno sapere della registrazione. Una volta terminato, puoi interrompere la registrazione dal software.
4. Come posso registrare segretamente video su Windows 10?
Sebbene ogni registratore dello schermo sia dotato di una barra popup o di navigazione per controllare le registrazioni dello schermo, puoi nascondere i controlli se l'app ti consente di registrare segretamente video su Windows 10. Esistono strumenti come Xbox Gamebar o EaseUS RecExperts in grado di registrare segretamente Windows 10.
Conclusione
Esistono molti casi in cui desideri registrare lo schermo e il blocco del PC lo interrompe. Se desideri registrare video mentre il computer è bloccato su Windows 11 o 10, puoi utilizzare un potente registratore dello schermo come EaseUS RecExperts per farlo senza problemi o modificare alcune impostazioni del PC per impedire che il computer si blocchi.
Scarica subito lo strumento e utilizza la prova gratuita per registrare il video anche mentre il computer è bloccato.