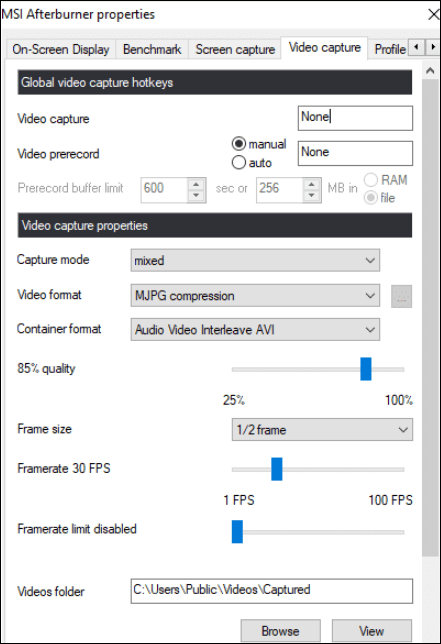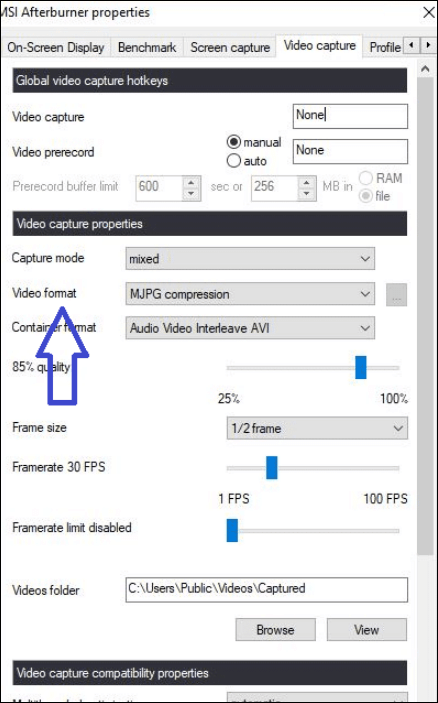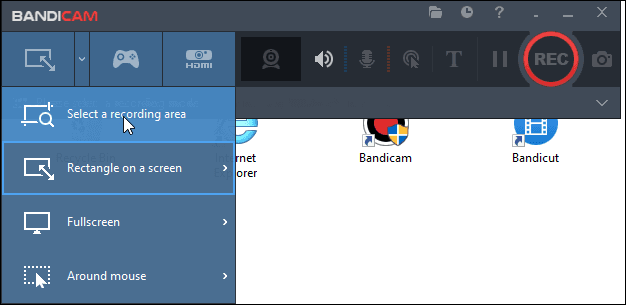Se sei un utente di laptop MSI, sapere come registrare lo schermo su un laptop MSI è importante, poiché ci sono molte occasioni in cui è necessario catturare lo schermo del tuo computer, inclusa la creazione di video tutorial, la registrazione di riunioni online, ecc. Tuttavia, se sei nuovo ad esso, potresti notare che il processo di registrazione dello schermo può essere un po' confuso. Ecco perché abbiamo messo qui questa guida completa.
Questa pagina ti mostrerà alcuni registratori dello schermo di un laptop e ti guiderà attraverso i passaggi per registrare lo schermo con audio su un laptop MSI. Ora cominciamo!
Per aiutarti a trovare il metodo più adatto alle tue esigenze, facciamo una tabella comparativa qui sotto:
| Metodi |
Efficacia |
Difficoltà |
| EaseUS RecExperts
|
Alto : ti aiuta a completare quasi tutte le attività di registrazione, inclusi video, gameplay, corsi online, ecc. |
Semplicissimo , 1 clic per iniziare |
| Postbruciatore MSI
|
Basso : se è necessario registrare lo schermo con strumenti avanzati, come il disegno. |
Moderare |
| Bandicam
|
Alto : offre diverse modalità di registrazione. |
Moderare |
Metodo 1. Registrazione dello schermo sul laptop MSI utilizzando il miglior registratore di schermi per laptop
Quando si tratta del miglior registratore dello schermo per laptop MSI, vale la pena menzionare per primo EaseUS RecExperts. Supportando Windows 11/10/8/7, questo registratore dello schermo di Windows ti consente di registrare su quasi tutti i laptop MSI che eseguono diverse versioni del sistema operativo. Inoltre, è dotato di un flusso di lavoro intuitivo e di un'interfaccia utente amichevole, consentendo a qualsiasi livello di utenti di completare le attività di acquisizione dello schermo senza sforzo, anche per gli studenti senza alcuna conoscenza tecnologica.
Questo software offre diverse modalità di registrazione che ti consentono di registrare parte dello schermo o lo schermo intero su un laptop MSI, laptop Dell, ecc. Inoltre, puoi scegliere di registrare liberamente gli schermi dei laptop MSI con o senza audio/webcam. Se sei un amante dei giochi, puoi anche usarlo per registrare il gameplay su PC in alta qualità. Soprattutto, non ci saranno limiti di tempo e NESSUNA filigrana! Puoi premere il pulsante in basso per provare!
Dopo aver scaricato questo registratore dello schermo per laptop MSI, puoi seguire la guida passo passo riportata di seguito per avviare subito la registrazione:
Passaggio 1. Avvia EaseUS RecExperts. Esistono due modalità per la registrazione dello schermo. Scegli "Schermo intero" , questo strumento catturerà l'intero schermo; scegli "Regione" , dovrai selezionare manualmente l'area di registrazione.
Passaggio 2. Successivamente, puoi scegliere di registrare la webcam , l'audio del sistema o il microfono come preferisci. Naturalmente puoi disattivarli se hai solo bisogno di registrare lo schermo silenzioso.
Passo 3. Quindi, puoi fare clic sul pulsante rosso "REC" per avviare la registrazione. Ora vedrai una barra dei menu sullo schermo. Se vuoi mettere in pausa la registrazione, clicca sul pulsante bianco "Pausa" ; per terminare la registrazione cliccare sul pulsante rosso "Stop" .
Passaggio 4. Dopo la registrazione, verrai indirizzato all'interfaccia dell'elenco delle registrazioni. Qui puoi visualizzare o modificare facilmente le tue registrazioni.
Potresti voler sapere:
Come eseguire la registrazione dello schermo sul laptop HP Come eseguire la registrazione dello schermo sul laptop Dell
Metodo 2. Cattura lo schermo del laptop MSI con MSI Afterburn
In realtà, MSI Technology ha sviluppato un'utilità di overclocking della scheda grafica chiamata MSI Afterburner. Può aiutarti a regolare la velocità dell'orologio, la tensione, la velocità della ventola o altre impostazioni. Oltre a ciò, può anche essere utilizzato come registratore dello schermo di un laptop MSI per catturare le tue migliori prestazioni nei giochi senza perdere frame rate. Naturalmente puoi usarlo per catturare video, chiamate, riunioni, ecc., in base alle tue esigenze. Quindi, senza ulteriori indugi, vediamo come utilizzarlo per la registrazione su un laptop MSI:
Passaggio 1. Vai su https://www.msi.com/Landing/afterburner/graphics-cards, quindi scarica e installa MSI Afterburner sul tuo laptop.
Passo 2. Apri questo programma, scegli l'opzione Video nella parte superiore della finestra e abilita l'opzione Registrazione video.
![Abilita le opzioni di registrazione]()
Passaggio 3. Una volta abilitata l'opzione di registrazione dello schermo, fare clic sul pulsante Registrazione per regolare le opzioni di registrazione, come formato file, posizione e altro.
![Regola le impostazioni di registrazione]()
Passaggio 4. Quando sei pronto, fai clic sul pulsante Start nella scheda Video per registrare lo schermo del tuo laptop MSI.
Metodo 3. Registra video sul laptop MSI con Bandicam
L'ultimo eccellente registratore dello schermo per laptop MSI che abbiamo introdotto è Bandicam. Questo software funziona senza problemi su diversi laptop, inclusi laptop da gioco, laptop di fascia bassa, ecc., e ti consente di registrare rapidamente lo schermo con l'audio sul tuo laptop MSI. Quindi, che tu voglia catturare i momenti salienti del gioco o realizzare video tutorial, puoi sempre farlo senza sforzo con l'aiuto di Bandicam! Ora controlliamo come funziona:
Passaggio 1. Scarica e installa Bandicam sul tuo laptop MSI, quindi avvialo.
Passo 2. Seleziona la modalità di registrazione facendo clic sulla freccia giù nell'angolo in alto a sinistra. Qui puoi registrare a schermo intero o in rettangolo su uno schermo.
![Bandicam]()
Passaggio 3. Una volta terminato, fare clic sul pulsante REC per avviare la registrazione. Oppure puoi premere direttamente il tasto di scelta rapida F12.
La linea di fondo
Come puoi vedere, puoi registrare lo schermo su un laptop MSI in diversi modi. Ciascun metodo fornisce un modo efficace per acquisire video dello schermo del computer. Qui, tra tutti i modi di cui abbiamo discusso, consigliamo vivamente EaseUS RecExperts per la sua interfaccia utente intuitiva e le funzionalità avanzate. Qualunque cosa tu scelga di registrare sul tuo laptop MSI, il registratore dello schermo EaseUS ti aiuterà sempre a portare a termine l'attività senza sforzo!
Domande frequenti su come eseguire lo screening della registrazione sui laptop MSI
Se hai altre domande sulla registrazione su un laptop MSI, i seguenti elementi potrebbero essere utili:
1. È possibile registrare lo schermo dei laptop da gioco?
Sicuro! Puoi registrare lo schermo sui laptop da gioco con i giusti registratori dello schermo.
2. Come si registra su un laptop da gioco?
Il modo più semplice per registrare su un laptop da gioco è utilizzare la Xbox Game Bar integrata. Quindi, premi i tasti Windows + G sulla tastiera per avviare la registrazione. Tuttavia, questo freeware offre solo alcune funzionalità di registrazione di base. Se desideri usufruire di alcune funzionalità di registrazione avanzate, puoi provare software di terze parti come Fraps, OBS Studio, EaseUS RecExperts e altri.
3. Come posso registrare il mio schermo sul mio portatile Windows 10?
Il laptop Windows 10 fornisce un registratore dello schermo integrato chiamato Xbox Game Bar. Inoltre, puoi premere il tasto logo Windows + Alt + G per avviare e interrompere la registrazione.
4. Come posso registrare il mio schermo sul mio laptop MSI Windows 11?
Puoi scegliere di registrare su un laptop MSI Windows 11 con Xbox Game Bar o MSI Afterburn. Entrambi ti consentono di registrare facilmente lo schermo del computer MSI. Inoltre, puoi provare alcuni registratori di schermo professionali per Windows 11 per un'esperienza di registrazione migliore.