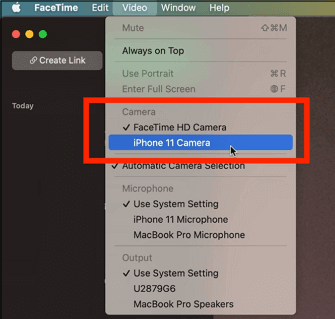Il mio FaceTime mostra uno schermo nero invece dell'output della fotocamera. Quando sono impegnato in una chiamata con qualcuno con la fotocamera accesa, lui può vedere il mio viso mentre io vedo ancora lo schermo vuoto e, dopo pochi secondi, la fotocamera si spegne e nessuno dei due può più vedermi. Ho provato a riavviare e spegnere/accendere il mio Macbook ma non ho avuto fortuna, ho controllato le impostazioni sulla privacy e FaceTime non è nell'elenco. ___dalla comunità Apple
Similmente all'utente di cui sopra, riscontri il problema della schermata nera FaceTime sul tuo Mac, iPhone o iPad? È frustrante quando FaceTime si connette senza video o audio, soprattutto durante videochiamate importanti, poiché ostacola la produttività e la comunicazione.
Ma non preoccuparti; questa guida ti aiuterà a garantire un'esperienza di videochiamata FaceTime senza interruzioni su FaceTime con la tua famiglia, i tuoi amici e i tuoi colleghi. Imparerai le migliori soluzioni su come eliminare lo schermo nero su FaceTime, adatto agli utenti di dispositivi Mac e iOS.
Navigazione rapida:
Schermata nera FaceTime su Mac
Con tempo e pazienza, puoi correggere l'errore della schermata nera di FaceTime. Analizziamo alcune soluzioni pratiche per gli utenti Mac:
Correzione 1. Forza il riavvio dell'app FaceTime
La prima e principale soluzione per correggere lo schermo nero su FaceTime è chiuderlo premendo i pulsanti "Comando + Q" sulla tastiera. Puoi anche eseguire questa azione facendo clic su "FaceTime" e scegliendo "Esci". Riavvialo dalla cartella delle applicazioni del Mac.
Correzione 2. Aggiorna il tuo Mac
Successivamente, devi verificare se sono disponibili aggiornamenti software per il tuo Mac. Può risolvere i problemi tecnici del software, risolvendo così il problema dello schermo nero. Per questo scopo:
- 1. Vai su "Impostazioni", fai clic su "Generale" e apri "Aggiornamento software".
- 2. Se sono disponibili aggiornamenti, premi "Aggiorna ora".
- 3. Se non sono presenti aggiornamenti, fai clic sull'icona "Apple" sul tuo Mac e seleziona "Riavvia".
![aggiornamento-mac.png]()
Correzione 3. Controlla se si tratta di una chiamata audio
Molte volte si effettua una chiamata solo audio, aspettandosi che sia video. Quindi disconnetti la chiamata ed effettua nuovamente la videochiamata premendo il pulsante "Video".
Correzione 4. Consenti l'accesso alla fotocamera
Hai concesso alla fotocamera l'accesso a FaceTime prima di effettuare la videochiamata FaceTime? In caso contrario, completa questa attività come indicato di seguito:
- 1. Apri il "Menu Apple" per selezionare "Preferenze di Sistema".
- 2. Tocca "Sicurezza e privacy" e fai clic su "Fotocamera".
- 3. Seleziona l'app "FaceTime" per consentirle di utilizzare la fotocamera.
Correzione 5. Assicurati che FaceTime utilizzi la fotocamera corretta
A volte, il tuo dispositivo utilizza più fotocamere e la selezione errata della fotocamera genera una schermata nera di FaceTime. Pertanto, è necessario assicurarsi che sia selezionata la fotocamera corretta. Per verificare questo:
- 1. Apri FaceTime sul tuo Mac.
- 2. Ora fai clic su "Video" dalla barra dei menu.
- 3. Assicurarsi che sia selezionata la fotocamera giusta.
![Usa la fotocamera corretta]()
Correzione 6. Garantire una rete Wi-Fi stabile
Hai bisogno di una connessione Internet forte e stabile per far funzionare correttamente la tua videochiamata FaceTime. Quindi, riavvia il modem Wi-Fi o controlla la velocità di Internet una volta.
Correzione 7. Chiudi tutte le app non necessarie
L'esecuzione di troppe app sul tuo Mac consuma risorse, bloccando così le chiamate FaceTime. Puoi chiudere le app manualmente con il pulsante di chiusura o utilizzare il dock per forzare l'uscita dalle app in esecuzione.
Correzione 8. Ripristino SMC
La schermata nera di FaceTime su Mac può derivare da un problema hardware. Quindi, prova a ripristinare SMC. Il suo metodo differisce in varie versioni di macOS.
- Per Mac desktop, iMac e Mac Mini , spegni il Mac e rimuovi il cavo di alimentazione. Dopo aver atteso quindici secondi, collegare il cavo. Attendi nuovamente 15 secondi e accendi il Mac.
- Per MacBook Air e Pro , spegni il dispositivo mentre è collegato a una fonte di alimentazione. Tieni premuti i pulsanti "Maiusc + Control + Opzione + Accensione" per quindici secondi. Rilascia i pulsanti, attendi 15 secondi e accendi il dispositivo.
- Per MacBook 2018 o successivi , spegnere il dispositivo assicurandosi che sia collegato alla fonte di alimentazione. Tieni premuto "Ctrl sinistro + Opzione sinistra + Maiusc destro" per dieci secondi.
![Ripristino SMC]()
Schermata nera FaceTime su iPhone/iPad
Stai riscontrando l'errore della fotocamera che non funziona su FaceTime iPhone? Se sì, ecco tutte le soluzioni realizzabili per gli utenti iPhone o iPad:
Correzione 1. Riavvia il tuo iPhone iPad
La prima correzione per lo schermo nero di FaceTime su iPhone iPad è riavviare; dipende comunque dai vari modelli.
- Tieni premuto il pulsante di accensione laterale e uno dei pulsanti del volume per un iPhone X e versioni successive . Trascina "Scorri per spegnere" verso destra. Attendi 30 secondi e premi il pulsante laterale finché non viene visualizzato il logo Apple.
- Continua a premere il pulsante di accensione per un iPhone 6 e versioni successive prima di X e trascinalo per spegnerlo. Accendilo con il pulsante di accensione.
- Per iPhone 5 e 5S , tieni premuto il pulsante in alto e trascina il cursore per spegnere. Accendilo con il pulsante rotondo al centro.
Correzione 2. Controlla se hai abilitato FaceTime
Riavvia il tuo dispositivo e assicurati la disponibilità di FaceTime nella tua regione. Ora scarica FaceTime dall'app store, accedi al tuo ID Apple e attiva l'app FaceTime. Aprilo e fai clic su "Continua" per l'attivazione. Anche se l'app è attivata, vai su "Impostazioni" del dispositivo, fai clic su "FaceTime" e attiva e disattiva questa app con l'interruttore per correggere i piccoli problemi.
![FaceTime abilitato]()
Correzione 3. Controlla la tua connessione Internet
Poiché FaceTime utilizza una connessione Internet per avviare una videochiamata FaceTime, dovresti verificare se la rete Wi-Fi è stabile. In caso contrario, attiva la rete dati dalla barra di controllo. E se è stabile, prova a chiudere tutte le altre app in esecuzione.
Correzione 4. Aggiorna il tuo iPhone iPad
A volte, potresti dimenticare di aggiornare il tuo dispositivo alla versione più recente, causando problemi di schermata nera FaceTime. Per superare questo, ecco cosa devi fare:
- 1. Apri le "Impostazioni" del tuo dispositivo.
- 2. Ora fai clic su "Generale" e quindi su "Aggiornamento software".
- 3. Una volta terminato, premi "Installa ora".
![Aggiorna il tuo iPhone iPad]()
Correzione 5. Concedere le autorizzazioni alla fotocamera e al microfono
Non puoi effettuare una chiamata senza accendere la fotocamera e il microfono del dispositivo. Rispettiamo i passaggi indicati:
- 1. Apri "Impostazioni" e seleziona "Privacy".
- 2. Espandi la sezione "Fotocamera" e attivala.
- 3. Tocca il pulsante "Microfono" e attiva l'interruttore.
Correzione 6. Assicurati che l'obiettivo della fotocamera non sia bloccato
Una volta che sei sicuro di effettuare una videochiamata e di aver concesso l'autorizzazione alla fotocamera, controlla la fotocamera dell'iPhone/iPad. A volte è bloccato a causa di coperture o altri ostacoli; dovresti controllarlo una volta. Rimuovere il coperchio o pulirlo una volta finché non funziona correttamente.
🔥Condividi questo post con chi cerca modi per risolvere i problemi dello schermo nero su FaceTime.
Soluzione definitiva per risolvere il problema dello schermo nero FaceTime
Se nessuna delle soluzioni può risolvere il problema dello schermo nero su FaceTime, puoi registrare lo schermo dei tuoi dispositivi e inviare il video ai professionisti per chiedere aiuto. EaseUS RecExperts per Mac è la migliore soluzione per gli utenti Mac per catturare il proprio schermo. Tuttavia, devi connettere l'iPhone al Mac per registrare lo schermo dell'iPhone.
Questo software completo facilita l'acquisizione flessibile dello schermo, ad esempio a schermo intero o in una regione specifica. Ti consente di registrare lo schermo con la voce del microfono , l'audio del sistema e la webcam. Quindi puoi dire cosa sta succedendo mentre registri la schermata di errore. Ciò potrebbe aiutare il tecnico a identificare meglio il problema.
Puoi anche impostare la registrazione automatica con la sua funzione di registrazione programmata . Inoltre, offre funzionalità di editing avanzate, come un trimmer video/audio, un estrattore audio, un compressore video, ecc. Puoi anche visualizzare in anteprima ed esportare le registrazioni in vari formati popolari, come MP4, WAV, M4A, AAC, ecc.
Fai clic sul pulsante di download per ottenere questo strumento e goderti le sue funzionalità coinvolgenti!
Domande frequenti sullo schermo nero di FaceTime
1. Perché lo schermo è nero su FaceTime?
Alcune delle principali cause dello schermo nero su FaceTime includono la fotocamera disabilitata o spenta, la fotocamera utilizzata da qualsiasi altra app, qualcosa che ostruisce l'obiettivo, la fotocamera non funziona e una scarsa connessione Internet.
2. Perché non riesco a vedere l'altra persona su FaceTime sul mio iPhone?
È perché la tua connessione Internet potrebbe essere disattivata. Attiva la rete dati se il Wi-Fi non funziona. Inoltre, FaceTime e la fotocamera potrebbero non essere attivati nelle impostazioni, data e ora errate, versione iOS/iPadOS obsoleta o piccoli problemi.
3. Perché il mio FaceTime non mostra video?
Esistono diversi motivi per cui FaceTime non mostra video, ad esempio FaceTime disattivato in Restrizioni di contenuto e privacy, fotocamera e microfono disattivati o non funzionanti correttamente, servizi Apple inattivi o mancanza di connessione Internet.
4. Perché FaceTime non mostra la mia foto?
FaceTime non mostra la tua immagine se FaceTime Live Photos è disattivato nelle impostazioni. In caso contrario, il tuo dispositivo iOS potrebbe non avere spazio di archiviazione sufficiente per le nuove foto oppure stai utilizzando la versione obsoleta dell'app FaceTime.
Conclusione
Questo post ha offerto i modi migliori per risolvere i problemi dello schermo nero FaceTime su iPhone, iPad e Mac. Puoi provare le soluzioni in base ai requisiti del tuo dispositivo. Tuttavia, se il problema persiste, dovresti registrare il tuo dispositivo e condividerlo con i professionisti per ricevere assistenza.
EaseUS RecExperts per Mac è altamente raccomandato per una registrazione semplice, rapida e personalizzata. Scarica subito questo software e registra il tuo schermo per ricevere la guida di un esperto.