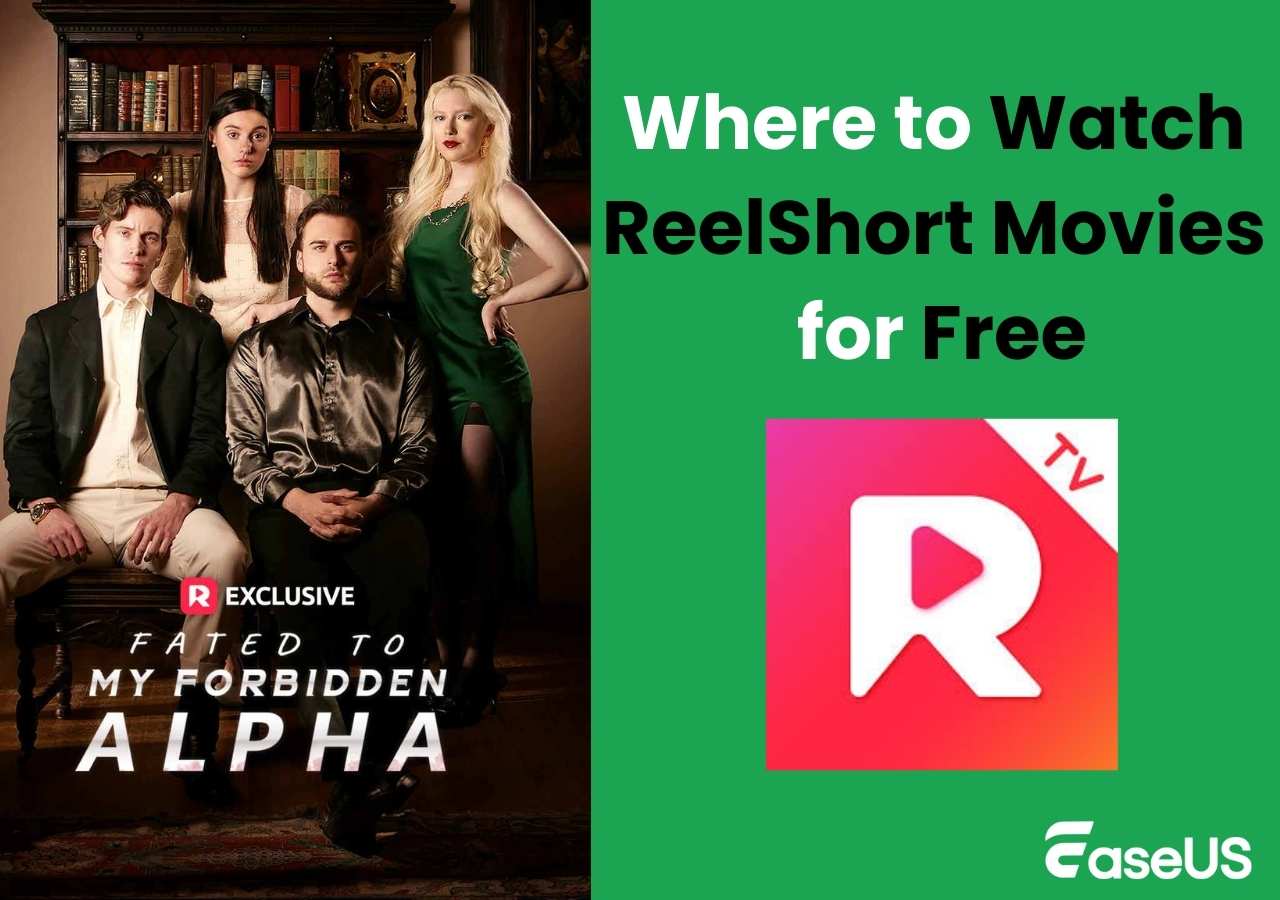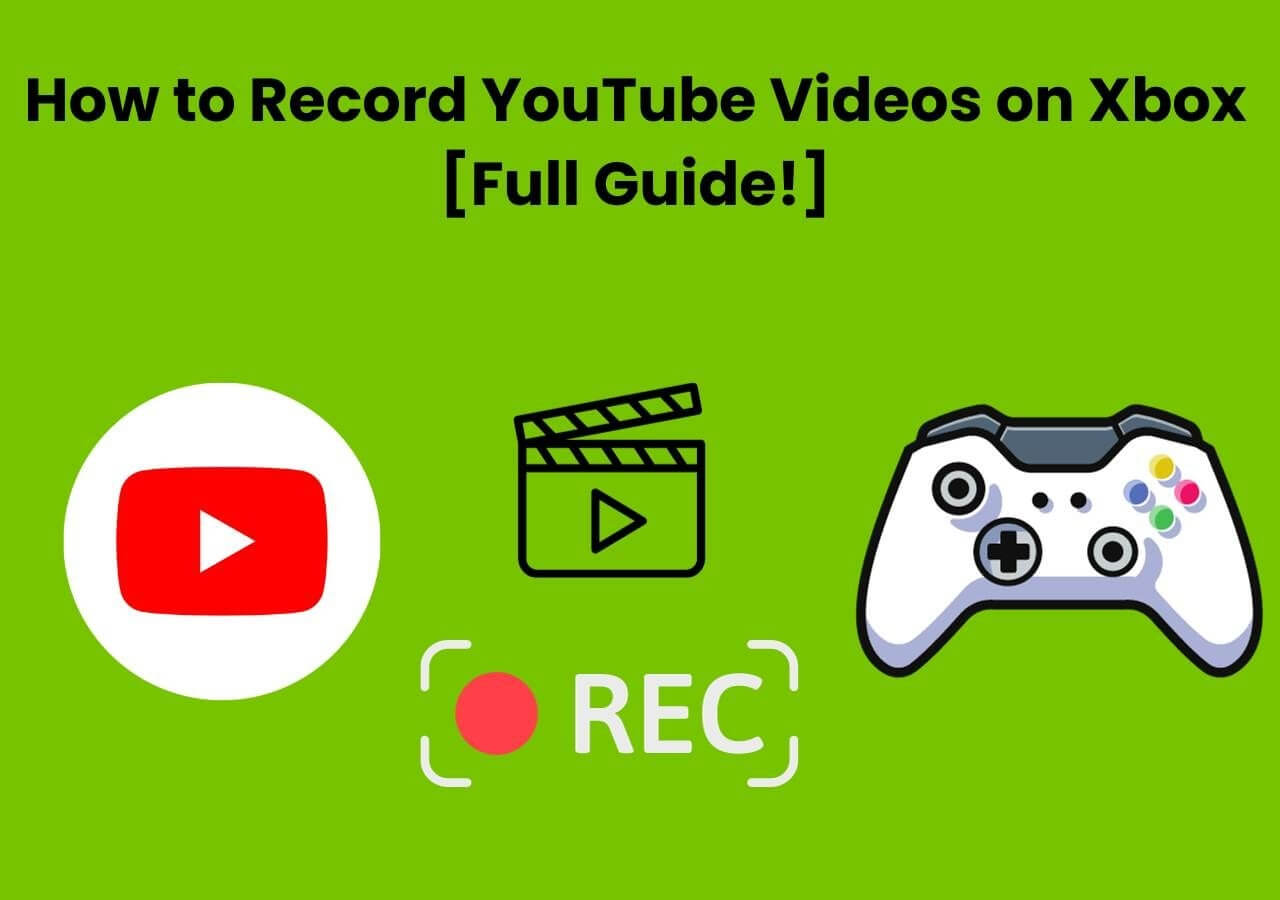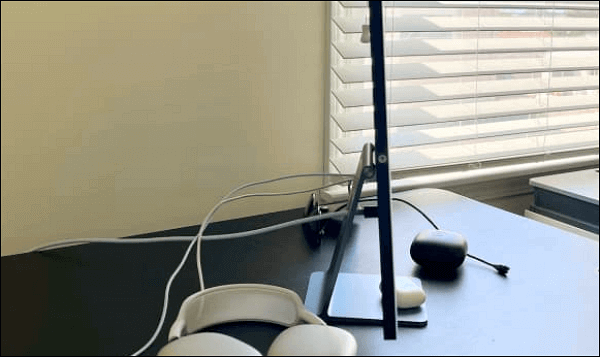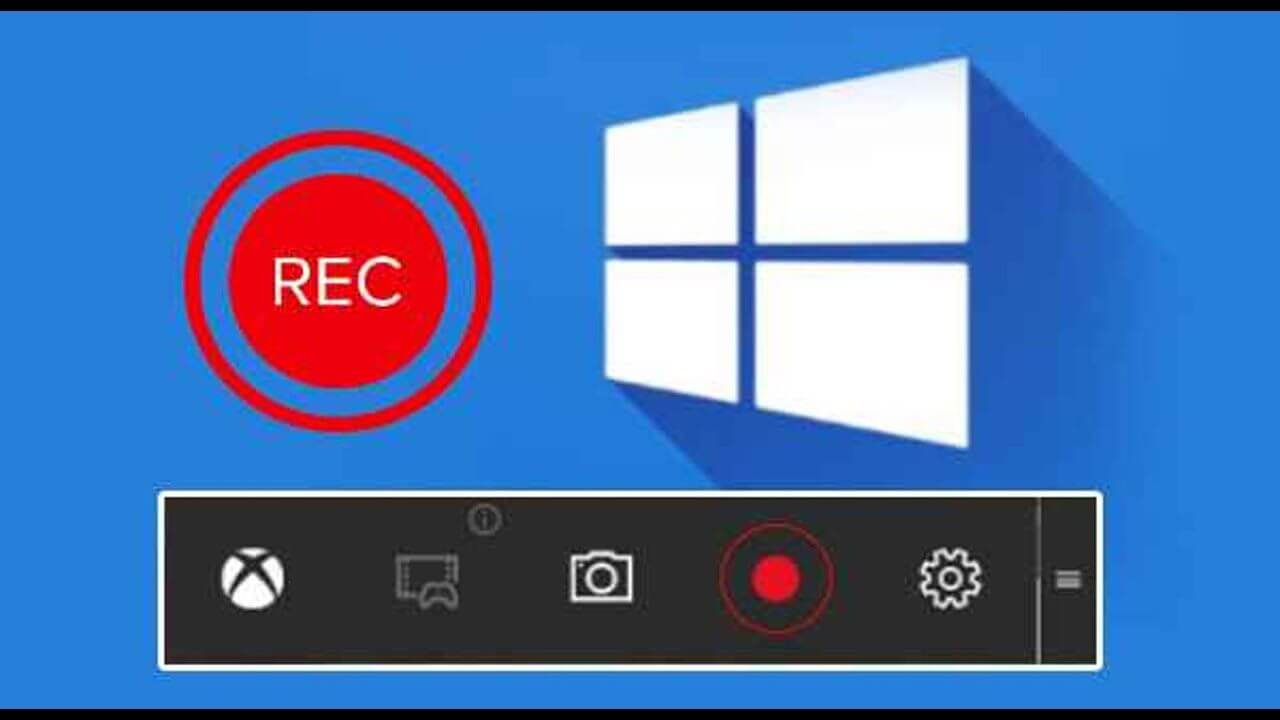-
![]()
Daisy
Daisy is the Senior editor of the writing team for EaseUS. She has been working in EaseUS for over ten years, starting from a technical writer to a team leader of the content group. As a professional author for over 10 years, she writes a lot to help people overcome their tech troubles.…Read full bio -
Jane is an experienced editor for EaseUS focused on tech blog writing. Familiar with all kinds of video editing and screen recording software on the market, she specializes in composing posts about recording and editing videos. All the topics she chooses …Read full bio
-
![]()
Alin
Alin is an experienced technical blog writing editor. She knows the information about screen recording software on the market, and is also familiar with data cloning and data backup software. She is expert in writing posts about these products, aiming at providing users with effective solutions.…Read full bio -
Jean is recognized as one of the most professional writers in EaseUS. She has kept improving her writing skills over the past 10 years and helped millions of her readers solve their tech problems on PC, Mac, and iOS devices.…Read full bio
-
![]()
Jerry
Jerry is a fan of science and technology, aiming to make readers' tech life easy and enjoyable. He loves exploring new technologies and writing technical how-to tips. All the topics he chooses aim to offer users more instructive information.…Read full bio -
![]()
Rel
Rel has always maintained a strong curiosity about the computer field and is committed to the research of the most efficient and practical computer problem solutions.…Read full bio -
![]()
Gemma
Gemma is member of EaseUS team and has been committed to creating valuable content in fields about file recovery, partition management, and data backup etc. for many years. She loves to help users solve various types of computer related issues.…Read full bio -
![]()
Shelly
"I hope my articles can help solve your technical problems. If you are interested in other articles, you can check the articles at the bottom of this page. Similarly, you can also check my Twitter to get additional help."…Read full bio
Page Table of Contents
0 Views |
0 min read
My FaceTime is showing a black screen instead of the camera output. When I'm on a call with someone with the camera on, they can see my face while I still see that blank screen, and after a few seconds, the camera will turn off, and neither the peer can see me anymore. Tried restarting and switching off/on my Macbook but had no luck, checked the privacy settings, and FaceTime is not on the list.
___from Apple Community
Similar to the above user, are you encountering the FaceTime black screen issue on your Mac, iPhone, or iPad? It is frustrating when FaceTime connects without video or audio, especially during important video calls, as it hampers productivity and communication.
But fret not; this guide will help you ensure a seamless FaceTime video-calling experience on FaceTime with your family, friends, and colleagues. You will learn about the best fixes on how to get rid of black screen on Facetime, catering to Mac and iOS device users.
Quick Navigation:
- FaceTime Black Screen on Mac
- FaceTime Black Screen on iPhone/iPad
- Ultimate Fix to Solve the FaceTime Black Screen Problem
- FaceTime Black Screen FAQs
FaceTime Black Screen on Mac
With time and patience, you can fix the FaceTime black screen error. Let's delve into some practical solutions for Mac users:
Fix 1. Force Restart Your FaceTime App
The first and foremost solution to fix the black screen on FaceTime is quitting it by pressing the "Command + Q" buttons from the keyboard. You can also perform this action by clicking "FaceTime" and choosing "Quit." Relaunch it from the Mac's applications folder.
Fix 2. Update Your Mac
Next, you must check if any software update is available for your Mac. It can fix the software glitches, thus fixing the black screen issue. For this purpose:
- 1. Go to "Settings," click "General," and open "Software Update."
- 2. If there is any update available, hit "Update Now."
- 3. If there is no update, click the "Apple" icon on your Mac and select "Restart."

Fix 3. Check If It's an Audio Call
A lot of times, you make the audio only call, expecting it to be video. So disconnect the call and make the video call again by pressing the "Video" button.
Fix 4. Allow the Camera Access
Have you granted the camera access to FaceTime before placing the FaceTime video call? If not, complete this task as given below:
- 1. Open the "Apple Menu" to select "System Preferences."
- 2. Tap "Security & Privacy" and click "Camera."
- 3. Checkmark the "FaceTime" app to let it use your camera.
Fix 5. Ensure FaceTime is Using the Correct Camera
Sometimes, your device uses multiple cameras, and the wrong camera selection results in a FaceTime black screen. So, you must ensure the correct camera is selected. To check this:
- 1. Open FaceTime on your Mac.
- 2. Now, click "Video" from the menu bar.
- 3. Ensure the right camera is selected.
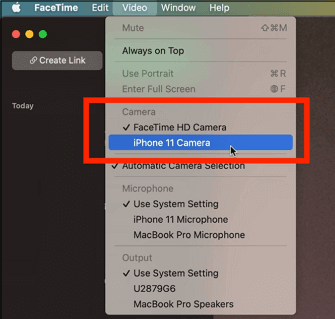
Fix 6. Ensure a Stable Wi-Fi Network
You need a strong and stable internet connection to properly make your FaceTime video call work. So, restart your Wi-Fi modem or check the internet speed once.
Fix 7. Close All Unnecessary Apps
Running too many apps on your Mac consumes resources, thus bogging down the FaceTime calls. You can close the apps manually with the close button or use the dock to force quit the running apps.
Fix 8. SMC Reset
Your FaceTime black screen on Mac can result from a hardware problem. So, try SMC reset. Its method differs on various macOS versions.
- For desktop Mac, iMac, and Mac Mini, shut down the Mac and remove the Power cord. After waiting for fifteen seconds, connect the cord. Wait 15 seconds again, and turn on the Mac.
- For Macbook Air and Pro, shut down the device while connected to a power source. Hold down the "Shift + Control + Option + Power" buttons for fifteen seconds. Release the buttons, wait 15 seconds, and turn the device on.
- For Macbook 2018 or later, turn off the device while ensuring connection to the power source. Press and hold the "Left Ctrl + Left Option + Right Shift" for ten seconds.

FaceTime Black Screen on iPhone/iPad
Are you facing the error of the camera not working on FaceTime iPhone? If yes, here are all the workable fixes for iPhone or iPad users:
Fix 1. Restart Your iPhone iPad
The first fix to FaceTime black screen on iPhone iPad is to restart; however, it depends on the various models.
- Hold on the side power button and one of the volume buttons for an iPhone X and later. Drag the "Slide to power off" toward the right. Wait 30 seconds and press the side button until the Apple logo appears.
- Keep pressing the power button for an iPhone 6 and later before X and drag it to power off. Turn it on with the power button.
- For iPhone 5 and 5S, press & hold the top button and drag the slider to power off. Turn it on with the round button in the middle.
Fix 2. Check If You've Enabled FaceTime
Restart your device and ensure the availability of FaceTime in your region. Now, download the FaceTime from app store, sign in to your Apple ID, and activate the FaceTime app. Open it and click "Continue" for activation. Even if the app is activated, go to device "Settings," click "FaceTime," and enable and disable this app with the switch to fix the minor glitches.

Fix 3. Check Your Internet Connection
Since FaceTime uses an internet connection to start a FaceTime video call, you should check if the Wi-Fi network is stable. If not, turn on the cellular data from the control bar. And if it's stable, try closing all the other running apps.
Fix 4. Update Your iPhone iPad
Sometimes, you may forget to update your device to the latest version, causing the FaceTime black screen issues. To overcome this, here is what you need to do:
- 1. Open your device "Settings."
- 2. Now, click "General" and click "Software Update."
- 3. Once it's done, hit "Install Now."

Fix 5. Grant Permissions to the Camera and Microphone
You can't place a call without turning the camera and microphone on your device. Let's comply with the given steps:
- 1. Open the "Settings" and choose "Privacy."
- 2. Expand the "Camera" section and turn it on.
- 3. Tap the "Microphone" button and toggle the switch on.
Fix 6. Make Sure the Camera Lens isn't Blocked
Once you are sure you're placing a video call and granted the camera permission, check the iPhone/iPad camera. At times, it's blocked due to cover or other obstructions; you should check it once. Remove the cover or wipe it once until it's working correctly.
🔥Share this post with those seeking ways to fix the issues of black screen on FaceTime.
Ultimate Fix to Solve the FaceTime Black Screen Problem
If none of the fixes can solve the black screen issue on FaceTime, you can screen record your devices and send the video to professionals to ask for help. EaseUS RecExperts for Mac is the best solution for Mac users to capture their screen. However, you must connect the iPhone to the Mac to record the iPhone screen.
This comprehensive software facilitates capturing your screen flexibly, i.e., full screen or a specific region. It lets you record the screen with the microphone voice, system audio, and webcam. So you can say what's happening while recording the error screen. This could help the technician identify the problem better.
You can also set the automatic recording with its schedule recording feature. More so, it offers advanced editing capabilities, such as a video/audio trimmer, audio extractor, video compressor, etc. You can even preview and export the recordings in various popular formats, like MP4, WAV, M4A, AAC, etc.
Click the download button to get this tool and enjoy its immersive features!
FaceTime Black Screen FAQs
1. Why is the screen black on FaceTime?
Some of the top causes of the black screen on FaceTime include the camera being disabled or off, the camera being used by any other app, something obstructing the lens, the camera not working, and poor internet connection.
2. Why can't I see the other person on FaceTime on my iPhone?
It's because your internet connection might be turned off. Turn on the cellular data if the Wi-Fi isn't working. Also, FaceTime and camera may not be activated under settings, wrong date and time, outdated iOS/iPadOS version, or minor glitches.
3. Why is my FaceTime not showing video?
Multiple reasons exist behind FaceTime not showing video, such as FaceTime being turned off in Content & Privacy Restrictions, camera & microphone being disabled or not working correctly, Apple services being down, or not having an internet connection.
4. Why is my FaceTime not showing my picture?
FaceTime doesn't show your picture if the FaceTime Live Photos is turned off in the settings. Otherwise, your iOS device may not have enough storage space for the new photos, or you're using the outdated version of the FaceTime app.
Conclusion
This post has offered the top ways to fix FaceTime black screen issues on iPhone, iPad, and Mac. You can try the solutions based on your device requirements. However, if the problem persists, you should record your device and share it with the professionals for assistance.
EaseUS RecExperts for Mac is highly recommended for effortless, quick, and customized recording. Download this software now and record your screen for expert guidance.
EaseUS RecExperts

One-click to capture anything on screen!
No Time Limit, No watermark
Start Recording