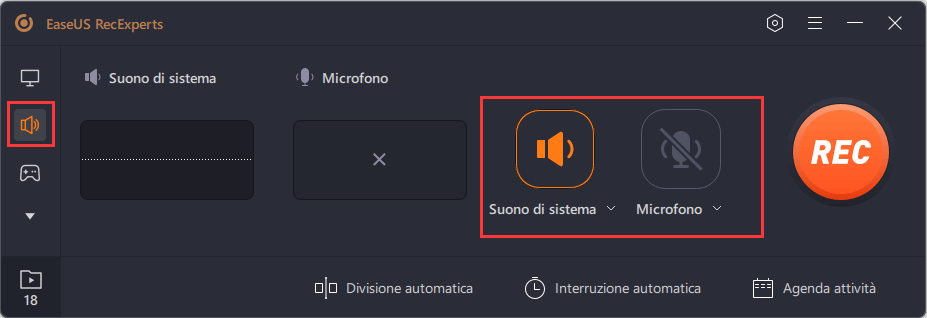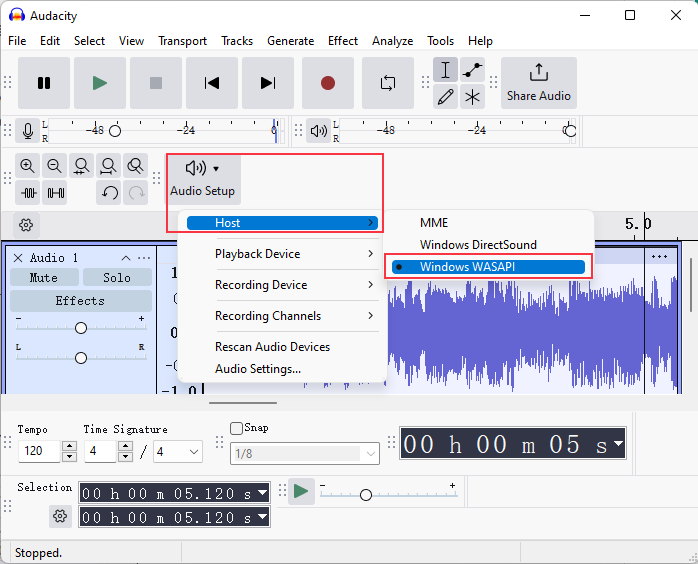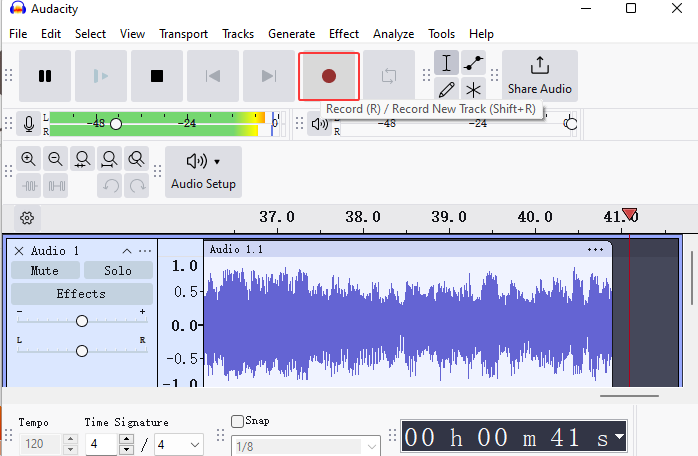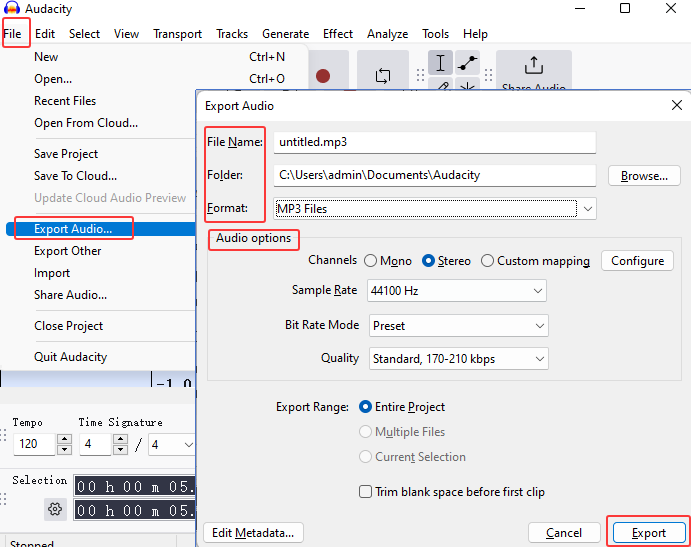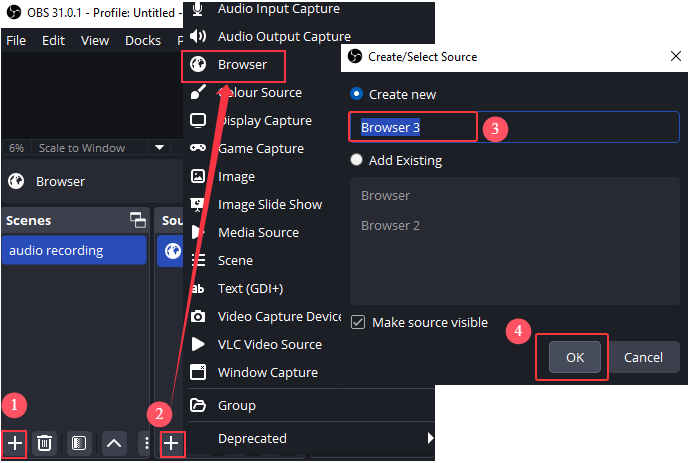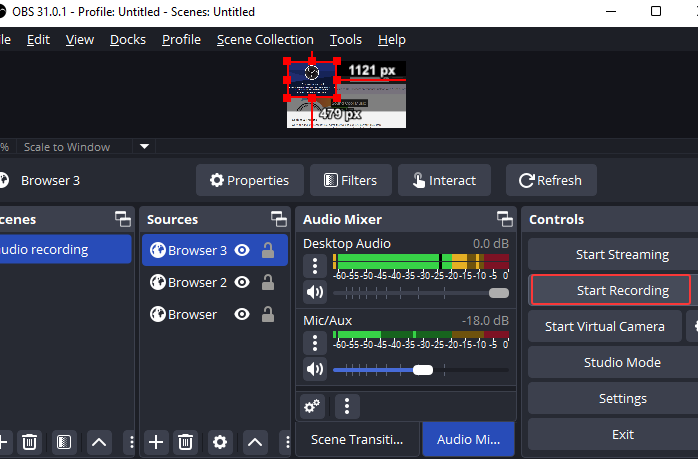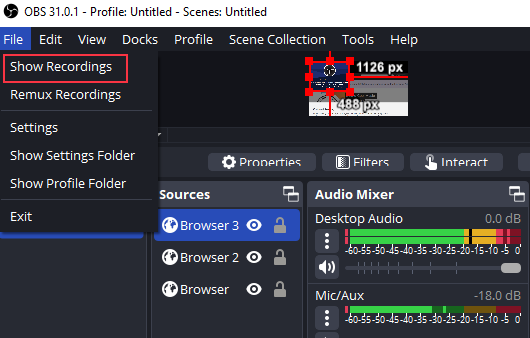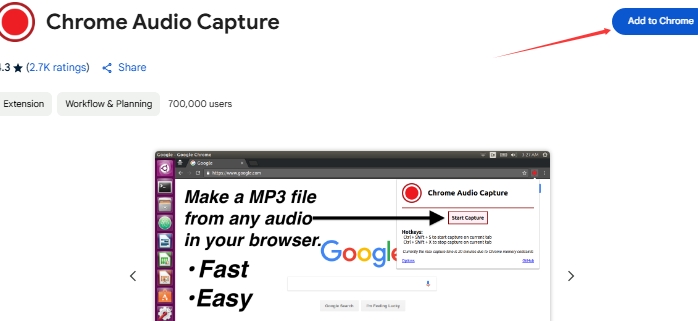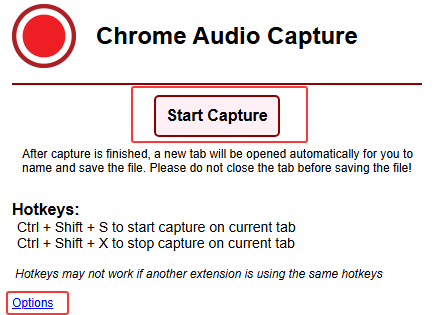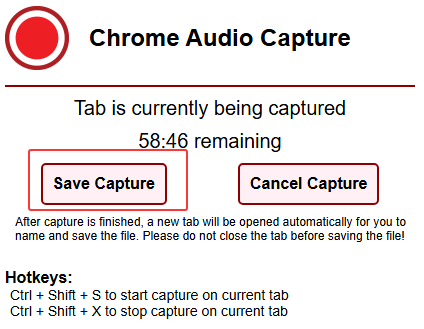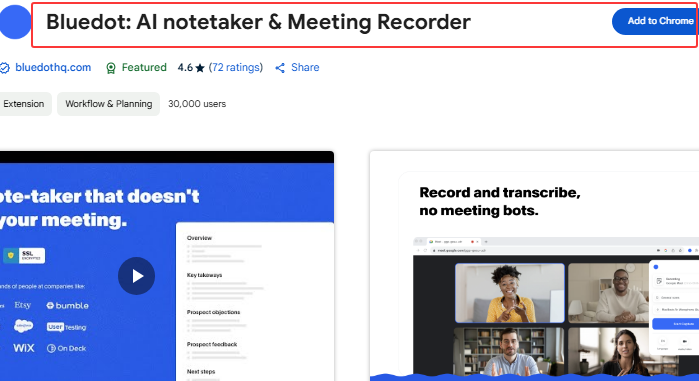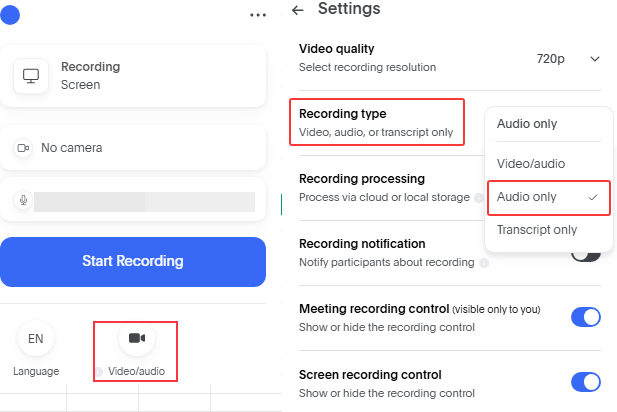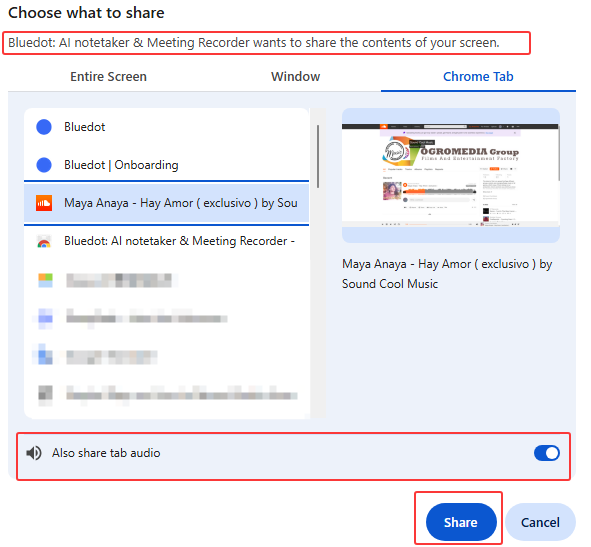Navigazione rapida:
A volte, registrare l'audio dal browser può essere molto difficile. Non preoccuparti. Questa guida tutorial ti offre i registratori audio più semplici per aiutarti a registrare musica, lezioni o qualsiasi altra delle tue clip audio preferite da un sito web in alta qualità. Che tu voglia acquisire l'audio da Chrome, Firefox, Safari o altri browser, qui troverai il metodo migliore.
Questa guida ti mostrerà come registrare l'audio da un sito web utilizzando il miglior software di registrazione audio istantanea, un'estensione browser o uno strumento online. Iniziamo.
Metodo 1. Utilizzare Registratore audio EaseUS per registrare l'audio da sito Web
Come registrare l'audio da un sito web su Windows e Mac? Un eccellente software di registrazione audio come EaseUS RecExperts è la soluzione migliore. EaseUS RecExperts è un potente registratore dello schermo per Windows/Mac che aiuta gli utenti a catturare l'audio del microfono, l'audio di sistema o entrambi contemporaneamente.
Con il suo aiuto, puoi persino registrare audio in streaming con pochi semplici clic. Il programma ha un'interfaccia intuitiva e supporta opzioni di editing di base come il taglio e la divisione. Inoltre, puoi esportare i tuoi file audio in formati come MP3, FLAC, AAC, OGG e WAV.
È anche un ottimo registratore audio e video che ti permette di registrare qualsiasi suono o video dal tuo computer senza ritardi o filigrane. Inoltre, offre l'accelerazione hardware GPU per registrare audio di qualità superiore sfruttando l'utilizzo del sistema.
Caratteristiche principali di EaseUS RecExperts
- Estrae e salva l'audio da qualsiasi sito web e browser, inclusi i siti di streaming
- Funzione di registrazione programmata per iniziare automaticamente la registrazione audio dal browser
- Modifica le impostazioni audio come bitrate e frequenza di campionamento
- Registra audio da YouTube, TikTok, Facebook, Instagram e altre piattaforme
Ecco i passaggi dettagliati su come registrare l'audio da un sito web con EaseUS RecExperts:
Step 1. Avvia EaseUS RecExperts e scegli "Audio" (l'icona a forma di altoparlante) dal lato sinistro dell'interfaccia. Seleziona la sorgente sonora facendo clic sul segno dell'altoparlante (Suono di sistema) o del microfono (Microfono). In alternativa, puoi registrare entrambi contemporaneamente.
Step 2. Premi il pulsante "REC" per avviare la registrazione di audio. Per terminarla, basta fare clic sull'icona del quadrato rosso "Interrompe".
Step 3. A questo punto, si aprirà automaticamente la finestra dell'elenco delle registrazioni. Puoi riprodurre o modificare gli audio registrati con gli strumenti integrati.
Clicca sul pulsante qui sotto per scaricare questo fantastico registratore audio con cui registrare l'audio del browser.
Condividi questo post sulla registrazione dell'audio del sito web con più persone.
Metodo 2. Utilizzare Audacity per acquisire l'audio da un sito web
Audacity è un registratore ed editor audio open source gratuito che non solo registra file audio, ma può anche modificare i file audio esistenti. Questo strumento offre diverse funzionalità che possono aiutarti a modificare e mixare diversi file audio sul tuo computer. Con Audacity puoi riprodurre l'audio da un sito web in alta qualità.
Grazie alla sua funzione di riduzione del rumore, puoi ridurre i rumori di fondo costanti come ronzii, fischi o ronzii e ottenere una qualità audio ad alta definizione. Puoi anche registrare facilmente l'audio di Discord.
Caratteristiche
- Ritaglia o taglia l'audio in Audacity ed esporta l'audio come MP3, WAV, OGG, M4A o altri formati
- Offre funzioni di cancellazione del rumore, riduzione del rumore, equalizzatore, eco e compressione
- Plug-in di effetti audio integrati, come eco, dissolvenza in entrata e in uscita.
Per utilizzare Audacity per registrare l'audio dal browser su Windows, segui i passaggi sottostanti:
Passaggio 1. Impostare le opzioni di registrazione audio
Dopo aver scaricato e installato il registratore audio Audacity, avvialo sul tuo computer Windows. Troverai diverse opzioni nel menu a discesa. Scegli "Windows WASAPI" sotto "Audio Host" dal menu.
![scegli l'host audio in Audacity]()
Quindi, seleziona gli altoparlanti predefiniti del tuo computer dal menu a discesa accanto all'icona del microfono. Questa sarà la sorgente audio per la tua registrazione.
Passaggio 2. Iniziare la registrazione
Dopo aver impostato le opzioni sopra, clicca sul pulsante "Registra" per avviare la registrazione dell'audio del tuo computer. Audacity inizia a catturare l'audio da ciò che appare sullo schermo del computer, che si tratti di un gioco, di un podcast o di qualsiasi altro contenuto che desideri registrare. Potrebbe essere necessario regolare il volume se è troppo basso o troppo alto.
![inizia a registrare audio online in Audacity]()
Passaggio 3. Terminare la registrazione audio del computer
Puoi continuare la registrazione per tutto il tempo che desideri. Al termine, clicca sul pulsante "Stop" nella barra dei menu in alto per terminare la registrazione. La registrazione verrà interrotta, ma il file registrato non verrà ancora salvato.
Passaggio 4. Salvare l'audio registrato online
Una volta terminata la registrazione, il file registrato può essere salvato in un formato audio sul computer. Vai su File > Esporta audio oppure premi Ctrl+Maiusc+E per accedere all'interfaccia di esportazione. Quindi, seleziona Esporta sul computer. Scegli il formato o rinomina la registrazione audio a seconda delle tue esigenze. Successivamente, fai clic sul pulsante Esporta per salvare la registrazione audio online sul tuo PC.
Con questi semplici passaggi, Audacity ha registrato e salvato correttamente la tua registrazione audio.
![salva la registrazione audio in Audacity]()
Metodo 3. Utilizzare OBS per registrare l'audio da sito Web
OBS Studio è uno programma per registrare schermo open source che consente di registrare una varietà di contenuti multimediali sul computer, inclusi audio e video di sistema. Uno dei vantaggi più interessanti di OBS è la possibilità di aggiungere numerose scene e sorgenti di registrazione. Anche gli altoparlanti possono essere selezionati come sorgente di registrazione, poiché l'audio interno del computer proviene da essi.
Passaggi per registrare l'audio da un sito web utilizzando OBS:
Passaggio 1. Avvia OBS Studio sul tuo PC Windows. Nella sezione "Sorgenti", fai clic sul segno "+" e seleziona "Acquisizione uscita audio". Una volta fatto, premi "OK" per aggiungere una sorgente audio.
![aggiungi l'audio del browser in obs]()
Passaggio 2. Individua e seleziona "Avvia registrazione" sul lato destro dello schermo. Inizierà la registrazione audio dalla tua sorgente audio preferita.
![obs avvia la registrazione audio dal browser]()
Passaggio 3. Una volta terminata la registrazione, premi "Interrompi registrazione" sulla destra. Le registrazioni audio verranno salvate sul tuo dispositivo.
Passaggio 4. Per accedere e ascoltare la registrazione audio, individua "File" sullo schermo e seleziona l'opzione "Mostra registrazione". Si aprirà Esplora file e mostrerà la cartella contenente le registrazioni.
![obs mostra i file di registrazione]()
Metodo 4. Registrare l'audio da sito Web gratis tramite estensione
Oltre a un registratore audio desktop professionale, utilizzare un'estensione per la registrazione audio è un ottimo modo per catturare l'audio da un sito web. Qui presentiamo due popolari componenti aggiuntivi di Chrome che ti aiutano a catturare l'audio da qualsiasi pagina web.
1️⃣Audio Capture
Audio Capture è uno dei migliori software di acquisizione audio per Chrome per registrare l'audio su un sito web. È un registratore audio per Chrome che può essere facilmente installato sul browser Chrome. Questo strumento ti aiuta a registrare audio dalla scheda corrente e da più schede. Il file audio registrato può essere salvato in formato WAV o MP3.
Per utilizzare Audio Capture per registrare l'audio del browser, segui questi passaggi:
Passaggio 1. Cerca "Audio Capture" nel Chrome Web Store.
Passaggio 2. Una volta individuata, seleziona "Aggiungi a Chrome" per installare l'estensione sul tuo browser e aggiornarla.
![acquisizione audio Chrome]()
Passaggio 3. Per avviare la registrazione, apri una scheda del browser contenente l'audio che desideri acquisire e clicca sull'estensione nell'angolo in alto a destra della finestra. Clicca sul pulsante Avvia acquisizione. Puoi anche cliccare su Opzioni per modificare le impostazioni di registrazione.
![avvia l'acquisizione audio dal sito web]()
Passaggio 4. Fai clic sull'icona Salva acquisizione per terminare la registrazione e salvarla sul computer una volta completata.
![salva la cattura audio]()
2️⃣Bluedot
Bluedot è un'altra estensione di Chrome che ti aiuta a registrare l'audio dal browser senza sforzo. È progettata per registrare riunioni online come Google Meet o musica online. Puoi catturare qualsiasi suono dalla scheda del tuo browser con semplici clic. Con questo strumento, puoi facilmente trascrivere il testo dalla registrazione audio online senza scaricare alcuna app.
Supporta la registrazione simultanea di schermo e audio, oppure solo dell'audio. È ideale per diverse situazioni, come dimostrazioni e formazione.
Passaggi per registrare l'audio da Internet con Bluedot:
Passaggio 1. Vai al Chrome Web Store e digita Bluedot nella barra di ricerca. Quindi, fai clic sul pulsante Aggiungi a Chrome.
![aggiungi bluedot a chrome]()
Passaggio 2. Abilitarla e fare clic sull'icona della fotocamera per scegliere il tipo di registrazione come modalità Solo audio per acquisire solo l'audio dalla rete.
![scegli la modalità solo audio in bluedot]()
Passaggio 3. Seleziona la scheda che desideri registrare. Quindi, fai clic sul pulsante Avvia registrazione.
![scheda di registrazione audio BlueDot]()
Passaggio 4. Una volta terminato, puoi riprodurre online la registrazione audio e trascriverla.
Condividi questo post sulla registrazione dell'audio del sito web con più persone.
Conclusione
La registrazione audio può essere un processo complicato, ma ora sai come registrare l'audio da un sito web sul tuo PC.
Questo articolo fornisce una guida passo passo su come registrare audio da un sito web in modo rapido e semplice. EaseUS RecExperts è un'ottima scelta se desideri diverse funzionalità di registrazione e un'interfaccia intuitiva.
Domande frequenti su registrare l'audio da sito Web
Se hai domande su "come registrare l'audio da un sito web", troverai le risposte qui sotto.
1. Come faccio a registrare l'audio da un sito web?
Registra l'audio da un sito web con EaseUS RecExperts:
Passaggio 1. Scarica e installa EaseUS RecExperts.
Passaggio 2. Seleziona le opzioni di registrazione per acquisire l'audio del sistema.
Passaggio 3. Fai clic su REC per avviare la registrazione.
Passaggio 4. Modifica il file audio in modo che contenga solo l'audio necessario.
Passaggio 5. Salva il file nella posizione desiderata.
2. Posso registrare l'audio da Internet?
Sì. Ma quando si registra tramite streaming Internet è necessario assicurarsi di avere una buona connessione Internet.
3. È possibile registrare l'audio da Chrome?
Sì, con un'estensione di Chrome chiamata Chrome Audio Capture, puoi catturare qualsiasi audio riprodotto nella scheda corrente e salvarlo per ascoltarlo in seguito. È anche possibile registrare più schede contemporaneamente.
4. Come faccio a registrare l'audio dalla scheda del mio browser?
Un'estensione del browser, come Chrome Audio Capture, è un'ottima soluzione.
- Aggiungere l'estensione del browser a Chrome. Quindi, scarica Chrome Audio Capture.
- Selezionare l'icona "Opzioni" per scegliere il tipo di file.
- Fare clic su "Avvia acquisizione" e riprodurre l'audio che si desidera registrare.
- Selezionare "Salva acquisizione" e immettere il nome e il percorso del file audio.