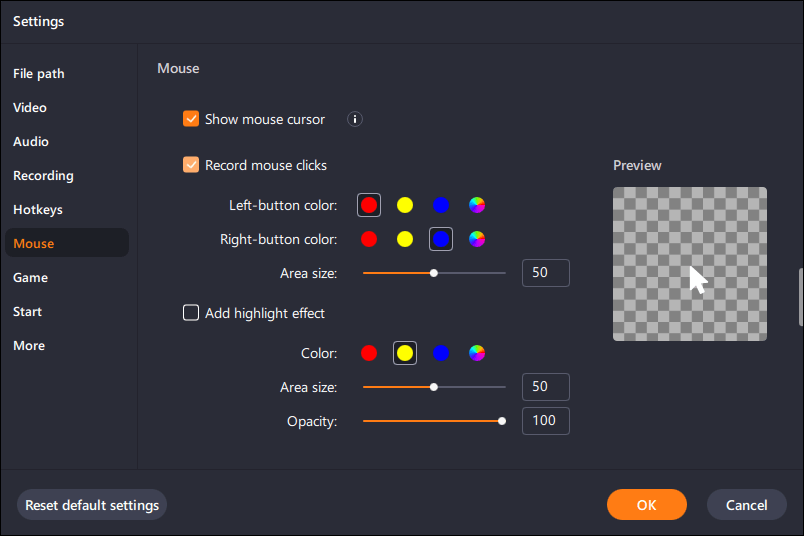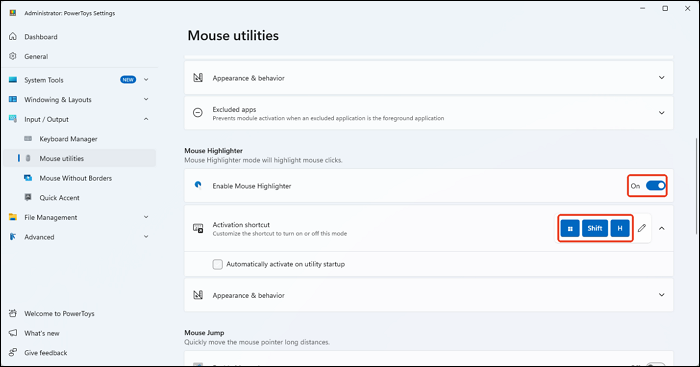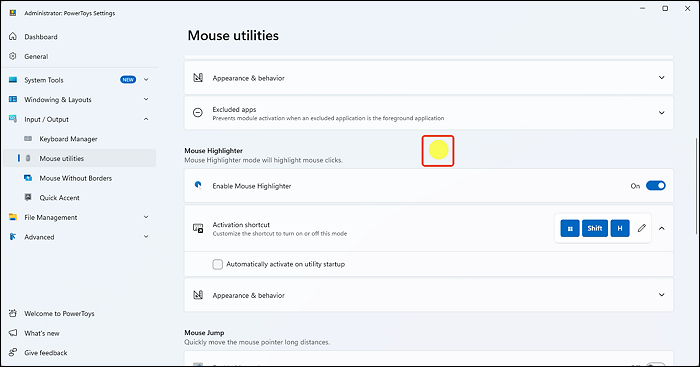Utilizzare un registratore di cursori professionale per tracciare e registrare i movimenti del mouse può migliorare notevolmente la nitidezza delle tue registrazioni. Che tu sia un creatore di contenuti, un educatore o un professionista IT, sapere come catturare la registrazione del mouse in Windows 10 , Windows 11 e Mac può migliorare notevolmente il tuo flusso di lavoro.
Scenario: come mostrare il cursore durante la registrazione dello schermo?
"Qualcuno sa se esiste un software che consente di registrare i movimenti e i clic del mouse e di riprodurli? ---
Utente Reddit "
Se stai creando tutorial, demo software, segnalando bug o registrando presentazioni video con il tuo volto , catturare il puntatore del mouse e i suoi clic è essenziale. Migliora la chiarezza, rafforza il coinvolgimento e massimizza l'impatto visivo.
Per visualizzare i clic del mouse sullo schermo su Windows 10, 11 o Mac, hai tre opzioni principali:
1️⃣ Utilizza direttamente un registratore di movimenti del mouse leggero. EaseUS RecExperts ti consente di evidenziare il puntatore del mouse, mostrare gli effetti del clic e modificare l'aspetto del cursore durante la registrazione dello schermo sui tuoi dispositivi Windows o Mac. Ciò offre un maggiore controllo sul tracciamento dei movimenti del cursore.
2️⃣ Usa la registrazione della Xbox Game Bar per catturare l'attività del mouse sui PC Windows 10. Questo strumento integrato è usato principalmente per il gaming, ma può anche catturare registrazioni in modalità a schermo intero, inclusa la navigazione del mouse. Tuttavia, non evidenzia i clic o i movimenti del mouse.
3️⃣ Utilizza lo Strumento di cattura per catturare i gesti del mouse sui computer Windows 11. Questa utility di registrazione dello schermo integrata consente agli utenti di eseguire il tracciamento del cursore del mouse senza evidenziare. Tuttavia, puoi installare gratuitamente i PowerToys sviluppati da Windows dal Microsoft Store per enfatizzare i percorsi del mouse.
Passa alla parte successiva se hai bisogno di una guida dettagliata.
Condividi questo post per aiutare più utenti a registrare i clic del mouse in Windows 10!
Metodo 1. Evidenzia e cattura i movimenti del mouse su Windows/Mac con EaseUS Recorder
🖥️ Sistemi operativi supportati : Windows 11, 10, 8, 7; macOS
💰 Prezzo : versione gratuita disponibile; versione Pro da $ 19,99/mese
📃 Formati file supportati : MP4, MOV, AVI, WMV, MKV, MP3, AAC, WMA, OGG, ecc.
👌 Ideale per : registrare clic e movimenti del mouse con effetti visivi evidenziati
EaseUS RecExperts è l'opzione più semplice ed efficiente, che combina la registrazione dello schermo con un evidenziatore integrato dei movimenti del mouse.
Scarica gratuitamente un'app per registrare l'audio e lo schermo del computer con effetti cursore personalizzati.
⭐Alcune funzionalità chiave di cui potresti aver bisogno:
- Evidenziando il cursore del mouse si garantisce che il cursore sia facilmente visibile nelle registrazioni.
- Gli effetti cursore personalizzabili modificano le dimensioni, il colore, l'aspetto o l'opacità del cursore.
- Il controllo del frame rate (30 fps/60 fps/120 fps) imposta frame rate più elevati e rende i movimenti più fluidi.
- La cattura audio del microfono e del sistema contribuisce alla narrazione o ai tutorial.
- Le tracce audio separate consentono il post-editing per un controllo migliore.
- La cancellazione del rumore aiuta a rimuovere il rumore di fondo per un audio nitido.
Scopri come acquisire la registrazione del mouse in Windows 10, Windows 11 o Mac.
Passaggio 1. Avviare EaseUS RecExperts e fare clic sul pulsante Impostazioni che assomiglia a un dado nell'angolo in alto a destra.
Passaggio 2. Quando si apre la finestra Impostazioni, fare clic su "Mouse" nella barra laterale sinistra. Quindi, selezionare le caselle - Mostra cursore del mouse e Registra clic del mouse . Quindi, è possibile regolare il colore e la dimensione dell'area in base alle proprie esigenze.
Fase 3. Torna all'interfaccia principale, scegli l'area di registrazione e clicca su REC per iniziare la registrazione. Una volta fatto, puoi cliccare su Recordings, che si trova in basso a sinistra, per visualizzare i video registrati.
Condividi questo post per aiutare più utenti a registrare i clic del mouse in Windows 10!
Metodo 2. Traccia le azioni del puntatore su Windows 10 con la barra di gioco integrata
🖥️Sistema operativo supportato : Windows 10
💰Prezzo : gratuito
📃Formato file supportato : MP4
👌Ideale per : catturare i normali movimenti del mouse senza effetti visivi
Se hai solo bisogno di catturare movimenti e clic standard del mouse senza enfasi, usa la Xbox Game Bar integrata. Non è richiesto alcun software aggiuntivo.
Scopri come visualizzare i clic e i movimenti del mouse su Windows 10.
Passaggio 1. Premi Windows + G per aprire la barra di gioco.
Passaggio 2. Fare clic sul pulsante Registra o premere Windows + Alt + R.
![barra di gioco xbox avvia registrazione]()
Passaggio 3. Esegui le tue attività mentre lo schermo registra.
Passaggio 4. Fare clic sul pulsante Interrompi registrazione o premere nuovamente Windows + Alt + R per interrompere la registrazione.
![interrompere la registrazione della barra di gioco]()
Passaggio 5. Accedi al video registrato in Vedi le mie acquisizioni o nella cartella Acquisizioni .
![barra di gioco guarda le mie catture]()
⭐Note :
- La Xbox Game Bar non evidenzia i clic o i movimenti del mouse e supporta solo la registrazione a schermo intero.
- Non può catturare il desktop e la pagina File Explorer. Oppure troverai la cattura della Xbox Game Bar in grigio .
Condividi questo post per aiutare più utenti a registrare i clic del mouse in Windows 10!
Metodo 3. Registrare i movimenti del mouse e i clic su Windows 11 con lo strumento di cattura
🖥️Sistema operativo supportato : Windows 11
💰Prezzo : gratuito
📃Formato file supportato : MP4
👌Ideale per : Registrazione delle attività sullo schermo con evidenziazioni opzionali del mouse
Sebbene la Xbox Game Bar non evidenzi i clic del mouse, è possibile utilizzare lo Strumento di cattura su Windows 11 insieme a Microsoft PowerToys per enfatizzare le interazioni con il mouse.
Scopri come visualizzare i clic del mouse sullo schermo in Windows 11.
Fase 1. Abilitare l'evidenziatore del mouse in PowerToys
Passaggio 1. Se non hai ancora utilizzato PowerToys, scarica e installa PowerToys da Microsoft Store.
Passaggio 2. Aprire PowerToys e andare su Input/Output > Utilità mouse dal pannello di sinistra.
- Nota: per gli utenti che installano PowerToys, accedere a Utilità mouse > Apri impostazioni .
![installare le utilità del mouse Powertoys]()
Passaggio 3. Scorri verso il basso per individuare Mouse Highlighter . Assicurati che Enable Mouse Highlighter sia attivato.
Passaggio 4. Quindi, premere Win + Maiusc + H per attivare il movimento evidenziato.
![abilita le utilità del mouse Powertoys]()
Passaggio 5. Ora puoi fare clic su qualsiasi area dello schermo per vedere l'effetto cerchio.
![evidenziazione del movimento del mouse powertoys]()
- Nota: per disattivare l'evidenziazione dei movimenti del mouse, vai su PowerToys > Input/Output > Utilità mouse > disattiva Abilita evidenziatore mouse (sotto Evidenziatore mouse).
Fase 2. Registrare lo schermo del computer con Snipping Tool
Assicurati di usare un dispositivo Windows 11. Sebbene lo Strumento di cattura sia disponibile anche su Windows 10, non ci sono opzioni di registrazione (in Win 10 sono disponibili solo le funzionalità di screenshot).
Fase 1. Fai clic sul menu Start e digita Snipping Tool nella barra di ricerca. Seleziona l'app Snipping Tool dai risultati della ricerca.
Fase 2. Nella finestra Snipping Tool, fai clic sul pulsante Record (un'icona di videocamera). Quindi, fai clic sul pulsante New (Nuovo) per avviare una nuova sessione di registrazione dello schermo.
![strumento di cattura avvia la registrazione]()
Passaggio 3. Fai clic e trascina il mouse per disegnare un rettangolo attorno all'area dello schermo che desideri registrare.
Fase 4. Fare clic sul pulsante Start nell'interfaccia dello Snipping Tool. Apparirà un conto alla rovescia di 3 secondi, dopodiché inizierà la registrazione.
Passaggio 5. Dopo aver acquisito il contenuto necessario, fare clic sul pulsante Stop .
Fase 6. Dopo aver interrotto la registrazione, puoi visualizzarne l'anteprima utilizzando lo Snipping Tool. Per salvare la registrazione, fai clic sull'icona Save .
Condividi questo post per aiutare più utenti a registrare i clic del mouse in Windows 10!
Conclusione
Potresti aver imparato come catturare la registrazione del mouse in Windows 10 , Windows 11 o Mac. La scelta del metodo appropriato dipende dalle tue esigenze:
1️⃣EaseUS RecExperts : ideale per effetti cursore avanzati e registrazioni professionali.
2️⃣Xbox Game Bar : ideale per registrazioni di base a schermo intero senza evidenziazione del cursore.
3️⃣Strumento di cattura + PowerToys : ideale per gli utenti Windows 11 che necessitano di un tracciamento di base del cursore.
Seguendo questa guida, potrai creare tutorial coinvolgenti, demo software e contenuti didattici con facilità.
Come mostrare i clic del mouse sullo schermo Windows 10 FAQ
Scopri altre domande e risposte su come registrare i clic del mouse su Windows 10, 11 o Mac.
1. Windows 10 ha una funzionalità di acquisizione video?
Sì. Windows 10 include Xbox Game Bar, che consente agli utenti di registrare il loro schermo, comprese le applicazioni e il gameplay. Tuttavia, non evidenzia esplicitamente i movimenti o i clic del mouse. Per iniziare la registrazione:
Passaggio 1. Premi Windows + G per aprire la Xbox Game Bar.
Passaggio 2. Fare clic sul pulsante Registra o premere Windows + Alt + R per avviare la registrazione.
Passaggio 3. Premere nuovamente Windows + Alt + R per interrompere la registrazione.
Il video registrato si trova nella cartella Acquisizioni sotto Video.
2. Come registrare i clic del mouse su Windows 10 con Step Recorder?
Steps Recorder è uno strumento integrato che registra le azioni degli utenti con screenshot e descrizioni. Tuttavia, non crea un video. Per utilizzarlo:
Passaggio 1. Premere Windows + R, digitare psr.exe e premere Invio.
Passaggio 2. Fare clic su Avvia registrazione ed eseguire le azioni che si desidera acquisire.
Fase 3. Ogni clic del mouse verrà registrato con uno screenshot corrispondente e una descrizione testuale.
Passaggio 4. Al termine, fare clic su Interrompi registrazione.
Passaggio 5. Rivedere i passaggi acquisiti e salvare il file come file ZIP per la condivisione.
3. Come registrare le azioni in Windows 10?
Per registrare le azioni in Windows 10, hai diverse possibilità:
- Per la registrazione video : utilizzare Xbox Game Bar o software di terze parti come EaseUS RecExperts o OBS Studio.
- Per una documentazione dettagliata : utilizzare Steps Recorder.
- Per catturare l'attività sullo schermo con movimenti del mouse e sequenze di tasti : utilizzare EaseUS RecExperts o ShareX, che forniscono effetti cursore e funzionalità di tracciamento.