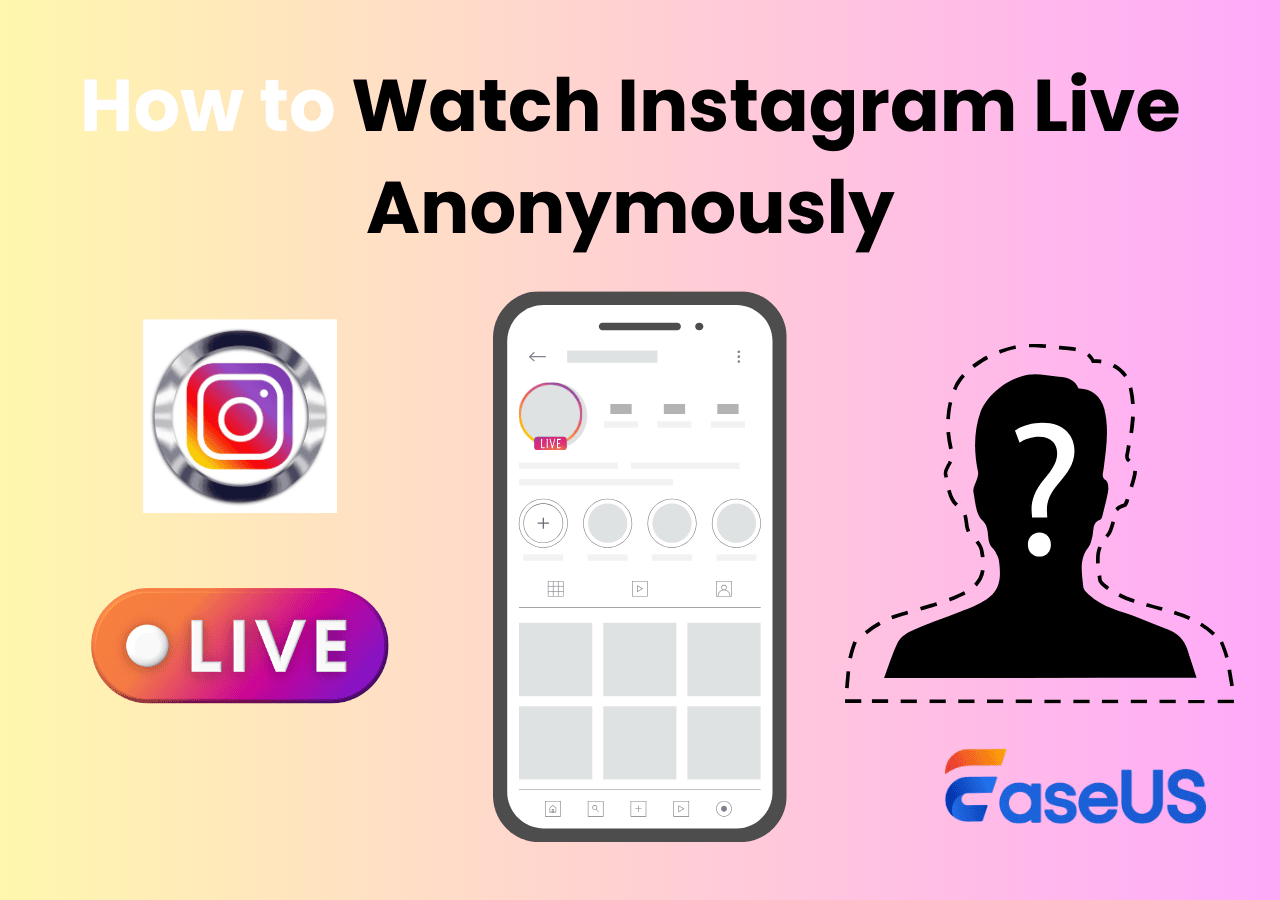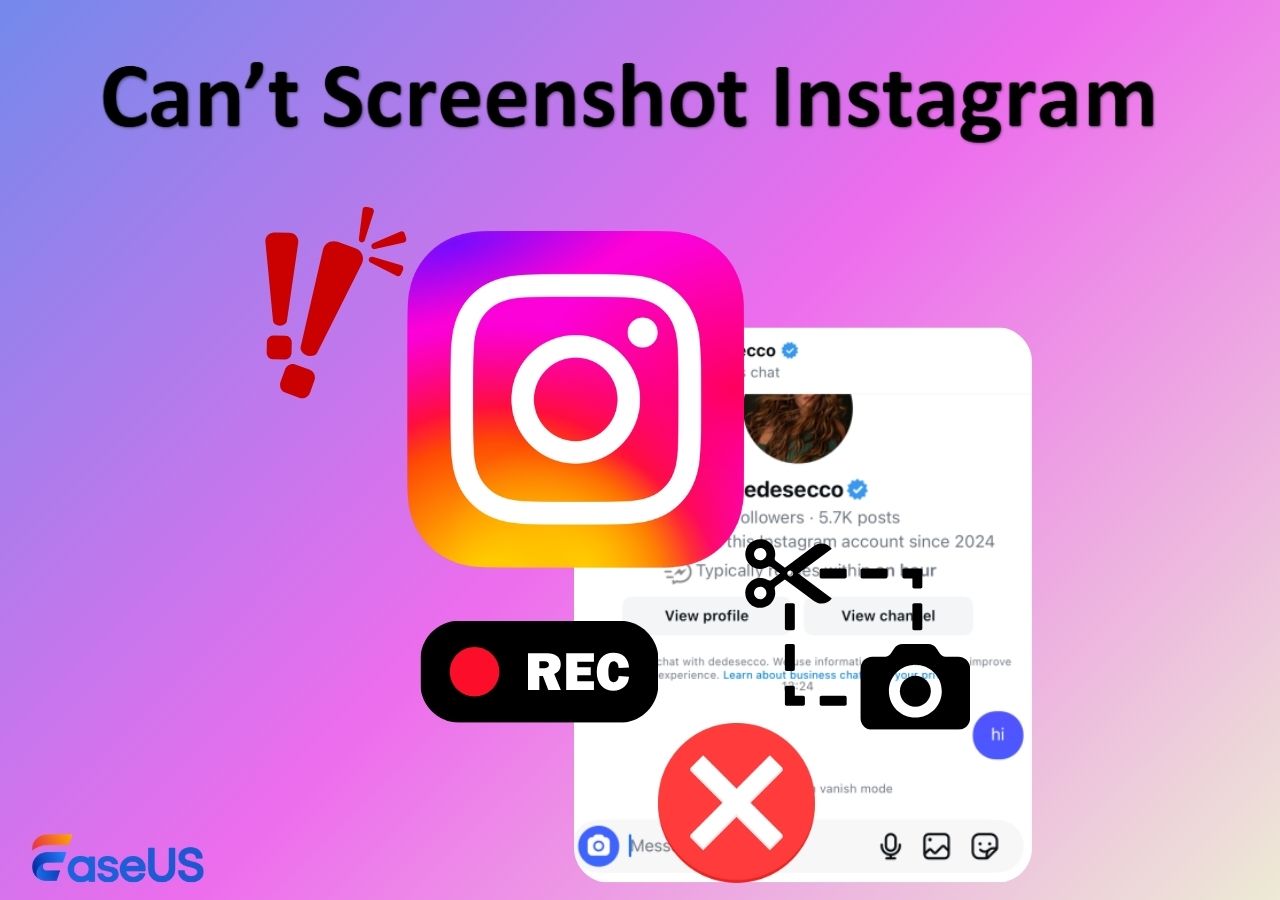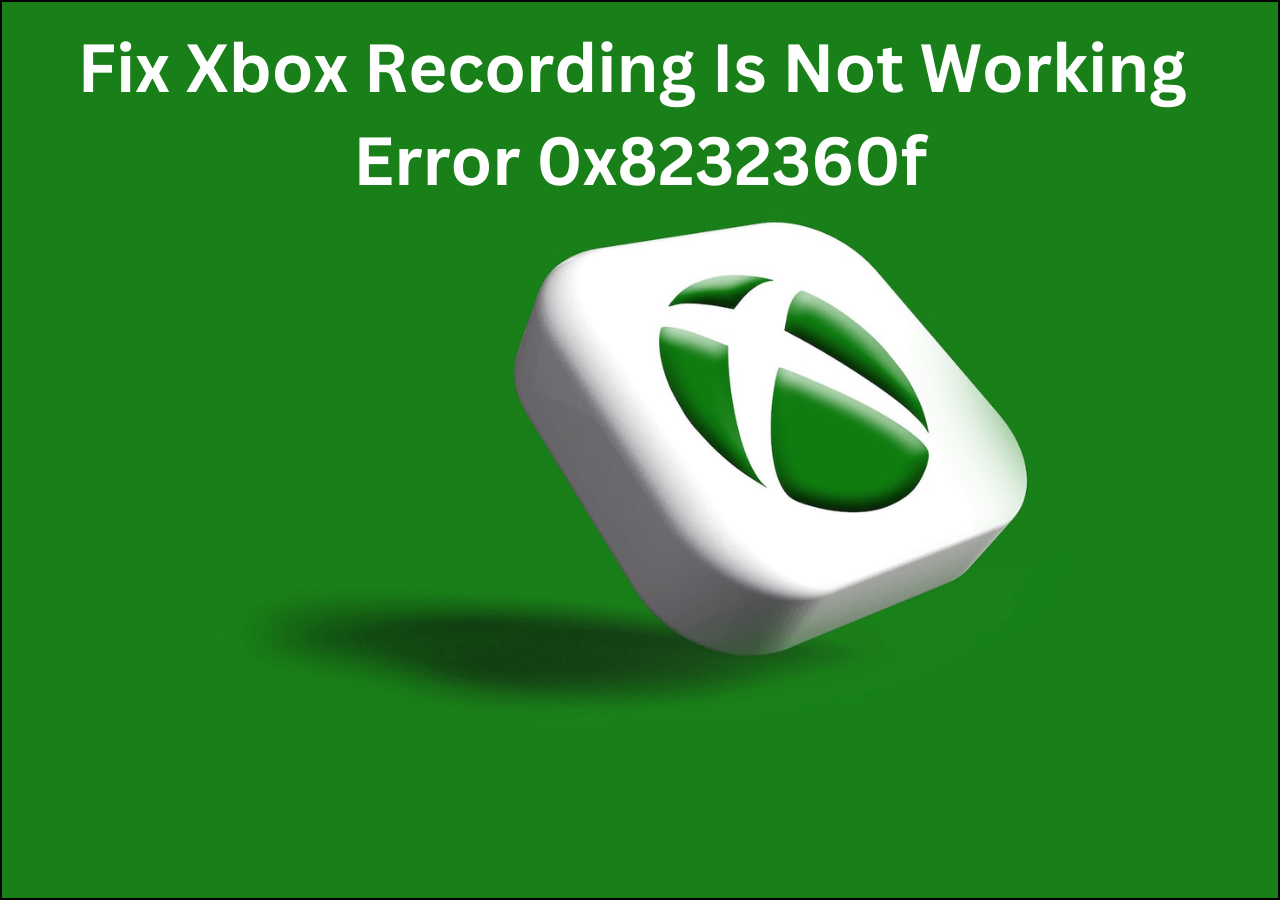-
![]()
Daisy
Daisy is the Senior editor of the writing team for EaseUS. She has been working in EaseUS for over ten years, starting from a technical writer to a team leader of the content group. As a professional author for over 10 years, she writes a lot to help people overcome their tech troubles.…Read full bio -
Jane is an experienced editor for EaseUS focused on tech blog writing. Familiar with all kinds of video editing and screen recording software on the market, she specializes in composing posts about recording and editing videos. All the topics she chooses …Read full bio
-
![]()
Alin
Alin is an experienced technical blog writing editor. She knows the information about screen recording software on the market, and is also familiar with data cloning and data backup software. She is expert in writing posts about these products, aiming at providing users with effective solutions.…Read full bio -
Jean is recognized as one of the most professional writers in EaseUS. She has kept improving her writing skills over the past 10 years and helped millions of her readers solve their tech problems on PC, Mac, and iOS devices.…Read full bio
-
![]()
Jerry
Jerry is a fan of science and technology, aiming to make readers' tech life easy and enjoyable. He loves exploring new technologies and writing technical how-to tips. All the topics he chooses aim to offer users more instructive information.…Read full bio -
![]()
Rel
Rel has always maintained a strong curiosity about the computer field and is committed to the research of the most efficient and practical computer problem solutions.…Read full bio -
![]()
Gemma
Gemma is member of EaseUS team and has been committed to creating valuable content in fields about file recovery, partition management, and data backup etc. for many years. She loves to help users solve various types of computer related issues.…Read full bio -
![]()
Shelly
"I hope my articles can help solve your technical problems. If you are interested in other articles, you can check the articles at the bottom of this page. Similarly, you can also check my Twitter to get additional help."…Read full bio
Page Table of Contents
0 Views |
0 min read
PAGE CONTENT:
Why Is My Windows Media Player Not Working
The Windows Media Player is a simple platform used for playing music and videos on Windows computers. However, sometimes the Windows media player not working can offers serious malfunction. It also might prevent it from running properly.
Although the Windows Media Player can easily manage many audio and video formats. Windows Media Player is no longer part of the standard package of Windows applications. It ultimately results in several problems and technical issues due to the lack of support from Microsoft. Sometimes, you may also encounter the Windows Media Player no sound issue.
How To Fix Windows Media Player Not Working
Users can experience some technical issues with computers, such as Windows Media Player not functioning properly and being unable to fix it easily.
- Way 1. Run Windows Media Player Troubleshooter
- Way 2. Troubleshoot Windows Media Player Library
- Way 3. Delete Windows Media Player Library
- Way 4. Re-register Some DLL Files
- Way 5. Reinstall Windows Media Player
- Way 6. Run DISM and SFC Scans
Way 1. Run Windows Media Player Troubleshooter
The Windows Media Player Troubleshooter helps resolve any issues that prevent Windows Media Player from starting smoothly.
Step 1. Hold R and Windows keys simultaneously to open the Run box.
Step 2. Type in msdt.exe -id WindowsMediaPlayerConfigurationDiagnostic and press the Enter key. It will launch the Troubleshooting wizard.
Step 3. Select Next to run the wizard.

Step 4. Reset Windows Media Player with the default setting by choosing "Apply this fix."

Way 2. Troubleshoot Windows Media Player Library
Windows runs with a special troubleshooting feature that offers support to resolve technical issues relevant to Windows Media Player.
Step 1. Click on the Start tab and type "Control Panel".
Step 2. Change the View to display large icons, then select "View" from the left side panel.
Step 3. Choose "Windows Media Player Library."
Step 4. Click the "Next" button and press the "Apply Fix" button to complete the process.

Way 3. Delete Windows Media Player Library
To solve the "Windows Media Player is not working" error, you also manage the issue by deleting the complete WMP library.
Step 1. Hold Windows + R keys to open the Run box.
Step 2. Write "services.msc" and click "OK" for launching.
Step 3. Locate "Windows Media Player Network Sharing Facility" and right-click it to turn it off.
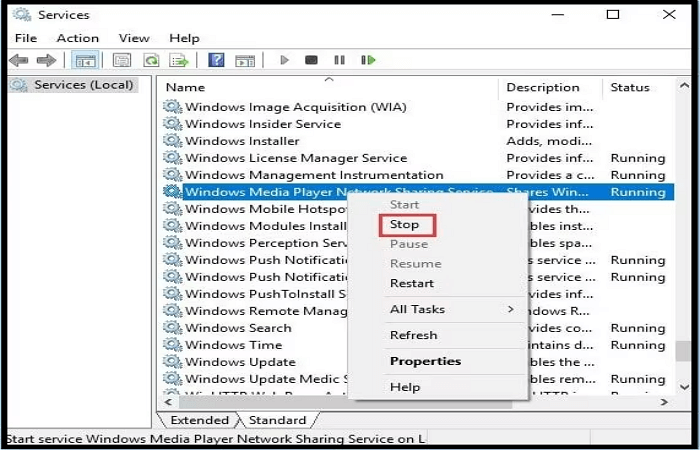
Step 4. Then open File Explorer by pressing Windows+E and double-click the Media Player folder.
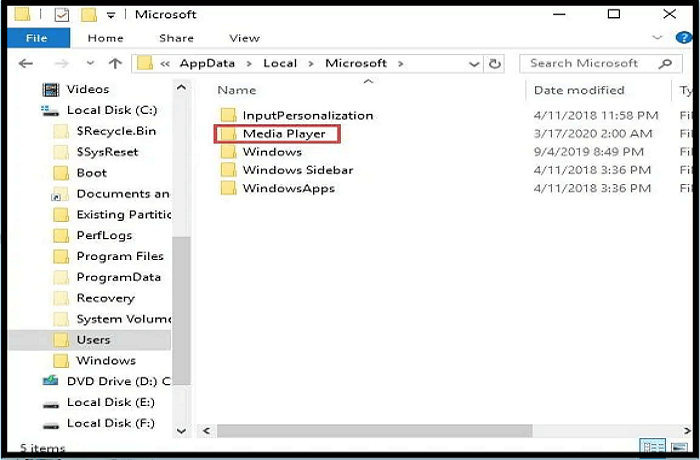
Step 5. Delete all the Windows Media Library files with a .wmdb extension.
Step 6. Close the window and launch Windows Media Player to see if the issue is resolved.
Way 4. Re-register Some DLL Files
For managing the "Windows Media Player not working" issue, you can try to re-register some DLLs.
Step 1. Type cmd, click Command Prompt, then click "Run as Administrator."
Step 2. Enter the commands in the window one by one and select Enter after each.
regsvr32 vbscript.dll
regsvr32 jscript.dll
regsvr32 wmp.dll

Step 3. Restart your PC and check if the issue with the Media Player has been fixed.
Step 4. To remove Windows Media Library (.wmdb) type files from the application, open it and locate the specified files to delete them.
Step 5. Launch Windows Media Player again, and the problem should be solved.
Way 5. Reinstall Windows Media Player
If the existing solutions have not resolved the "Windows Media Player not working" issue, you may want to attempt reinstalling the program.
Step 1. To access the Control Panel and enable/disable Windows Media Player, open the Start Menu, change the view by option to small icons, and click Programs and Features.
Step 2. Click on "Turn Windows features on or off" in the left panel and navigate to the Media Features option in the newly opened window.
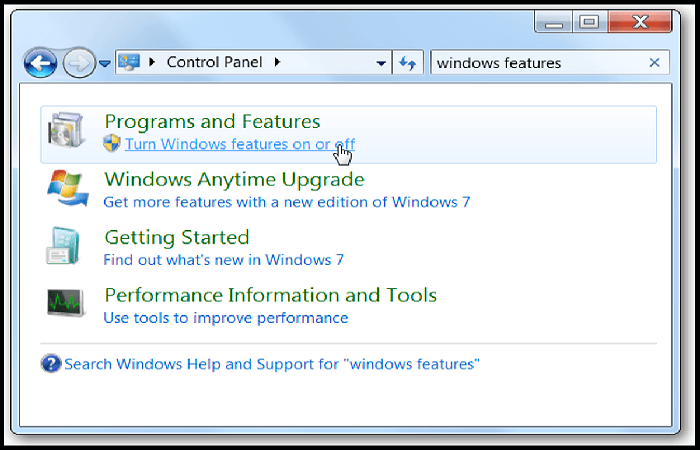
Step 3. Please uncheck the box corresponding to Windows Media Player to disable it, read the message, and click Yes and OK to confirm.
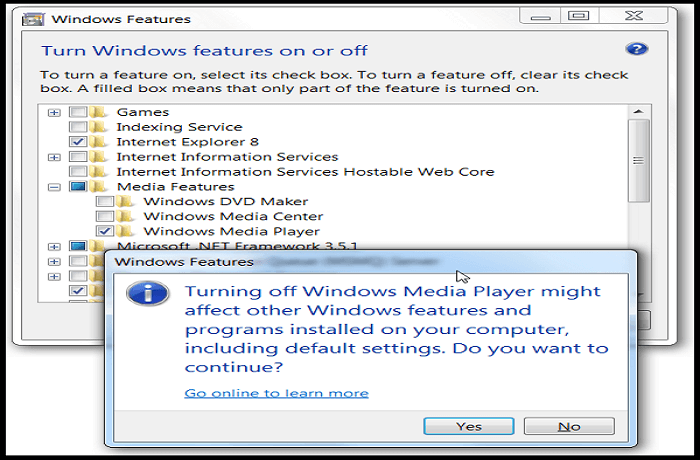
Step 4. Please restart the computer and then select the corresponding checkbox to enable it.
Step 5. Restart the computer again, and the system should install WMP automatically.
Way 6. Run DISM and SFC Scans
Running the SFC and DISM tools can help address any system-related issues. Begin by running an SFC scan to repair any damaged or missing system files. After that, run the DISM tool to ensure an effective SFC scan.
Step 1. To run a system scan on Windows, press Windows key + R to open the Run dialog box.
Step 2. Then type in "cmd" and press Ctrl + Shift + Enter to open an elevated Command Prompt.

Step 3. After the scan completes, enter the code DISM /Online /Cleanup-Image /restorehealth.
Step 4. Once the scan is finished, type "DISM /Online /Cleanup-Image /RestoreHealth" and press Enter.
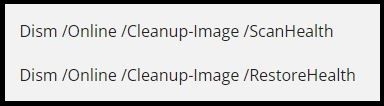
Step 5. After the scan, restart your computer and open the Command Prompt again.
Step 6. Write "sfc /scannow" and enter.
Pro Tip: Play a Video Using Windows Media Player Alternative
If the normal techniques to fix the Windows Media Player not working error, consider using EaseUS RecExperts as a Windows Media Player alternative. It offers improved audio and video quality and supports many file formats. Its powerful media player offers the surety that your videos and music play in the highest quality possible.
EaseUS RecExperts, a professional screen recorder, can help you record anything on your computer. For example, it lets you screen record on Windows 11/10/8/7 and record a video from websites. In addition, it allows you to delete any extraneous material from your video as it provides a video/audio trimmer. And it also enables you to record an online meeting easily and quickly.
The below is what makes this screen recorder so popular.
- Comes with a built-in video player
- Screen record TikTok without a watermark
- Record full or part of your screen
- Record a video of any length
- Provide scheduled recording function
What file formats EaseUS RecExperts can support:
MP4, MOV, FLV, MKV, AVI, MP3, AAC, WAV, OGG, WMA, FLAC, GIF, PNG.
Here is how to play your video with EaseUS RecExperts.
Step 1. Open EaseUS RecExperts, then go to My Library > Import and select the video or audio file you want to play.

Step 2. Once imported, the file will appear in the media list. Double-click it to open.
Step 3. The media will start playing. You can adjust the playback speed as needed.

Final Words
In case of any difficulties with the Windows Media Player not working error, the methods mentioned above can help you to a great extent. Start by updating the program and any related components, such as codecs. In case anything doesn't help, you can try to delete and install the program.
If the issue persists, consider utilizing EaseUS RecExperts, a good Windows Media Player alternative. It can help you to play video files without any hassle. In addition, it can also help you to fix problems like OBS not recording screen issues. Just download and try its useful features.
FAQs on Windows Media Player Not Working
Learn how to troubleshoot Windows Media Player errors. Explore resources for general help with Windows Media Player. Below are some questions that may help you easily.
1. Why won't Windows Media Player play my file?
Windows Media Player won't play video typically occurs when Windows Media Player cannot decode a media file type due to a lack of necessary codecs. Other factors, such as outdated hardware drivers and codecs, can also lead to issues.
2. How can I reset Windows Media Player?
Restart the computer. After restarting, the Windows Media Player instantly reactivates, and internal settings are reverted to the primary settings.
EaseUS RecExperts

One-click to capture anything on screen!
No Time Limit, No watermark
Start Recording