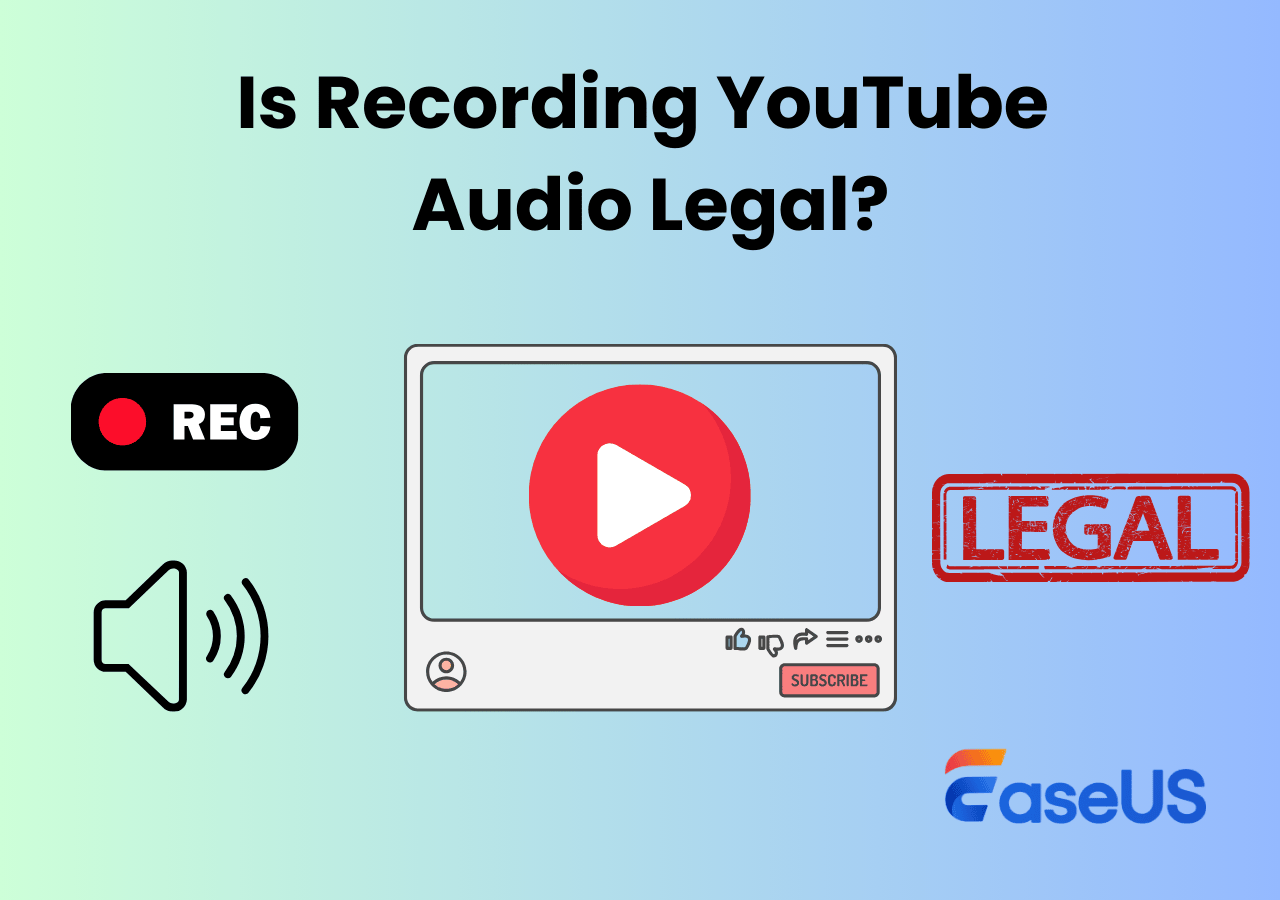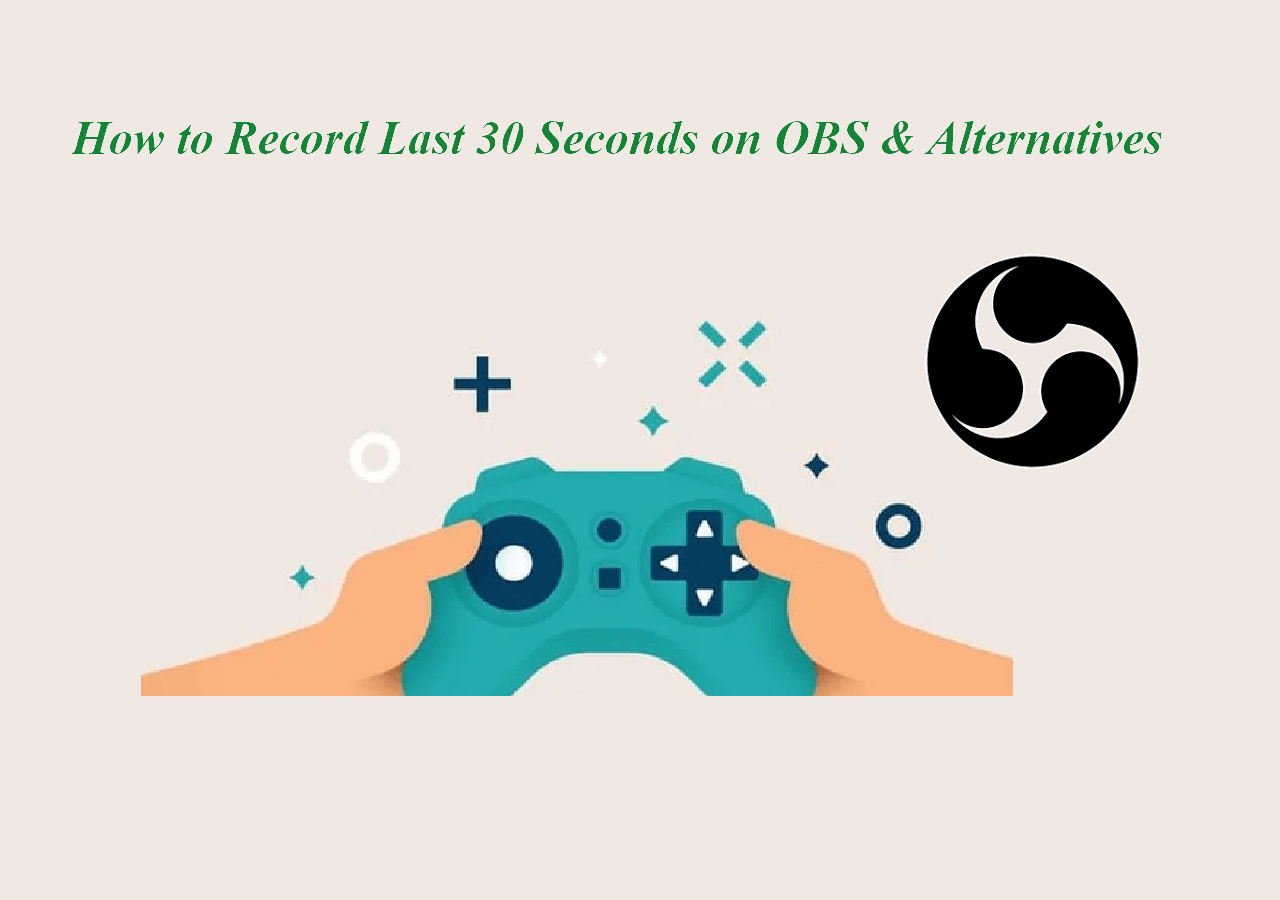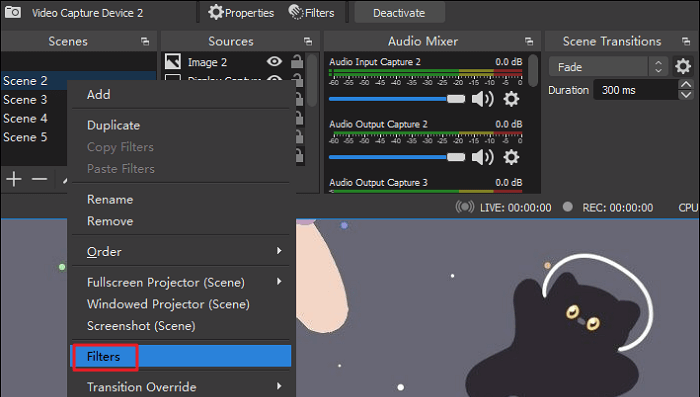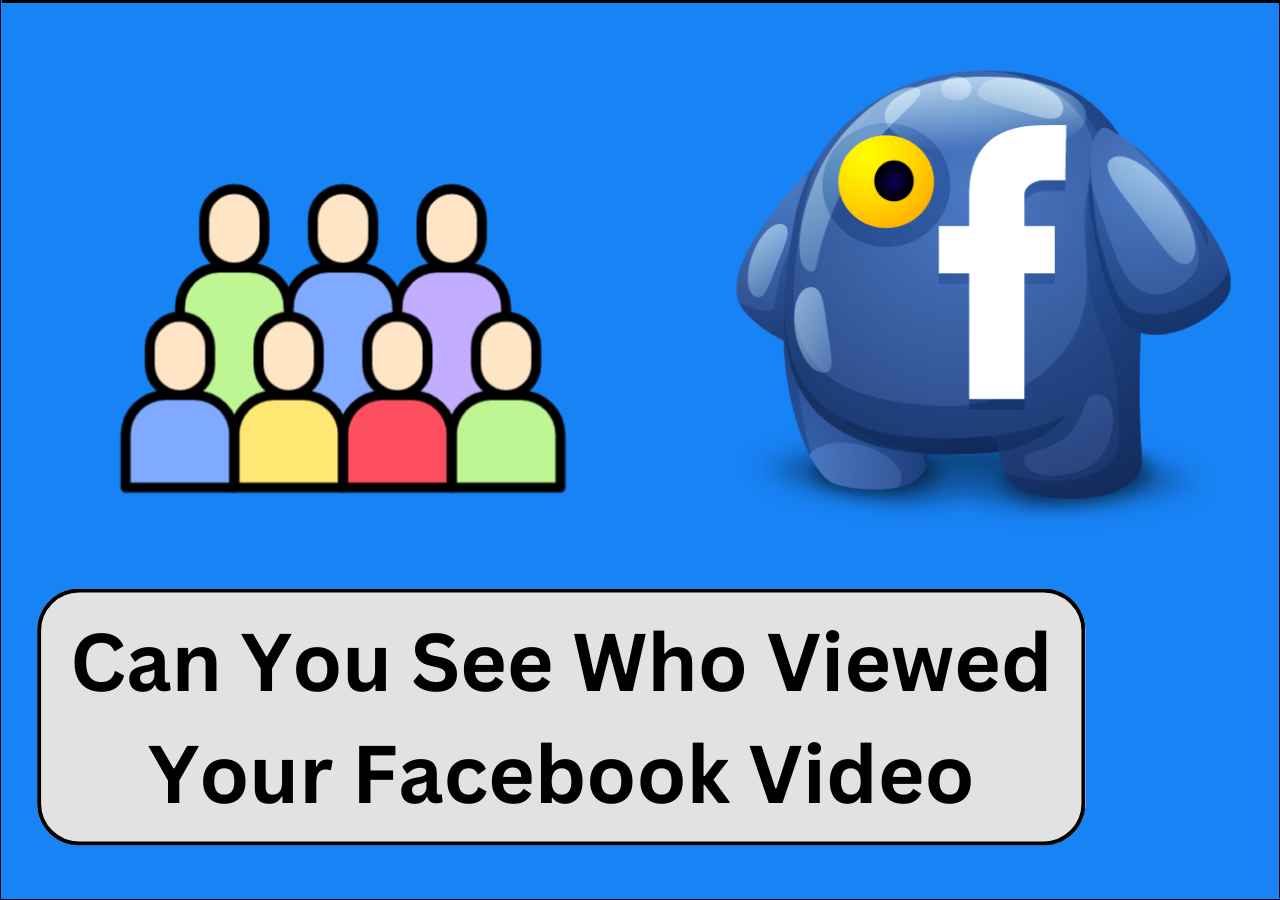-
![]()
Daisy
Daisy is the Senior editor of the writing team for EaseUS. She has been working in EaseUS for over ten years, starting from a technical writer to a team leader of the content group. As a professional author for over 10 years, she writes a lot to help people overcome their tech troubles.…Read full bio -
Jane is an experienced editor for EaseUS focused on tech blog writing. Familiar with all kinds of video editing and screen recording software on the market, she specializes in composing posts about recording and editing videos. All the topics she chooses …Read full bio
-
![]()
Alin
Alin is an experienced technical blog writing editor. She knows the information about screen recording software on the market, and is also familiar with data cloning and data backup software. She is expert in writing posts about these products, aiming at providing users with effective solutions.…Read full bio -
Jean is recognized as one of the most professional writers in EaseUS. She has kept improving her writing skills over the past 10 years and helped millions of her readers solve their tech problems on PC, Mac, and iOS devices.…Read full bio
-
![]()
Jerry
Jerry is a fan of science and technology, aiming to make readers' tech life easy and enjoyable. He loves exploring new technologies and writing technical how-to tips. All the topics he chooses aim to offer users more instructive information.…Read full bio -
![]()
Rel
Rel has always maintained a strong curiosity about the computer field and is committed to the research of the most efficient and practical computer problem solutions.…Read full bio -
![]()
Gemma
Gemma is member of EaseUS team and has been committed to creating valuable content in fields about file recovery, partition management, and data backup etc. for many years. She loves to help users solve various types of computer related issues.…Read full bio -
![]()
Shelly
"I hope my articles can help solve your technical problems. If you are interested in other articles, you can check the articles at the bottom of this page. Similarly, you can also check my Twitter to get additional help."…Read full bio
Page Table of Contents
0 Views |
0 min read
PAGE CONTENT:
Why Windows Media Player Won't Play Any Video
Windows Media Player (WMP) is a media player and media library software from Microsoft running on computers with Windows operating system to play audio and videos and display photos. If you haven't changed the default media player on your Windows PC, it usually serves as the media player by default. Besides, many computer users choose to record with Windows Media Player. But sometimes, you will find that the Windows Media Player won't play video on your computer.
Windows Media Player video playback failure issues can be caused by corrupt video files, incompatible file formats, missing codecs, or player software bugs. Below, we present the top causes of Windows Media Player's inability to play the video file.
- Your video files contain some issues, such as faulty MP4 files.
- Windows Media Player lacks codecs for video playback, like H.264, HEVC, and AV1.
- The Windows Media Player has a problem.
How to Fix Windows Media Player Not Playing Video
We shortlisted some of the best ways to fix Windows Media Player won't play a video. You can apply them to help fix the Windows media player that cannot play the file. Let's move on to the details.
- Fix 1. Install Necessary Codecs
- Fix 2. Update Your Windows Media Player
- Fix 3. Convert the Video to Another Format
- Fix 4. Reinstall Windows Media Player
Fix 1. Install Necessary Codecs
As mentioned earlier, when missing necessary codecs for playing a video, Windows Media Player video playback failure issues will occur. To resolve this problem, you can try to install the required codecs. In addition, you can fix the issue by configuring the WMP to download the codecs automatically. To do so, follow the steps below:
Step 1. On the Tools menu in Windows Media Player, select Options.
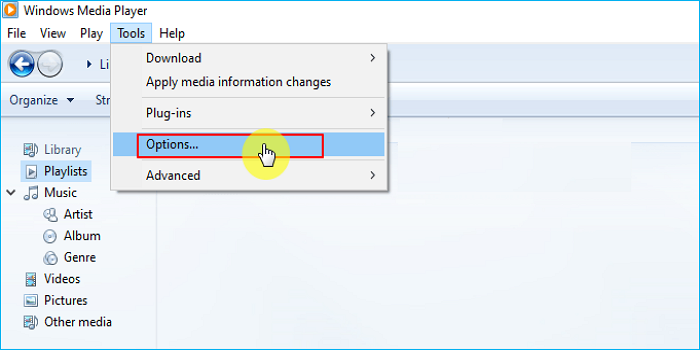
Step 2. On the Options dialog box, select the Player tab, and select the Download codecs automatically check box.
Step 3. Choose Apply and OK to save the changes.
Note: If you cannot find Download Codecs Automatically beneath the Player tab, you can use an HEVC video player or skip to the next fix.
Fix 2. Update Your Windows Media Player
You can also try updating Windows Media Player. This will help resolve the codec issue. You may update Windows Media Player by upgrading to Windows 10 because it is a built-in feature of Windows. You can also try another way to update Windows Media Player. The detailed steps are as follows:
Step 1. Select Check for updates by clicking Help in the menu bar.
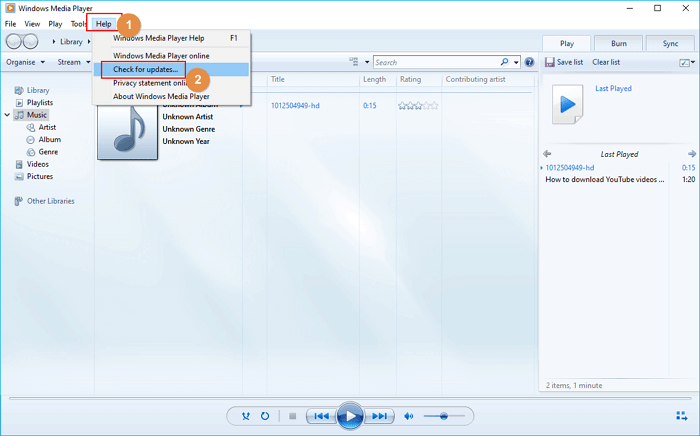
Step 2. Click the View all optional updates to select the latest updates for the Windows Media Player.
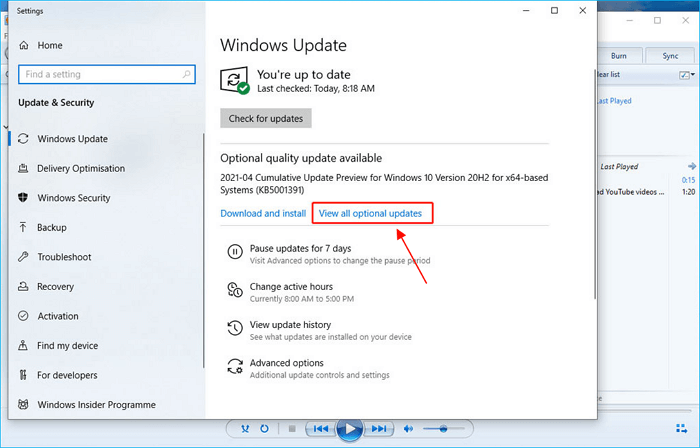
Fix 3. Convert the Video to Another Format
Despite being the most prominent player for Windows, Windows Media Player does not support all of the current video formats. Windows Media Player cannot handle the less popular video file extensions because there are so many new ones. You'll need to convert the video's format with a video converter to get it to play.
You can utilize this method without worrying about the file's content because it typically does not affect it. Instead, choose a sophisticated format switcher or a trustworthy online converter to avoid conversion issues. Ensure that one supported extension - AVI, WAV, WMV, or MPEG - is selected as the output format.
Fix 4. Reinstall Windows Media Player
Windows Media Player may not play videos if the player itself is having problems. However, you can try to reinstall it to fix the problem.
Step 1. Type features in the Windows search box and select Turn Windows features on or off.
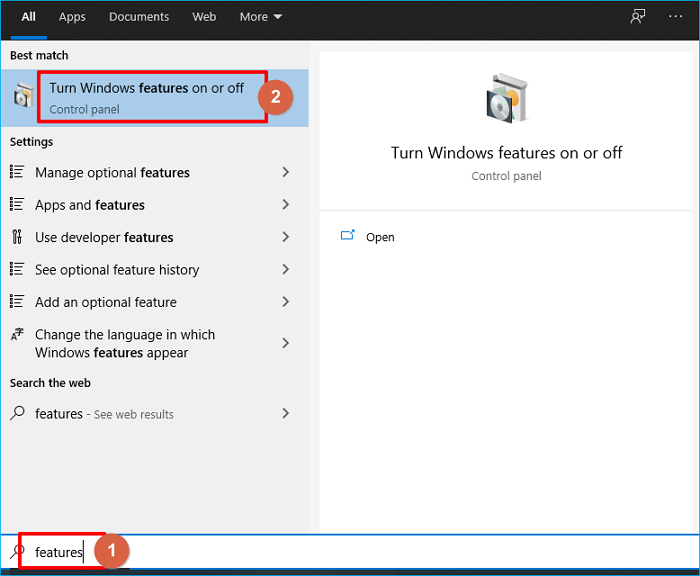
Step 2. Scroll down to the Media Features and expand it. Then, uncheck Windows Media Player.
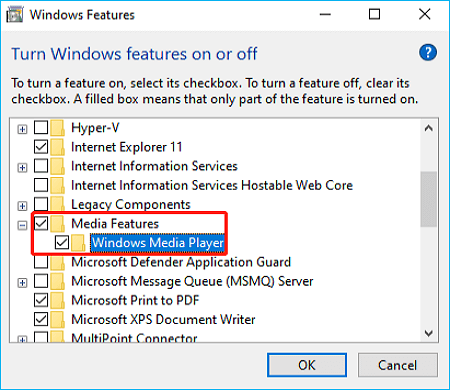
Step 3. Click Yes to continue after seeing a window appear.
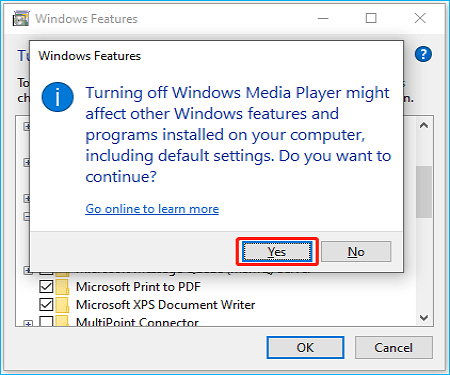
Step 4. Restart your computer.
Step 5. Open Windows Features again using the above method.
Step 6. Expand the Media Features and check Windows Media Player.
Step 7. Click OK to confirm.
Your computer system will begin to execute the change. Restart your PC, and Windows Media Player will be installed on your computer.
How to Play a Video with Windows Media Player Alternative
Windows Media Player is undoubtedly a practical video-playing tool for all Windows users. But it is worth noting that sometimes you may encounter issues, like Windows Media player won't play a video and MP4 won't play in windows media player. Therefore, finding a Windows Media Player alternative is imperative to avoid these issues. But is there any software available?
The answer is Yes. EaseUS RecExperts, one of the best free screen recorders with no watermark, is a good substitute for WMP because it has a powerful integrated media player. You may easily play recorded films or audio files with this capability.
EaseUS RecExperts, in essence, is a screen recorder that lets you record anything on your computer screen. You may record high-quality videos using this software. It allows you to record video with virtual background. Its output videos can have a resolution of 1080P or 4K. Additionally, you can choose the audio source, including a microphone, desktop audio, or both. It also lets you record Audio from YouTube. Use the task scheduler if you wish to record a video at a particular time. Moreover, it provides a video/audio trimmer that enables you to remove any extraneous material.
- Tip
- What EaseUS RecExperts can support:
-
MP4, MOV, FLV, MKV, AVI.
MP3, AAC, WAV, OGG, WMA, FLAC.
GIF, PNG.
You can perform the following steps to play a video on your PC.
Step 1. Open EaseUS RecExperts, then go to My Library > Import and select the video or audio file you want to play.

Step 2. Once imported, the file will appear in the media list. Double-click it to open.
Step 3. The media will start playing. You can adjust the playback speed as needed.

The Bottom Line
That is all about what to do when you encounter Windows Media Player won't play video. When you are in such a situation, you can try any method above to help you resolve this problem. Windows Media Player is an excellent video recording tool, but it will come into some problems when in use. Therefore, it is better a find a trustworthy tool, like EaseUS RecExperts to help you record and play videos. If you want a fully-equipped and easy-to-use recorder, EaseUS RecExperts will be the ideal one for you.
FAQs
1. Why is my Windows Media Player not playing videos?
Windows Media Player can't play the video file because your computer does not have the necessary video codec. Windows Media Player can't play, burn, rip, or sync the file because your computer lacks an essential audio codec. You need a codec to play the video file.
2. Why is my video only playing audio?
If your uploaded video doesn't show a picture, but you can hear the audio, there is a possibility that your browser isn't compatible with the video codec you're using. Most iOS devices (iPhone and iPad) will use the HEVC video codec by default, which isn't supported by all internet browsers.
3. Why won't my MP4 files play on Windows Media Player?
Windows Media Player cannot play MP4 videos owing to corrupt video files, incompatible file types, missing codecs, or player software problems.
EaseUS RecExperts

One-click to capture anything on screen!
No Time Limit, No watermark
Start Recording