- Easeusについて
- 会社情報
- ダウンロードセンター
- お問い合わせ
EaseUS RecExperts
画面上の内容なら、なんでも録画可能な使いやすいスクリーンレコーダー
- キャプチャーの範囲を自分で自由に選択可能
- ディスクプレイ、ウェブカム及び音声を同時に、または別々で記録可能
- オンライン会議、ストリーミング動画/音楽など、1クリックで録画可能

概要:
MacでChrome拡張機能を使って画面を録画したい場合、まずChromeの録画機能を有効にする必要があります。でも、どうやって設定するのでしょうか?ここでは、MacでGoogle Chromeに画面録画を許可する手順を詳しく解説します。
Appleは新しいmacOSバージョンごとに、ユーザーのプライバシーとセキュリティを強化するためのアップデートを提供しています。画面録画機能もその一つで、macOS 10.14(Mojave)や10.15(Catalina)以降のバージョンで導入された機能です。そのため、Google Chromeを含む画面録画アプリにアクセス権を許可する必要があります。
でも、もしGoogle Chromeで画面録画を許可する方法がわからない場合はどうすればいいでしょうか?心配いりません。このガイドを利用して、Chromeでの画面録画を有効にする手順を確認し、さらに効率的なサードパーティソフトウェアを使って画面の操作を録画する方法も探ってみましょう。
もちろん可能です。Macでは、多くのアプリに画面録画の権限を与えることができます。Google Chromeにも正しい方法を使えば、Macで画面録画を許可することができます。基本的には、Macの設定を変更するだけでOKです。それでは、ステップバイステップのガイドを引き続きご覧ください!
Macユーザーは、基本的な画面キャプチャのニーズに応じて、Google Chromeをデフォルトの画面録画ツールとして設定できます。以下は、MacでGoogle Chromeに画面録画を許可するための簡単なチュートリアルです:
ステップ1.「Apple」メニューを開き、「システム設定」を選択します。
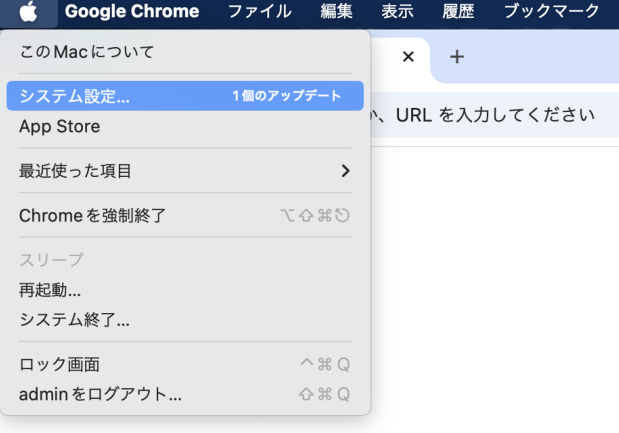
ステップ2. 次に、「プライバシーとセキュリティ」>「画面収録」をクリックします。
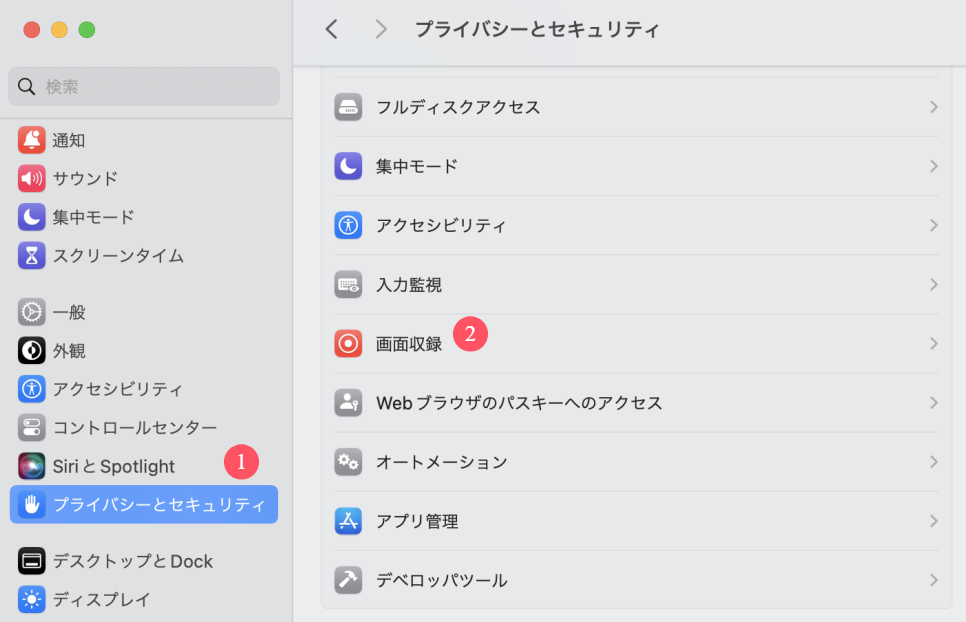
ステップ3. 最後に、「Google Chrome」にチェックマークを入れ、求められた場合はパスワードを入力し、変更を保存します。
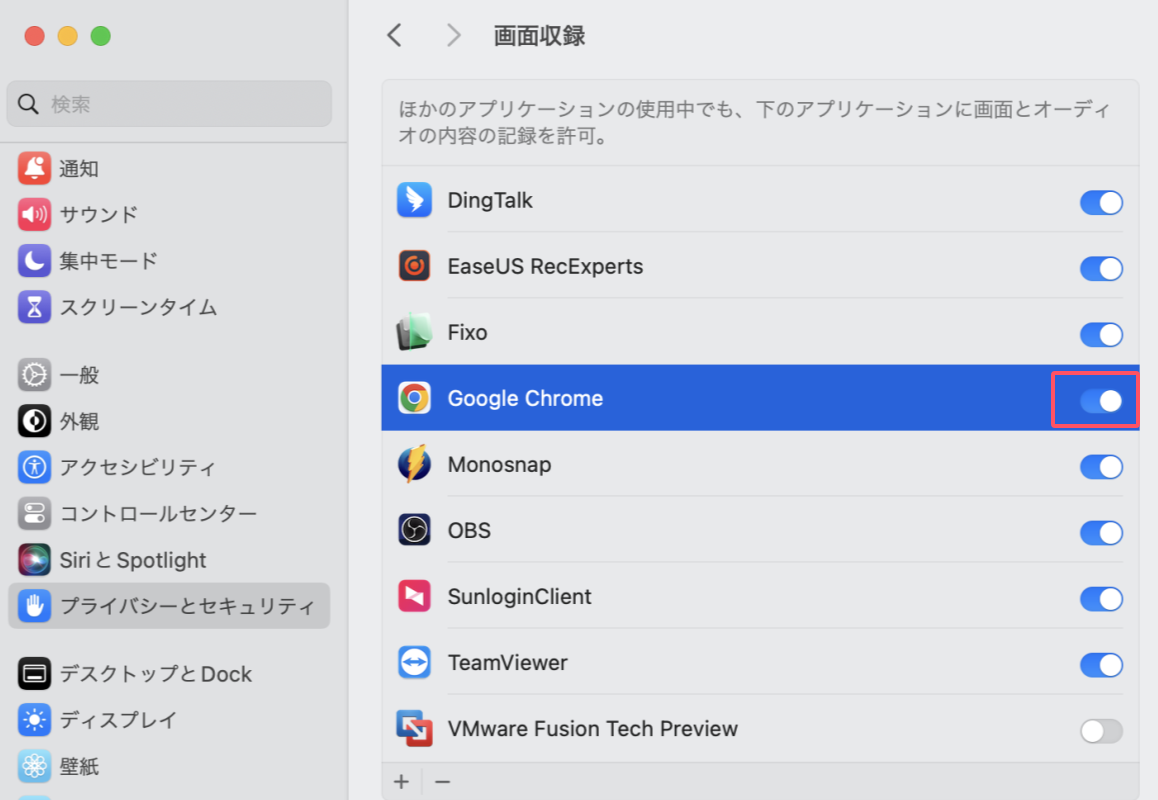
画面上のあらゆるものを簡単にキャプチャできる、使いやすく多機能な画面録画ソフトをお探しなら、EaseUS RecExpertsのMac版が最適な解決策です。今すぐこの画面録画ツールを無料でダウンロードし、その優れた録画機能を体験してみましょう。
このソフトは、直感的なインターフェースを備えており、音声やウェブカメラを含めた画面録画が簡単に行えます。また、高度な録画モードを使って画面をキャプチャしたり、ゲーム録画機能を利用してゲームプレイを録画することも可能です。さらに、全画面、特定の領域、または固定ウィンドウを柔軟に録画できます。
加えて、録画中に画面に注釈を入れたり、マークアップを加えることもできます。録画が完了した後は、再生速度を調整したり、圧縮・トリミングを行うことができます。さらに、録画をエクスポートして、対応するプラットフォームで共有することも可能です。
EaseUS RecExpertsを使ってMacで画面を録画する手順を確認してみましょう:
ステップ1:EaseUS RecExperts を起動すると、「フルスクリーン」と「エリア」の2つの録画モードが表示されます。画面全体を録画したい場合は「フルスクリーン」を、録画エリアを手動で選びたい場合は「エリア」を選びます。

ステップ2:次に、Webカメラ、システム音、マイクの音声を録音するかどうかを選べます。必要に応じて、どれも録らない設定も可能です。

ステップ3:準備が整ったら、赤い「REC」ボタンをクリックして録画を開始します。録画中は、画面にコントロールバーが表示されます。録画を一時停止したいときは白い「||」ボタンを、録画を終了したいときは赤いボタンをクリックします。
![]()
ステップ4:録画が終了すると、録画一覧の画面に移動します。ここでは、録画したビデオの再生や編集ができます。

以下は、MacでGoogle Chromeに画面録画を許可する際のよくある質問です。
1.なぜMacがChromeでの画面録画を許可してくれないのですか?
Appleは優れたプライバシーとセキュリティ機能で知られていますが、その一環としてChromeのようなサードパーティ製の画面録画ツールを制限することがあります。必要に応じて、システム環境設定からこの機能を有効にすることができます。
2.Chromeに画面録画の権限を与えるにはどうすればいいですか?
Chromeに画面録画の権限を与える方法:
ステップ1:「システム環境設定」ウィンドウを開きます。
ステップ2:「セキュリティとプライバシー」をクリックし、「画面収録」ウィンドウを展開します。
ステップ3:「Google Chrome」のオプションを選択し、ブラウザを一度再起動します。
3.なぜMacで画面録画を許可できないのですか?
Macで画面録画を許可できない理由はいくつかあります。システム環境設定で録画用のソフトウェアを選択していない可能性があります。また、画面録画ソフトの互換性がない場合や、システムが古い場合、ストレージが不足している場合も原因となることがあります。
上記の記事では、MacでGoogle Chromeに画面録画を許可する方法について解説しました。しかし、録画をより自由にコントロールしたい場合は、EaseUS RecExpertsを試してみてください。このツールは、画面の録画、編集、エクスポートなどの素晴らしい機能を提供します。
今すぐこのツールをダウンロードして、簡単かつ迅速に画面録画を始めましょう。