- Easeusについて
- 会社情報
- ダウンロードセンター
- お問い合わせ
EaseUS RecExperts
画面上の内容なら、なんでも録画可能な使いやすいスクリーンレコーダー
- キャプチャーの範囲を自分で自由に選択可能
- ディスクプレイ、ウェブカム及び音声を同時に、または別々で記録可能
- オンライン会議、ストリーミング動画/音楽など、1クリックで録画可能

概要:
GarageBandが動作しない問題は、さまざまな原因で発生する可能性があります。それにもかかわらず、この問題は異なる方法で解決できます。この記事では、問題を解決する6つの方法について説明します。解決策の一つには、GarageBandの代替品を使用することが含まれます。ぜひ最後までご覧ください。
GarageBandはMac用のオーディオ録音ソフトウェアです。このツールを使用すると、曲のためのオーディオを録音し、オーディオエフェクトを作成することができます。通常、このアプリは問題なく動作しますが、マイクが拾わない、または録音ボタンが動作しないという問題が発生することがあります。GarageBandが動作しない一般的な原因には以下のものがあります:
🎞️古いソフトウェア:古いGarageBandソフトウェアを使用している場合、バグが発生しやすく、オーディオファイルの録音に失敗する可能性があります。
🎯互換性のない外部インターフェース:時には、互換性のない外部オーディオインターフェースが原因でGarageBandが動作しないことがあります。
📸破損したプロジェクトファイル:GarageBandで実行しようとしているプロジェクトファイルが破損している場合、ソフトウェアが正しく動作しないことがあります。
🎨カスタム設定からの干渉:既存のカスタム設定が原因で、GarageBandが正しく動作しないことがあります。そのような設定がプロジェクトファイルに干渉する可能性があります。
GarageBandを正常に動作させるために、上記の問題を順番に修正してみることができます。このセクションでは、GarageBandが応答しない問題を修正する方法について、代替ツールの使用も含めて説明します。以下の表には、私たちが議論する方法とその効果が示されています。それぞれの方法がどのように機能するかを知るために、読み進めてください。
GarageBandが正常に動作しない場合、利用可能な代替品を試すのが最良の解決策の一つです。多くの代替品が存在しますが、私たちが特にお勧めする優れたツールはEaseUS RecExpertsです。このソフトウェアはGarageBandのような音楽/オーディオ制作ツールではありませんが、Macでオーディオを録音することができます。
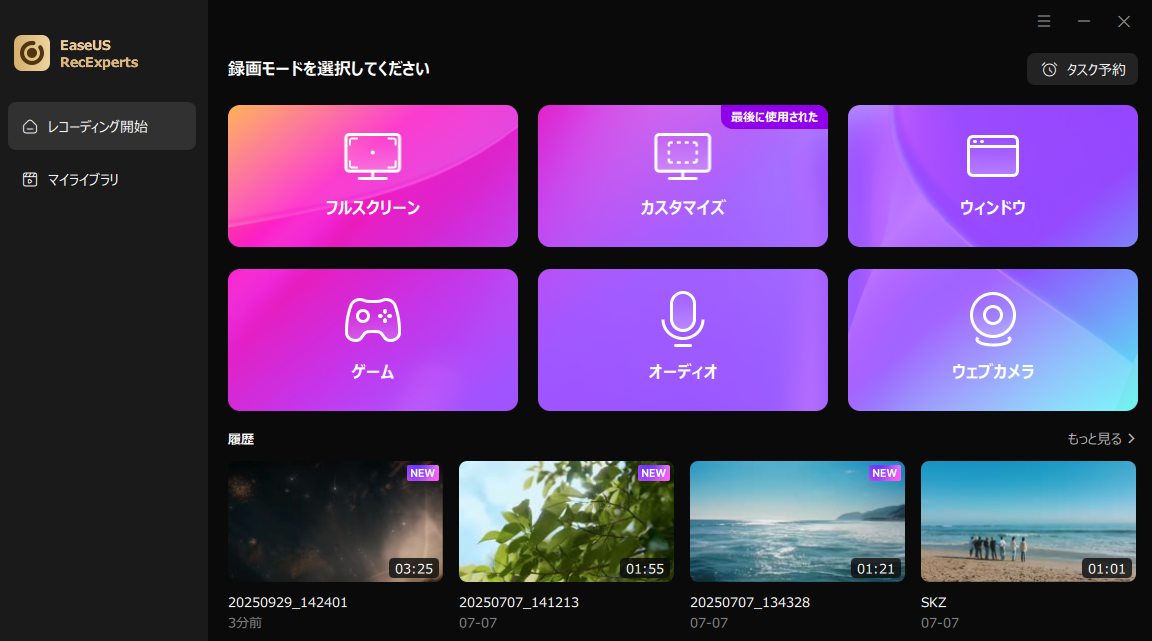
したがって、GarageBandがオーディオを録音しないなどの問題に遭遇した場合、これが最良の代替品です。GarageBandとは異なり、このMac用画面録画ソフトウェアは非常に信頼性が高く、成功率も高いです。これにより、オーディオストリームをキャプチャしたり、YouTubeや他のビデオストリーミングプラットフォームからオーディオを録音することができます。
また、AIによるノイズリダクション機能を備えており、オーディオ/ビデオ録画のノイズをキャンセルできます。さらに、このツールでは録音をミュートしても録音ファイルに影響を与えません。
このソフトウェアの機能を楽しむためには、今日、コンピュータにダウンロードしてインストールすることを忘れないでください。
GarageBandがクラッシュしたときに試すことができるオプションの一つは、シンプルな再起動を行うことです。アプリを再起動するか、Macを再起動することができます。これにより、ソフトウェアが正常に動作しない最も一般的な問題を解決できるかもしれません。Mac上でアプリを再起動したい場合は、Command + Qを押してください。
これによりアプリを終了できます。その後、アプリを再起動して、問題が解決されるかどうかを確認できます。もう一つのオプションは、Macを再起動することです。それを行うには、Appleメニューをクリックし、「再起動」オプションを選択します。
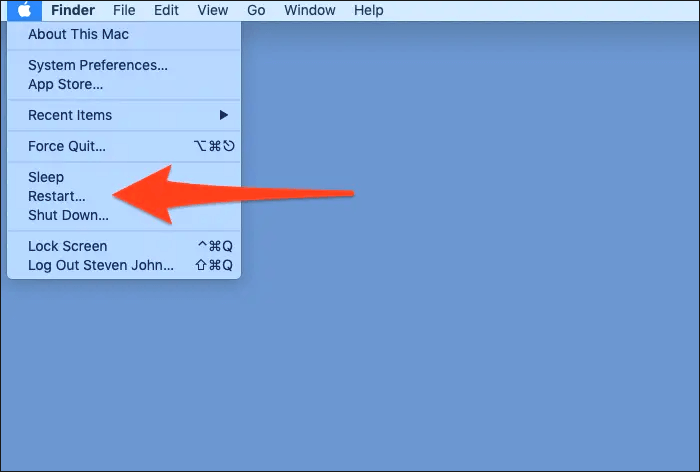
MacやiPhoneをアップデートすることで、GarageBandが動作しない原因のほとんどを解決できます。通常、アップデートによりデバイスに最新のセキュリティ機能が提供され、アプリがバグなしで動作するようになります。Macで自動アップデートが設定されていない場合は、以下の手順に従ってソフトウェアアップデートを実行できます。
ステップ1. Appleアイコンをクリックし、「このMacについて」を選択します。
ステップ2. 「概要」タブに移動し、「ソフトウェアアップデート」を選択します。
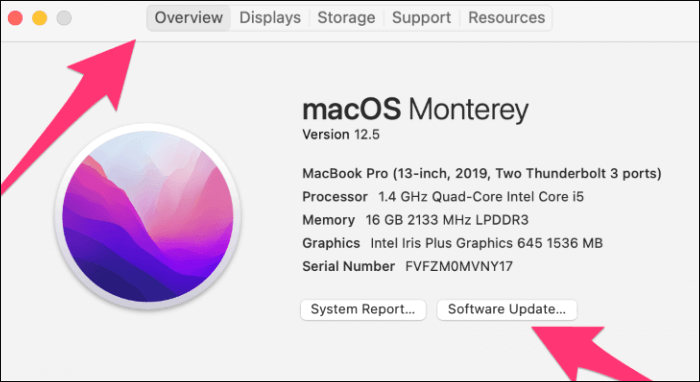
ステップ3. ソフトウェアのアップデートが利用可能な場合は、デバイスをアップデートするオプションを選択します。アップデートプロセスが完了したら、GarageBandを再起動して正しく動作するかどうかを確認できます。
iPhoneでアプリを使用している場合は、「設定」>「一般」>「ソフトウェアアップデート」に進んで、そこからiPhoneをアップデートすることができます。
プロジェクトでAUプラグインを有効にすると、GarageBandアプリが正しく動作しなくなることがあります。その解決策として、プラグインを無効にしてエラーが消えるかどうかを再確認できます。以下の手順に従ってください:
ステップ1. 正しく動作していないGarageBandプロジェクトを起動します。
ステップ2. 画面の上部に移動し、「GarageBand」タブをクリックします。
ステップ3. 「環境設定」>「オーディオ/MIDI」をクリックし、「オーディオユニットを有効にする」のチェックボックスを外します。その後、プロンプトが表示されたら「無効にする」オプションをクリックします。
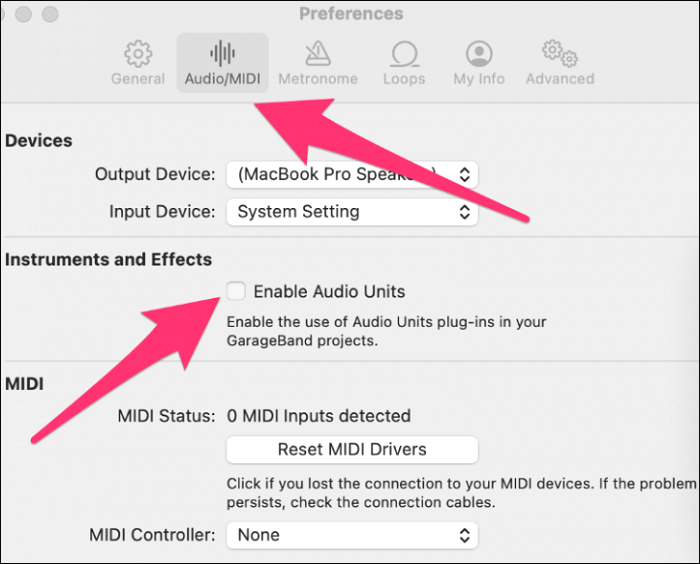
ステップ4. GarageBandでプロジェクトを再起動して、正常に動作するかどうかを確認します。
環境設定をリセットすることも、「GarageBandが動作しない」という問題を解決するのに役立ちます。ただし、後で再適用できるように、カスタム設定を先にメモしておくことが重要です。以下の手順に従ってGarageBandの環境設定をリセットしてください。
ステップ1. GarageBandアプリを閉じます。
ステップ2. 検索バーに「Terminal」と入力し、検索結果からTerminalを選択して開きます。
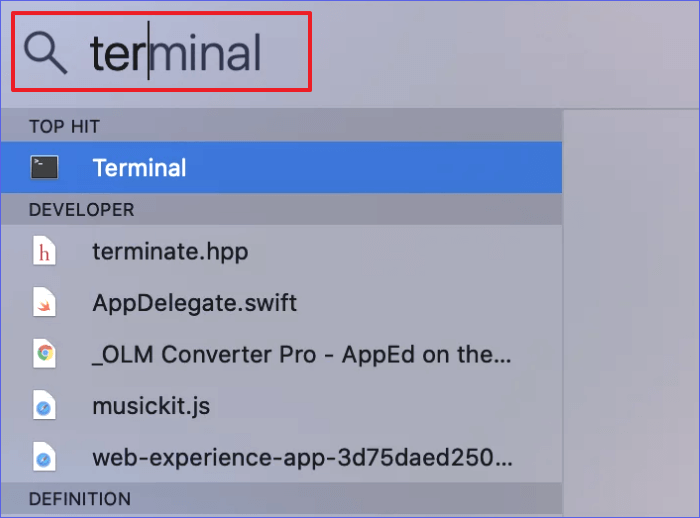
ステップ3. 次のコマンドをターミナルウィンドウに貼り付けて、エンターキーを押します。
defaults delete com.apple.garageband10
ステップ4. 最近GarageBandをアップデートした場合は、以下のコマンドも実行できます:
defaults delete com.apple.garageband
ステップ5. 上記のコマンドをターミナルで実行した後、Macを再起動してGarageBandが正常に動作するか確認します。
以前の解決策を試してもGarageBandがまだ動作しない場合、別の修正方法としてアプリを再インストールすることがあります。このプロセスには、デバイスに既存のアプリケーションを削除し、App Storeから新しいものをダウンロードすることが含まれます。これにより、アプリが正常に動作しない原因となっているバグを修正する可能性が高くなります。以下の手順に従ってください:
ステップ1. MacでFinderを開き、「アプリケーション」に移動します。
ステップ2. GarageBandを見つけて、Ctrlキーを押しながら「ゴミ箱に移動」を選択します。
pic:garageband-not-working-5
ステップ3. 次に、App Storeに移動して、リストされているアプリケーションの中からGarageBandを検索します。インストールボタンをクリックして、アプリをダウンロードします。ダウンロードが完了したら、Macでアプリを実行します。GarageBandが正しく動作するか確認してください。問題なければ、プロジェクトを続行できます。
要約すると、「GarageBandが動作しない」という問題は、ソフトウェアの古さ、互換性のない外部インターフェース、破損したプロジェクトファイル、またはカスタム設定からの干渉が原因で発生する可能性があります。Macでオーディオ制作のためにGarageBandを再試行する前に、これらの問題を解決してください。
GarageBandが動作しない場合の最良の解決策は、EaseUS RecExpertsのような強力な代替ツールを使用することです。このツールを使用すると、Macで効果的にオーディオ音を録音して保存することができます。EaseUSには、オーディオ/ビデオ録音のノイズを取り除くAIパワードのノイズリダクション機能があります。今日、EaseUS RecExpertsをダウンロードして、GarageBandの代替として使用してください。
いいえ、GarageBandは依然としてすべてのMacユーザーに無料で提供されています。MacBook Air、MacBook Pro、またはiMacをお持ちであっても、GarageBandは効果的に動作します。ただし、このアプリケーションはWindows PCでは動作しないことに注意が必要です。
GarageBandの主なデメリットは以下の通りです:
大きなプロジェクトファイルが多くのストレージを占める可能性があります。
基本的な機能のみが提供されるため、トップティアのプロフェッショナルには使い勝手が良くない。
Macが過熱し、動作が遅くなることがあります。
AUサンプラーで問題が発生する可能性があります。
予期せず動作が停止することがあります。
以下の手順に従ってGarageBandでプラグインを見つけることができます: