- Easeusについて
- 会社情報
- ダウンロードセンター
- お問い合わせ
EaseUS RecExperts
画面上の内容なら、なんでも録画可能な使いやすいスクリーンレコーダー
- キャプチャーの範囲を自分で自由に選択可能
- ディスクプレイ、ウェブカム及び音声を同時に、または別々で記録可能
- オンライン会議、ストリーミング動画/音楽など、1クリックで録画可能

概要:
Discordがクラッシュし続けるのを修正し、円滑なコミュニケーションを確保するための効果的な解決策を学びましょう。この記事では、よくある問題を取り上げ、その解決方法を詳しく説明します。
Discordは、広く利用されているコミュニケーションプラットフォームで、ゲーマーやビジネスパーソンにとって重要なツールとして活用されています。音声通話、ビデオ通話、テキストチャットなどの機能は、共同作業にとても便利です。
しかし、Discordが突然クラッシュしたり、配信中に音声が出ないなどの不具合が発生することがあります。こうした問題は、古いソフトウェアの使用や他のアプリとの競合など、さまざまな原因で起こる可能性があります。このようなクラッシュは、ユーザー体験に悪影響を与え、スムーズなコミュニケーションを妨げることがあります。
この記事では、Discordが頻繁にクラッシュする問題を解決するための実用的な対処法や詳しいガイドをご紹介します。
Discordがクラッシュしたり再起動を繰り返す原因はいくつか考えられます。以下は、Discordが頻繁にクラッシュする主な理由です:
Discordのクラッシュ問題を解決する8つの実践的な方法をご紹介します。
アプリのプロセスに問題が発生すると、Discordが正しく機能しなくなることがあります。簡単な解決策は、タスクマネージャーを使用してDiscordプロセスを終了することです。その後、Discordを再度開いて問題が解決したかどうかを確認できます。以下の手順に従って、Discordプロセスを終了してください:
ステップ1. コンピュータのタスクマネージャーを開きます。
ステップ2. プロセスに移動します。
ステップ3. プロセスのリストからDiscordを探します。
ステップ4. 「タスクの終了」を選択してDiscordアプリを終了し、すべてのプロセスを終了します。

また、Discordの問題についての修正も知っておくとよいだろう:
もう1つの解決策は、Discordアプリケーション内のハードウェアアクセラレーションを無効にすることです。ハードウェアアクセラレーションは、コンピュータのGPUを使用してアプリのパフォーマンスを向上させます。ハードウェアアクセラレーション機能が誤動作すると、アプリがクラッシュすることがあります。この機能を無効にすることは、実用的なトラブルシューティングのステップになります。
ハードウェアアクセラレーションの問題に対処するには、以下の手順に従ってください:
ステップ1. Discordアプリを開きます。
ステップ2. 設定アイコンをクリックし、ユーザー設定メニューを開きます。

ステップ3. ユーザー設定]メニューから[音声とビデオ]タブを探してクリックします。
ステップ4. ハードウェアアクセラレーションを無効にするには、ハードウェアアクセラレーションの横にあるトグルをオフにします。

Discordのカスタムキーバインドは、特に設定が正しくない場合、アプリケーションクラッシュの原因となることがあります。Discordでは、キーバインドによってキーボードショートカットを使用して特定のアクションを実行できます。Discordが常にクラッシュする場合、特にカスタムキーバインドが使用されている場合は、その削除を検討してください。
以下の手順に従って、Discordが起動時にクラッシュし続ける問題を解決してください:
ステップ1. Discordアプリを開きます。
ステップ2. 設定アイコンをクリックし、ユーザー設定メニューを開きます。
ステップ3. 左側のペインを使用して、[Keybinds]タブに移動します。

ステップ4. Xアイコンをクリックしてカスタムキーバインドを削除します。

ステップ5. すべてのカスタムキーバインドについてこの手順を繰り返します。
ステップ6. Discordアプリを再起動し、改善を確認します。
Discordのオーディオサブシステムでレガシーモードを有効にすることは、オーディオ関連のクラッシュの解決策です。オーディオデバイスがDiscordと互換性がない場合、レガシーモードに切り替えることで安定したオーディオ体験を提供できます。これにより、オーディオサブシステムがお使いのデバイスで完全に動作するようになります。以下の手順でDiscordのオーディオサブシステムを設定します。
ステップ1. Discordアプリを開き、設定に進みます。
ステップ2. 左サイドバーから「ボイス&ビデオ」を選択します。

ステップ3. 下にスクロールし、「Audio Subsystem」の下にあるドロップダウンメニューをクリックします。
ステップ4. 「Legacy」を選択し、「Okay」を選択して変更を適用します。

Discord でベータと表示されている実験的な機能は、アプリケーションに不安定性をもたらす可能性があります。これらの機能の使用を避けることで、予期せぬフリーズやクラッシュを防ぐことができます。ベータ機能を無効にすることで、ユーザーはより安定したバージョンの Discord を維持することができます。以下の手順に従って、ストリーミング時にクラッシュし続ける Discord を修正してください:
ステップ1. Discordアプリを開きます。
ステップ2. 「Beta」タグの付いた機能を特定し、無効にします。

ステップ3. Discordのパフォーマンスをテストし、実験的な機能をオフにします。
古いデータや破損したデータの問題を解決するために、Discordキャッシュのクリアを検討してください。Discordキャッシュをクリアすることで、古いデータや破損したデータに関する問題を解決できる可能性があります。以下の手順に従ってください:
ステップ1. WindowsキーとRキーを同時に押して、「ファイル名を指定して実行」ダイアログボックスを開きます。
ステップ2. ボックスに「%appdata%/discord」と入力し、Enterキーを押します。
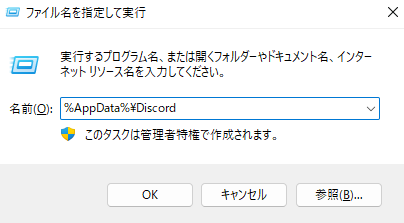
ステップ3. ファイルエクスプローラーウィンドウでCache、Code Cache、GPUCacheフォルダを選択します。これらのフォルダを削除します。
Windows PCでDiscordがクラッシュする問題に対処するには、Discordアプリをアップデートすることが重要です。以下の手順に従ってください:
ステップ1. Discordアプリのアイコンを右クリックします。
ステップ2. 「アップデートをチェック」を選択します。

ステップ3. アプリケーションが検出し、保留中のアップデートをインストールするまで待ちます。
Windows Updateを通じてデバイスドライバを更新することは、Discordとシステムハードウェアの互換性を維持するために不可欠です。古いドライバは、クラッシュを含むアプリケーションの誤動作につながる可能性があります。定期的にドライバを更新することで、Discord がシームレスに動作するようになります。以下の手順に従って、Discord のクラッシュ問題に対処してください:
ステップ1. 設定アプリを開きます。
ステップ2. 「Windows Update」タブを開きます。
ステップ3. 「アップデートをチェック」を選択します。

ステップ4. 保留中のアップデートをすべてインストールします。
ステップ5. PCを再起動します。
Discordのクラッシュ問題を解決した後、録音で体験を強化することができます。EaseUS RecExpertsは、すべてのDiscordアクティビティを記録するための優れたツールです。この多機能な画面録画ソフトは、様々な録画ニーズを満たすように設計されています。ユーザーは簡単にその機能を使用し、録音設定をカスタマイズすることができます。このソフトは音声とビデオの同時録画をサポートし、Discordの活動を包括的にキャプチャすることができます。柔軟な画面録画オプションとリアルタイム編集機能を提供します。ユーザーは、画面全体、特定の領域、または個々のアプリをキャプチャすることができます。
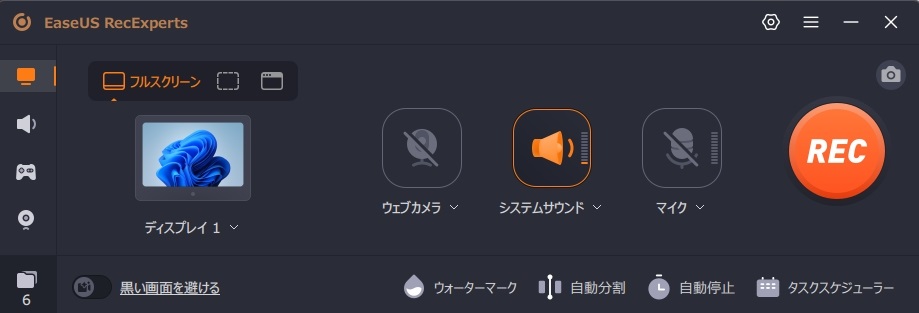
今すぐこの優れたスクリーンレコーダーをダウンロードして試してください。
安定したDiscord体験は、途切れることのないコミュニケーションのために非常に重要です。この記事では、Discordクラッシュの背後にある理由について言及しました。貴重な洞察と効果的な解決策を述べました。詳細な手順は、Discordのクラッシュに関する問題を修正するのに役立ち、スムーズなストリーミングを確保することができます。思い出に残る瞬間をキャプチャしたいなら、信頼できるツールEaseUS RecExpertsをお勧めします。この汎用性の高い画面録画ツールは、あなたのDiscordのやり取りを強化するための複数のオプションを提供しています。
Discordのクラッシュ問題はイライラさせるものです。このセクションでは、Discordに関連する一般的な問題を取り上げます。
1.Discordが頻繁にクラッシュするのはなぜですか?
Discordがクラッシュする原因はさまざまで、主に以下のようなものが考えられます:
2.なぜDiscordから強制的に終了されるのですか?
Discordから勝手にアプリが終了する原因として、以下のようなものがあります:
安定したインターネット接続を確保し、Discordのサーバー状況を確認し、他の干渉しているアプリを閉じることで、このような問題を防ぐことができます。
3.なぜDiscordが勝手に再起動するのですか?
Discordが自動的に再起動してしまう原因には、ソフトウェアの競合、バージョンの古さ、設定ファイルの破損などが考えられます。Discordを最新バージョンに更新したり、他のアプリとの競合を確認したり、設定をリセットしてみることが、有効な対処法となります。
4.なぜDiscordの動作がおかしい(バグる/不具合が起きる)のですか?
Discordの不具合は、古いソフトウェアの使用、破損したキャッシュファイル、他のプログラムとの干渉が原因で発生する場合があります。問題を減らすには、Discordを常に最新の状態に保ち、キャッシュを削除し、干渉している可能性のあるアプリを特定することが効果的です。