- Easeusについて
- 会社情報
- ダウンロードセンター
- お問い合わせ
EaseUS RecExperts
画面上の内容なら、なんでも録画可能な使いやすいスクリーンレコーダー
- キャプチャーの範囲を自分で自由に選択可能
- ディスクプレイ、ウェブカム及び音声を同時に、または別々で記録可能
- オンライン会議、ストリーミング動画/音楽など、1クリックで録画可能

概要:
Discordの画面共有で黒い画面の問題が発生する原因は4つあります。この記事では、どの要素がこの問題を引き起こすのかを説明し、この問題を解決するための12つの修正方法を紹介します。さらに、問題がまだ解決できない場合は、スクリーンレコーダーを選択して画面を録画して共有します。この点に関しては、EaseUS RecExpertsが役に立ちます。
Discord画面共有は、画面上で何が起こっているかを他の人に見てもらうのに便利な機能です。しかし、共有中にDiscordのストリーム画面が黒くなってしまうことがあります。
しかし、心配する必要はありません。Discord画面共有の黒い画面の問題を解決するのに役立つ解決策をいくつか紹介します。さらに、画面を録画できるスクリーンレコーダーも提供します 。
Discordで画面共有中に画面が黒くなる原因はいくつか考えられ、これらの問題が発生するかどうかを確認してください。その後、この記事の次の部分にある修正プログラムを使用して問題を解決ことができます。
Discordの画面共有の黒い画面の問題を解決するための便利な方法をいくつか紹介します。1つずつ試してみると、おそらく問題は解決されるでしょう。
前に述べたように、画面共有中に画面が黒くなる理由の1つは、プログラムが不十分な権限で実行されていることが考えられます。したがって、この問題を解決するには、プログラムに十分な権限を与える必要があります。プログラムを管理者として実行することは良い選択です。以下の手順に従ってください。
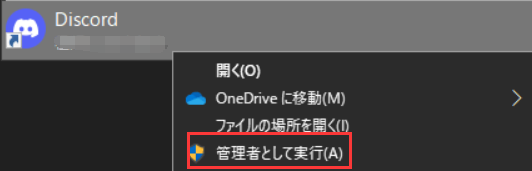
ステップ1.ツールバーの「タスクマネージャー」をクリックし、「Discord」を右クリックして「タスクの終了」を選択します。
ステップ2. 「Discord」アイコンを右クリックし、「管理者として実行」を選択します。
Discordは全画面共有をサポートしていません。録画しようとしているプログラムを全画面で実行している場合、コンフリクトが発生する可能性があります。したがって、ウィンドウモードやボーダレスモードなどの他のモードに切り替える必要があります。
Discordの音声とビデオの設定で [当方の高度技術を使用して画面を撮影します] オプションを使用している場合、画面共有中に画面が黒くなることがあります。このオプションを無効にするには、次の手順に従ってください。
ステップ1.コンピュータでDiscordを起動し、「設定」に移動します。
ステップ2.「音声・ビデオ」セクションに移動し、下にスクロールして下にある「当方の高度技術を使用して画面を撮影します」オプションを無効にします。
画面が真っ黒になる原因の1つは、使用しているグラフィックカードが古いことです。心配しないでください。簡単な手順で手動で更新できます。以下のチュートリアルに従って、グラフィックカードを更新してください。
ステップ1.PCの「スタート」メニューを右クリックし、「デバイスマネージャー」を選択します。
ステップ2.「ディスプレイアダプター」をダブルクリックし、使用しているグラフィックカードを右クリックします。次に、「ドライバーの更新」を選択します。
ステップ3.「ドライバーを自動的に検索する」を選択します。プロセスを完了させて、PCを再起動します。
ハードウェアが不足している場合は、Discordで画面共有しようとしているときに面倒になる場合があります。GPUがインストールされていない場合、またはGPUがストリームを処理できない場合は、画面は真っ黒になることを明確にする必要があります。したがって、画面共有を再起動する前に、このオプションを無効にする必要があります。以下の手順に従って今すぐ実行してください。
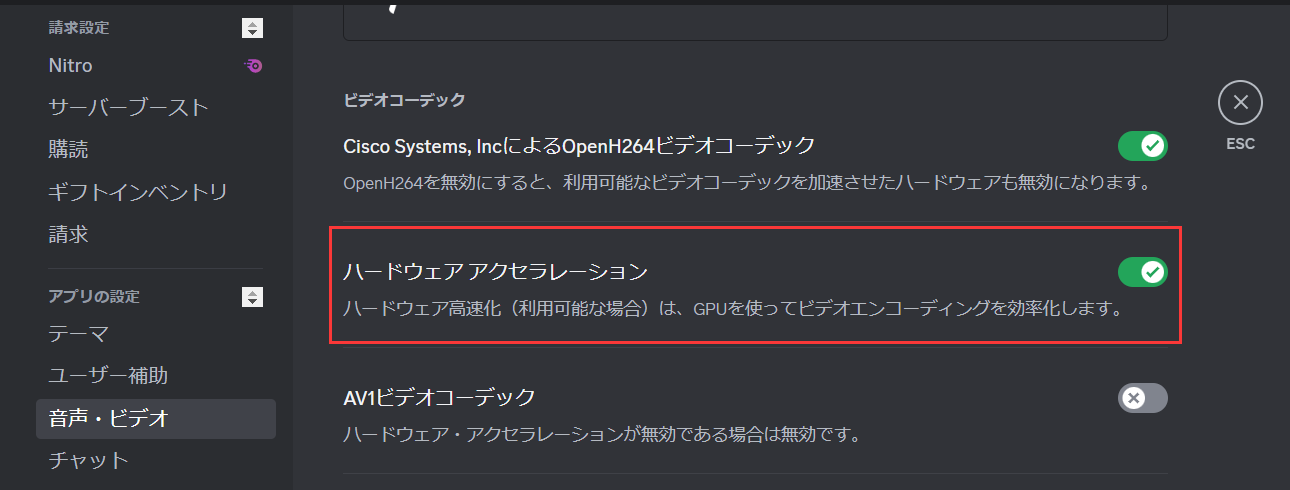
ステップ1. WindowsコンピュータでDiscordアプリを実行し、「歯車」アイコンから「ユーザー設定」を開きます。
ステップ2.「設定」ウィンドウの左側のペインで「アプリの設定」にある「音声・ビデオ」をクリックします。
ステップ3.下の「詳細設定」にある「ハードウェアアクセラレーション」オプションを無効にし、「OK」をクリックします。
ステップ4.これで、Discordで画面共有を再度試すことができます。
以前のアプリで進行中のバックグラウンドタスクがある場合、画面を共有する必要があるときに画面が黒くなることがあります。この問題を解決するには、今すぐ共有したくない実行中のDiscordプロセスをすべて終了します。
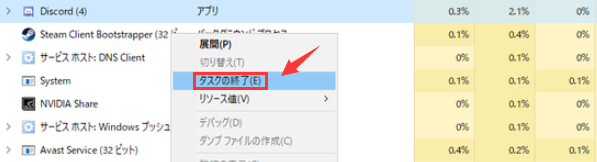
Discordの一時キャッシュファイルがDiscordで黒い画面の問題を引き起こす可能性があります。この場合、Discordのキャッシュを削除して、黒い画面の問題が解決できるかどうかを確認してください。その方法がわからない場合は、以下の手順に従ってください。
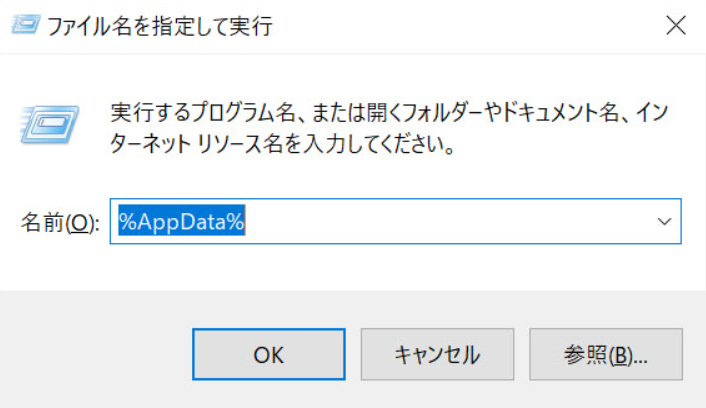
ステップ1.まずDiscordアプリケーションを終了します。
ステップ2.キーボードの「Windowsキー + R」を押して、「OK」をクリックします。
ステップ3.空白に「%AppData%」と入力し、「OK」をクリックします。
ステップ4.「Discord」フォルダをクリックし、「削除」を選択します。
ステップ5. これで、Discord を再起動して、再度画面の共有を試みてください。
モーション軽減は、Discordのトランジションとアニメーションを担当するオプションです。アニメーション時間を短縮し、Discordをスムーズに機能させるには、このオプションを有効にする必要があります。この機能を有効にするには、以下の手順に従ってください。
ステップ1. Discordを開き、「設定」に移動します。
ステップ2. [ユーザー補助] > [コンピュータと同期] のチェックを外し、[視差効果を減らす] オプションをオンにします。
ステップ3. 「Ctrl+R」を押してDiscordを再起動します。
デスクトップアプリに、プレイ中のゲーム、または画面を共有する他のアプリを追加すると、黒い画面の問題が解決される可能性があります。この動作により、Discordは実行中のアプリとしてリストされるようになります。以下の手順に従い、今すぐDiscordにアプリを追加します。
ステップ1. Discordを開き、画面を共有したいアプリを起動します。次に、歯車アイコンをクリックします。
ステップ2. 左側のバーから「登録済みのゲーム」を選択します。共有したいアプリケーションがDiscordで検出できない場合は、「追加」 オプションをクリックして手動で追加します。
ステップ3. 最後に、実行中のゲームまたはソフトウェアを検索する名前を入力し、「ゲームを追加」をクリックします。
黒い画面の問題を解決するもう1つの方法は、ゲーム内オーバーレイを有効にすることです。以下の手順に従ってください。
ステップ1. Discordを開き、「設定」に移動します。
ステップ2. [ゲームオーバーレイ] をクリックし、[ゲーム内オーバーレイを有効にする] の横にあるスライダーをオンにします。
バックグラウンドで実行されている他のアプリは、パフォーマンスの問題を引き起こす可能性があります。したがって、Discordの画面共有の黒い画面の問題を解決するには、不要なバックグラウンドプロセスを閉じる必要があります。その方法は以下で確認してください。
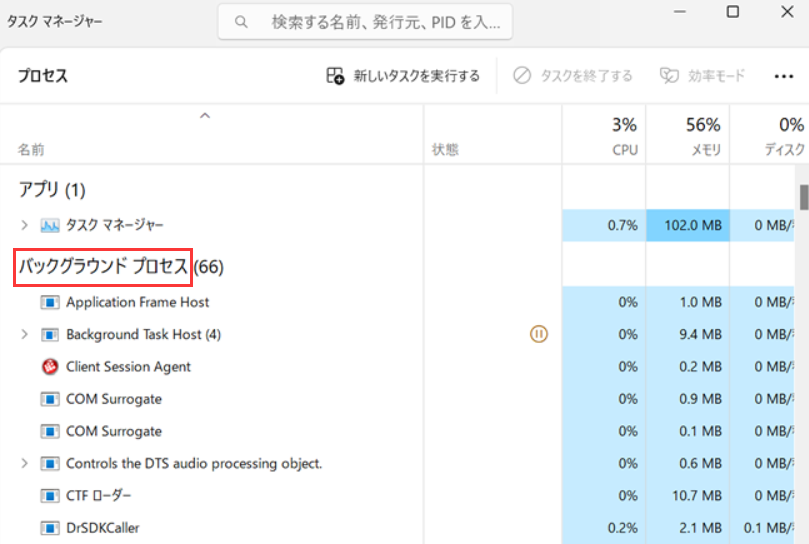
ステップ1. 「Ctrl+Shift+Delete」を押して、コンピューターの「タスクマネージャー」を開きます。
ステップ2. 共有したくないバックグラウンドプロセスを選択し、それらの「タスクの終了」をクリックします。
ステップ3. Discord を再起動し、画面共有を再試行します。
上記のすべての操作で問題を解決できない場合は、Discordアプリを更新または再インストールしてみてください。再インストールするには、アンインストールして再度ダウンロードするだけです。次に、以下の手順に従ってアプリを更新します。
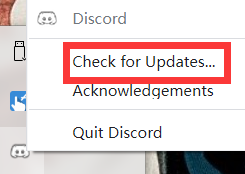
ステップ1.コンピューターでDiscordを起動します。アプリ内で更新する必要があります。
ステップ2.タスクバーのDiscordを右クリックし、「アップデートの確認」を選択します。新しいバージョンがある場合は、それをインストールします。
残念なことに、この記事のすべての修正方法で問題を解決できない場合は、画面上で何が起こっているかを共有する別の方法を試すことができます。この方法は、画面を録画し、後で友達と共有することです。これを行うには、スクリーンレコーダーが必要です。
EaseUS RecExperts は、オーディオとWebカメラを使用して画面上のすべてのものとアクティビティを記録できるMacおよびWindowsのスクリーンレコーダーです。また、このツールを使用すると、全画面録画または画面の一部録画、内部音声とマイクの録画、ウェブカメラの録画、ゲームプレイの録画などのことを選択ことができます。次に、その他の機能を確認してみましょう。
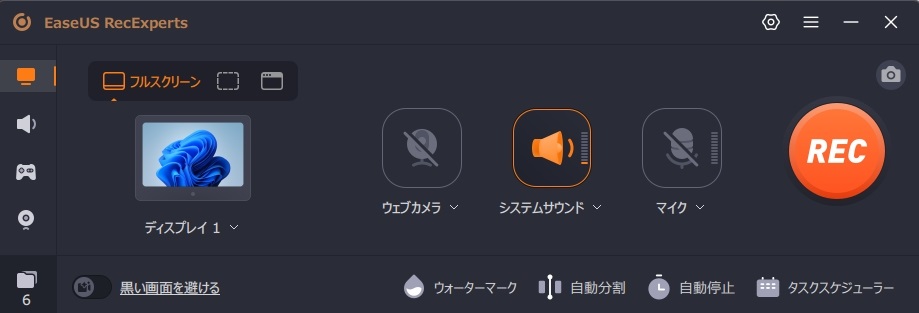
主な特徴:
下のボタンをクリックしてこのソフトウェアをダウンロードできます。
画面共有中にDiscordの画面が真っ黒になる主な原因は4つあり、プログラムに付与されている権限が不十分であること、共有したいプログラムが全画面モードで実行されていること、古いグラフィックカードを使用していることなどが挙げられます。
この記事で説明されているすべての修正は、黒い画面の問題を解決するのに役立ちます。要件を満たせない場合は、EaseUS RecExpertsなどの画面録画ソフトウェアを使用して画面を録画して共有してください。
この記事の解決策が、画面共有中の黒い画面の問題の解決に役立つことを願っています。これらはテストされた方法です。しかし、それでも問題を解決できない場合は、EaseUS RecExpertsで画面を録画し、その録画を他の人に共有してみてください。ダウンロードして今すぐお試しください。