- Easeusについて
- 会社情報
- ダウンロードセンター
- お問い合わせ
EaseUS RecExperts
画面上の内容なら、なんでも録画可能な使いやすいスクリーンレコーダー
- キャプチャーの範囲を自分で自由に選択可能
- ディスクプレイ、ウェブカム及び音声を同時に、または別々で記録可能
- オンライン会議、ストリーミング動画/音楽など、1クリックで録画可能

概要:
オンラインでしか聴けない音楽やラジオ音声などを、オーディオレコーダーで収録して、移動中などにオフラインで楽しむ方法を紹介します。この記事では、無料で使えて、オンライン音声に対応した音声録音ソフトを、Windows/Mac/iPhone/オンラインごとに紹介します。
オンラインで楽しめる音楽のサイトは多いですが、有料会員にならないとオフラインで音楽を聴けないものがほとんどですよね。実は、ストリーミング音声や音楽を録音して、オフラインで楽しめる便利なソフトがあります。この記事では、Windows/Mac/iPhone/オンライン向けの音声録音方法を紹介します。
関連記事:様々なデバイスでストリーミングビデオを録画する方法
Windows10向けの音声収録ソフトはたくさんありますが、その中でも、無料で使えておすすめのソフトは、EaseUS RecExpertsです。
EaseUS RecExpertsは、EaseUS社から発売されたスクリーンレコーダーで、音声録音にも対応できます。このソフトを使えば、PCから流れる内部音声や、外部からマイクを使って録音することが可能です。もちろん、ストリーミング音声も録音できるので、ネット上の音楽を録音して、オフラインで聴くことができます。
また、このEaseUS RecExpertsは元々スクリーンレコーダーなので、画面録画にも特化しています。
EaseUS RexExpertsの特徴
ステップ1. EaseUS RecExpertsを起動し、「オーディオ」モードを選択します。

ステップ2. 「設定」ボタンをクリックして、保存する音声の形式、ビットレート、サンプルレートなどを調整します。
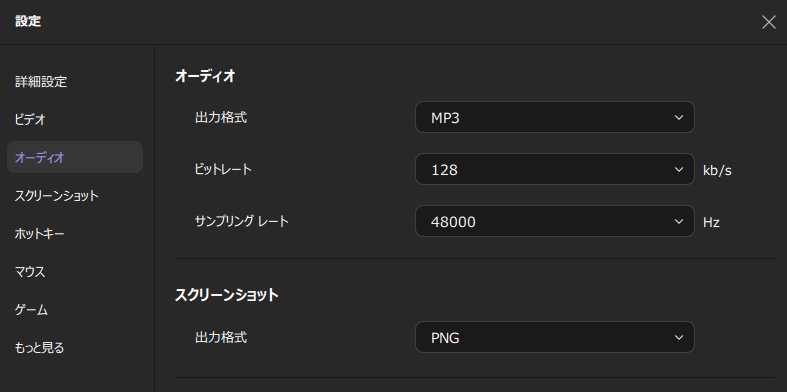
ステップ3. 準備ができたら「REC」ボタンをクリックして録音を開始します。

ステップ4. 録音を終了するには、赤い四角のアイコンをクリックします。

Macでストリーミング音声を収録するには、Quick Time Playerが便利です。このソフトは、マルチメディアプレイヤーとして、よく知られていると思いますが、実は、音声録音や画面収録を行うこともできます。
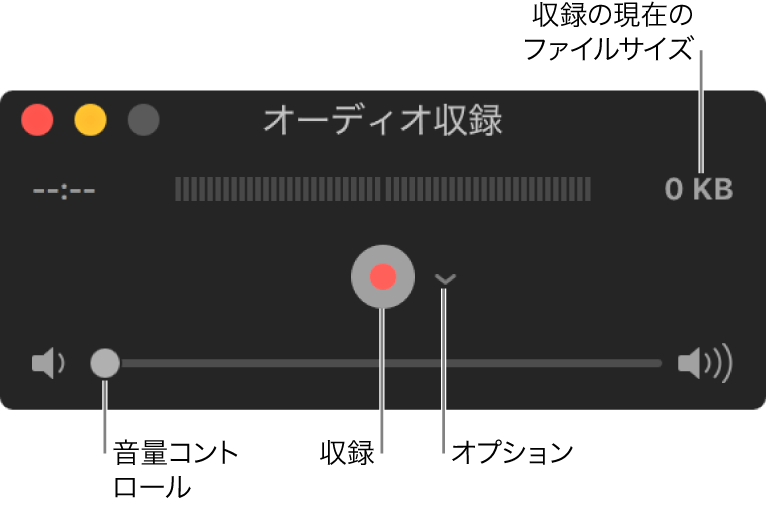
ステップ1:ソフトを起動し、「ファイル」>「新規オーディオ収録」を選択。
ステップ2:「オプション」ポップアップメニューをクリックし、マイクと品質を設定する。
ステップ3:収録ボタンをクリックして収録を開始し、終了するときは停止ボタン、またはTouch Barを使用し、録音を完了する。
ステップ4:「ファイル」>「保存」と選択して、収録に名前を付けて保存する。
オフラインで音楽を聴きたい時、多くの場合にスマホを使用することがあります。なので、最初から、スマホを使ってお気に入りの音楽を記録していれば、音楽ファイルを移動させる必要などもなく、すぐにオフラインで音楽を聴けるようになります。
ここでは、アンドロイド、iPhone向けの音声収録アプリを紹介します。
スマートレコーダーは、アンドロイドユーザー向けの音声録音アプリで、無料で使用できます。特に、長時間、高音質での録音に向いており、音楽を記録したい方にもってこいのアプリです。また、ユーザーフレンドリーなUIで、初心者でも問題なく、収録作業を行えます。また、追加機能で、音質を変えたり、保存フォルダを指定することも可能です。
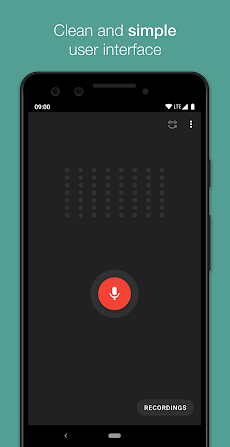
ステップ1:アプリを起動する。
ステップ2:赤い録音ボタンを押し、録音を開始する。
ステップ3:収録中の任意のタイミングで一時停止を行うことも可能。録音を終了する時も、ボタンをクリックするだけで、録音を完了できる。
iPhoneユーザーなら、もっと簡単に音声収録を行うことができます。iPhoneに標準インストールされているボイスメモというアプリを使って、ストリーミング音声を記録することが可能です。もちろん無料で使用でき、操作方法も簡単です。さらに、収録後に音声の編集も行うことができます。
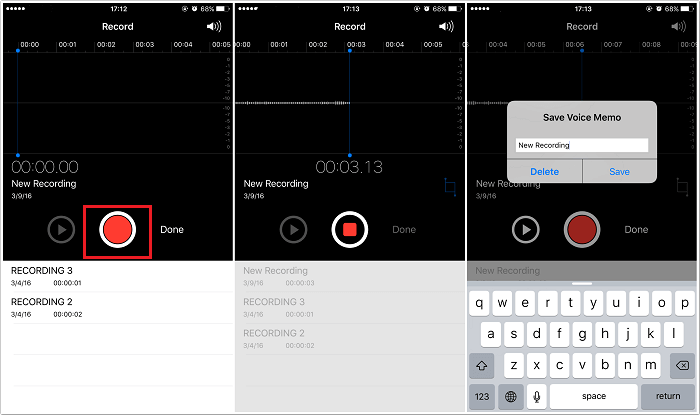
ステップ1:アプリを起動する。
ステップ2:赤いボタンを押して録音開始し、もう一度クリックして録音停止する。
ステップ3:3つのドットが表示されているところから、編集を行うことができる。
新しいプログラムをダウンロードしたくなければ、オンライン使える音声録音機能を使う方法もあります。Online Voice Recorderは、オンラインで無料で使える音声録音機能です。収録した音声は、MP3ファイル形式で保存することもできます。また、クロップなど簡単な編集も行うこともできます。
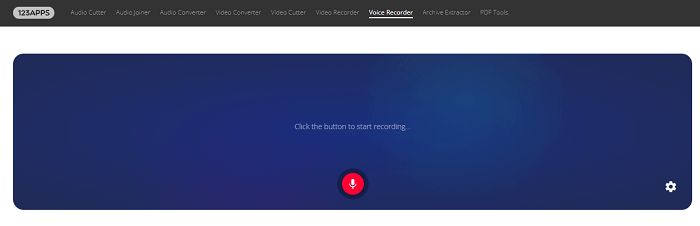
ステップ1:Online Voice Recorderのサイトにアクセスする。
ステップ2:赤い録音スタートボタンを押し、録音を開始する。
ステップ3:録音したい音楽が終わったら、録音を終了する。
この記事では、ストリーミング音声を無料で録音する方法を紹介しました。一見、難しそうな作業ですが、上記で紹介した音声録音ソフトを使えば、かなりカンタンに音声録音をし、オフラインで音楽を聴くことができるようになります。
Windows10ユーザーでは、EaseUS RecExpertsがおすすめです。オンライン音声の無料録音に加え、画面録画やウェブカメラ収録、ゲームプレイ収録、マイク音声録音も可能です。
はい、できます。オンライン音声録音に対応しているオーディオレコーダーを使えば、簡単にストリーミングを音声を録音を行えます。
はい、できます。iPhoneユーザーの場合、標準アプリであるボイスメモを使うか、アプリストアからその他のオーディオレコーダーをダウンロードします。
はい、できます。Audacityもストリーミング音声録音に対応しています。また、Audacityは音声ファイルの編集にも特化しているので、音声編集を行いたい場合は、Audacityを使うのもおすすめです。
Windows10ユーザーの場合は、EaseUS RecExpertsというスクリーンレコーダーを使って、音声録音するのがおすすめです。内部音声だけの録音、外部音声だけの録音、また、両方の同時録音も可能です。