- Easeusについて
- 会社情報
- ダウンロードセンター
- お問い合わせ
EaseUS RecExperts
画面上の内容なら、なんでも録画可能な使いやすいスクリーンレコーダー
- キャプチャーの範囲を自分で自由に選択可能
- ディスクプレイ、ウェブカム及び音声を同時に、または別々で記録可能
- オンライン会議、ストリーミング動画/音楽など、1クリックで録画可能

概要:
MacでQuickTime Playerを使って画面録画をするときに、音声が入らない場合はどうすればいいですか。ここでは、その問題を解決する最も簡単な方法をいくつかご紹介します。Macの画面録画を音声付きで行うには、QuickTime Playerの代替ツールを使うことを強くお勧めします。
QuickTime Playerは、Macでさまざまなメディア ファイルを再生したり、動画&音声ファイルを編集したり、画面&音声を収録したりできる機能豊富なプログラムです。Macで画面を録画するとき、「QuickTime画面録画で音が入らない」エラーに直面するかもしれません。
特に重要な会議を録画する場合、そのようなエラーにかなり困るでしょう。そのため、この記事では、QuickTime画面録画で音声が一緒に録音されない場合の対処法をいくつかご紹介します。
以下の対処法を1つずつ試して、QuickTime画面録画で音が入らない問題を修正してみましょう。
QuickTime Playerを使ってMacの画面を音声付きで録画するには、このアプリケーションにMacの内蔵マイクへのアクセスを許可する必要があります。それを確認する手順は次のとおりです。
ステップ1.Appleロゴをクリックし、「システム環境設定」>「セキュリティとプライバシー」>「プライバシー」の順に移動します。
ステップ2.左側から「マイク」を選択すると、マイクへのアクセスが許可されたアプリはすべて表示されます。QuickTime Playerが許可されていない場合は、そのチェック ボックスにチェックを入れます。
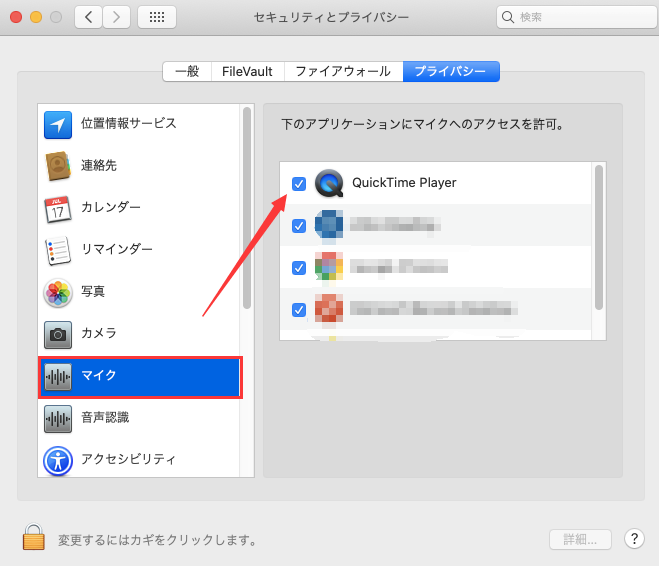
ステップ3.その後、QuickTime Playerを開き、画面録画をもう1度実行してみます。
📝関連記事:QuickTime Playerを使って画面と音声を録画する方法
QuickTimeにマイクへのアクセスを許可しているのに音声が入らない場合は、次の手順に従ってサウンド入力設定を確認します。
ステップ1.Appleロゴをクリックして、「システム環境設定」オプションを選択します。
ステップ2.「サウンド」>「入力」を選択します。
ステップ3.Macの内蔵マイクを選択し、入力音量を大きくします。
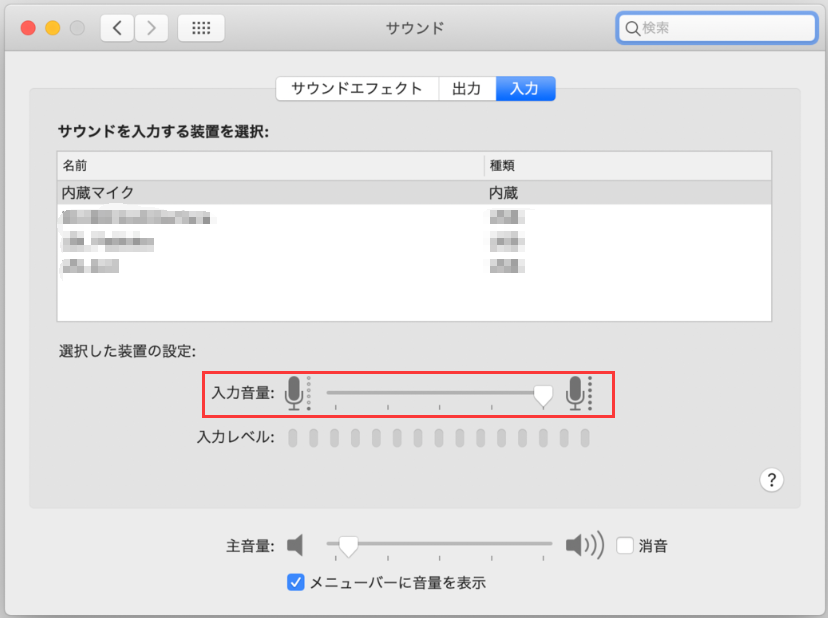
古いバージョンのQuickTime Playerではエラーが発生する可能性がありますので、Quicktimeを更新すると、画面録画で音声が録音されない問題が解決するかもしれません。
ステップ1.QuickTime Playerを開き、「QuickTime Player」>「既存のソフトウェアを更新」をクリックします。
ステップ2.利用可能な更新があれば、画面上の指示に従ってソフトウェアのインストールを完了します。
ステップ3.最後に、QuickTime Playerを再起動して、Macの画面録画をもう1度試みます。
マイクがQuickTimeのオーディオ入力デバイスとして選択されない場合、QuickTimeで音声を収録するには、Macのマイクを自分で選択しなければなりません。
ステップ1.QuickTime Playerを開き、「ファイル」>「新規画面収録」をクリックして録画を開始します。
ステップ2.次に、QuickTime画面で赤い録画ボタンの横にある矢印をクリックします。内蔵マイクを選択します。或いは、「オプション」をクリックして、「なし」から「MacBook Airのマイク」に変更します。
上記のすべての対処法が問題を解決しない場合は、QuickTime Playerの代替ツールであるEaseUS RecExperts for Macを試すことをお勧めします。
Macで画面と音声を手軽に録画できる、最高のMac向け画面録画ソフトの1つです。それを利用すると、Netflix、Hulu、Amazonプライム ビデオなどの動画配信サービスから動画をキャプチャできます。さらに、QuickTime Playerを使用する場合と同様に、録画には透かしが入りません。
しかし、QuickTimeよりも優れているのは、何のプラグインをインストールせずにMacの内部音声を録音できることです。そして、このソフトウェアは、マイク音声とシステム音声を同時に録音することもサポートします。
EaseUS RecExpertsの優れた機能:
それでは、EaseUS RecExpertsを使ってMacの画面録画を音声付きで行う方法を一緒に見てみましょう。
ステップ1:EaseUS RecExperts を起動すると、「フルスクリーン」と「エリア」の2つの録画モードが表示されます。画面全体を録画したい場合は「フルスクリーン」を、録画エリアを手動で選びたい場合は「エリア」を選びます。

ステップ2:次に、Webカメラ、システム音、マイクの音声を録音するかどうかを選べます。必要に応じて、どれも録らない設定も可能です。

ステップ3:準備が整ったら、赤い「REC」ボタンをクリックして録画を開始します。録画中は、画面にコントロールバーが表示されます。録画を一時停止したいときは白い「||」ボタンを、録画を終了したいときは赤いボタンをクリックします。
![]()
ステップ4:録画が終了すると、録画一覧の画面に移動します。ここでは、録画したビデオの再生や編集ができます。

QuickTime画面収録で音が入らないというエラーはさまざまな問題によって引き起こされる可能性があるため、原因を特定するのはとても難しいです。ここでは、最も一般的な理由をいくつかご紹介します。
理由が何であれ、上記で紹介した対処法を使えば、問題が正常に解決するはずです。
📝関連記事:MacでQuickTime画面記録を停止する方法
この記事では、QuickTimeで画面収録を行うときに音が入らない場合の対処法をいくつかご紹介しました。最初の4つの方法を試しても問題が解決しない場合は、EaseUS RecExpertsを使うことをお勧めします。このMac向けの画面録画および音声録音ソフトは、画面録画に関するニーズをほぼすべて満たせます。
1.Macで画面を録画するときに音が入らないのはなぜですか?
QuickTime PlayerでMacの画面録画を行うとき、音が聞こえない場合は、内蔵マイクが選択されているかどうかを確認してください。そうでない場合は、画面収録を開始する前に、音をキャプチャするマイクを手動で選択する必要があります。
2.Mac画面を音声付きで録画するにはどうすればよいですか?
マイク音声のみを使用してMacの画面を録画するには、QuickTime Playerは利用可能なオプションとなります。
ステップ1.QuickTime Playerを開き、「ファイル」>「新規画面収録」をクリックします。
ステップ2.録画画面が表示されます。録画ボタンの横にある矢印をクリックしてマイクを選択します。
ステップ3.録画ボタンをクリックして、Macの画面収録を開始します。
Mac画面を内部音声で録画するには、EaseUS RecExpertsという画面録画ソフトはより理想的で優れたものとなります。
ステップ1.EaseUS RecExpertsをMacにダウンロードしてインストールし、立ち上げます。
ステップ2.「フルスクリーン」をクリックして録画範囲を選択します。それから、「サウンド」アイコンをクリックしてオーディオ ソース(システム サウンド、マイク、またはその両方)を選択します。
ステップ3.「REC」ボタンをクリックして、Macで音声付きの画面録画を開始します。
3.QuickTimeを使用せずにMac画面を録画するにはどうすればよいですか?
利用可能なMac画面録画ソフトはたくさんありますので、QuickTimeを使わずにMac画面を録画するのは非常に簡単なことです。無料で使えるものもあれば、有料のものもあります。自分のニーズに合わせて最適なものを選べばいいです。
4.QuickTimeは内部音声を収録しますか?
QuickTime Playerは内部音声を録音しません。どうしてもこのフリーウェアで内部音声を収録したいなら、音声をキャプチャするためのプラグイン(例えば、Soundflower)をダウンロードしてインストールしなければなりません。そうしないと、QuickTime経由で内部音声を収録することはできません。