- Easeusについて
- 会社情報
- ダウンロードセンター
- お問い合わせ
EaseUS RecExperts
画面上の内容なら、なんでも録画可能な使いやすいスクリーンレコーダー
- キャプチャーの範囲を自分で自由に選択可能
- ディスクプレイ、ウェブカム及び音声を同時に、または別々で記録可能
- オンライン会議、ストリーミング動画/音楽など、1クリックで録画可能

概要:
このガイドでは、MacでYouTubeから音声を抽出する方法をご紹介します。EaseUS RecExpertsという便利なツールを使えば、3ステップでできます。
「YouTubeの動画から音声を抽出するためのオンラインプロセスを使っていました。しかし、そのリンクは今では安全ではないと表示されてしまいます。そこでAppStoreで動画と音声をダウンロードするアプリを探しましたが、私が求めているものを提供しているものは見つからなかったようです。それからGoogleで調べてMacX Proを見つけましたが、そのアプリをダウンロードすることについても警告が表示されます。あるオンラインソースではQuickTime Playerを勧められましたが、YouTubeの動画をQTPで開くことができません。ですので、音声を抽出したり、動画をダウンロードしてから音声を抽出するための、Mac向けのアプリは何かありますか?」
MacでYouTubeから音声を抽出する必要があることがあります。たとえば、YouTubeの動画から素晴らしいBGMを保存して、後で自分のデバイスで聴きたいと思うことがあるかもしれません。あるいは、自分の動画でその音声を使用したいかもしれません。いずれにせよ、まず最初に音声を抽出する必要があります。
実際のところ、適切なツールと方法を用いれば、MacでYouTubeから音声を抽出するのは簡単です。この記事では、その具体的な手順と操作方法を詳しく解説します。Macでも、MacBookでも、MacBook Airでも、MacBook Proでも、どんなデバイスを使用していても、この完全ガイドに従うことができます。
また、YouTubeから音声を抽出しても品質を損なわない方法として、EaseUS RecExpertsというツールが必要です。抽出後、このツールは抽出した音声をMac上で様々な出力形式、例えばWAV、MP3、AACなどで保存することができます。以下のボタンから今すぐダウンロードしてみてください。
このスクリーン&音声レコーダーは、ダウンロードしたYouTube動画から音声を抽出したり、ウェブサイトからYouTube音声を直接録音したりできるので、最もおすすめです。どちらの方法も操作が簡単で、成功率が高いです。下記の手順に従って動画から音声を抽出することができます。
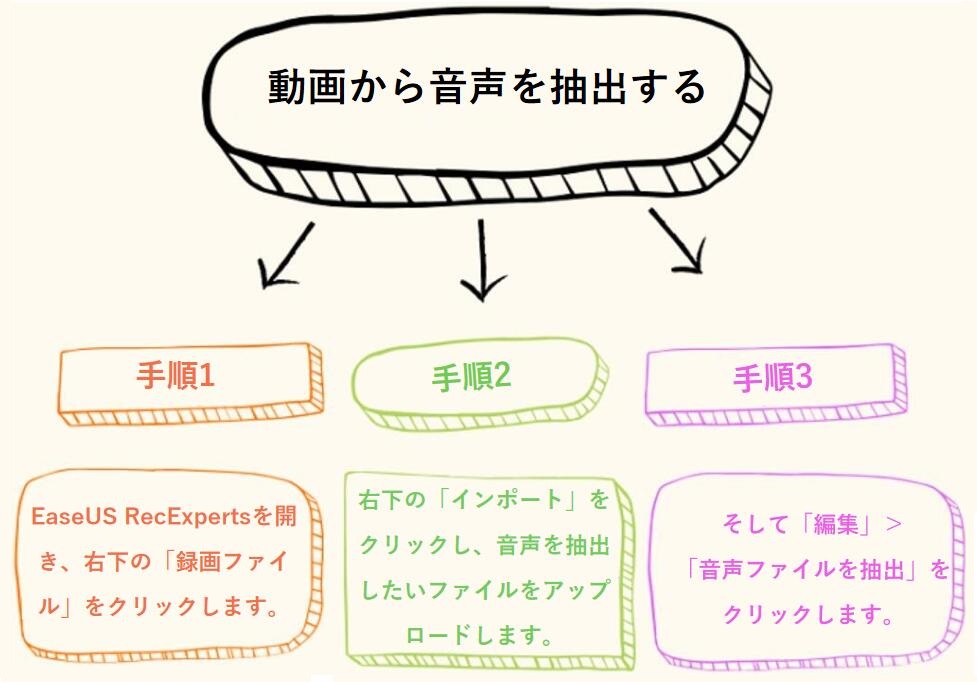
その後、ファイル形式を選択し、抽出した音声をローカルデバイスに保存します。
ステップ1:EaseUS RecExpertsを起動し、「オーディオ」モードを選択します。

ステップ2:設定ボタンをクリックして、音声のフォーマット、ビットレート、サンプルレートなどを調整します。

ステップ3:ブラウザで録音したいYouTube動画を再生します。録音の準備ができたら、「REC」ボタンをクリックして録音を開始します。
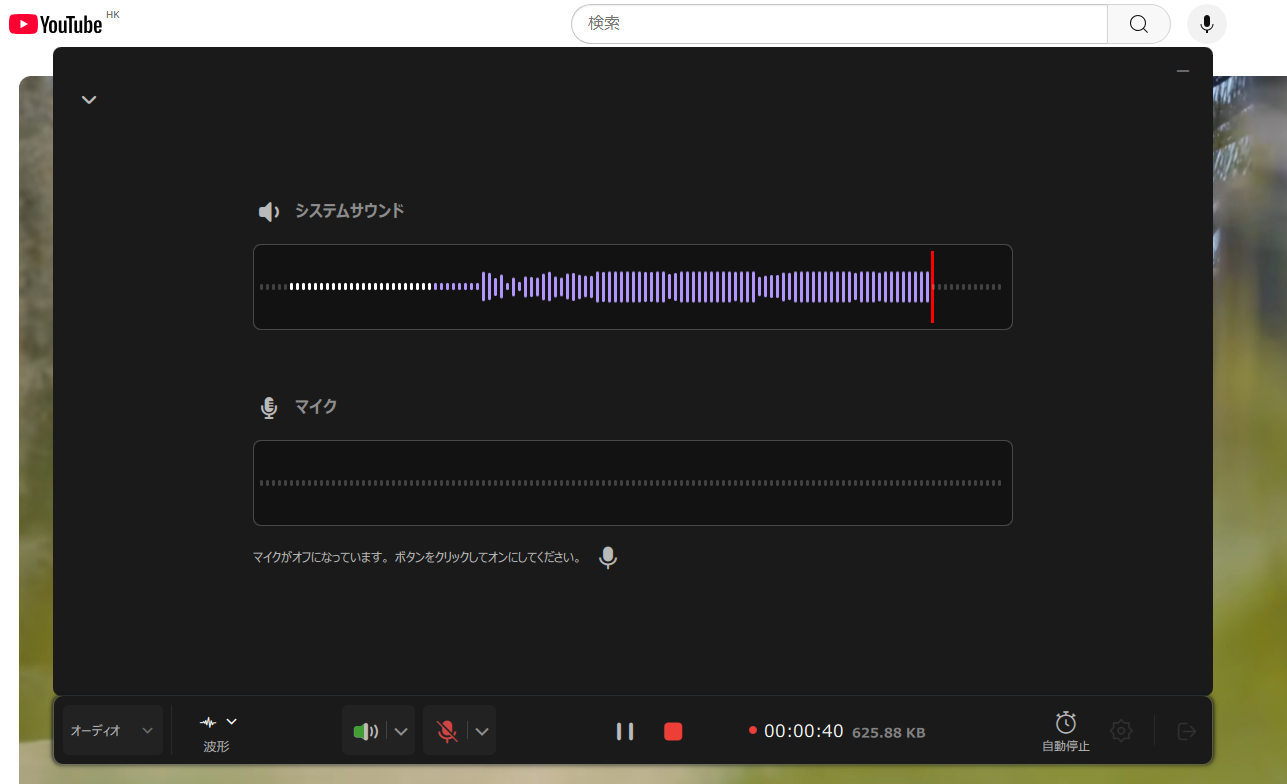
ステップ4:録音を終了するには、赤い四角のアイコンをクリックします。

この記事では、MacでYouTubeの音声を録音する簡単な方法をご紹介します。お気に入りのYouTube音楽をキャプチャーしてオフラインで再生しましょう。
VLC Media Playerは主にマルチメディアファイルのプレーヤーとして使われますが、実は無料の音声レコーダーやMac用のYouTubeダウンローダーとしても使用できます。MacのコンピュータがmacOS X 10.7.5以上を実行している場合、このツールを試すことができます。
YouTubeの動画ファイルから音声を取り出す、またはYouTubeの音楽をダウンロードするには、そのURLまたは動画/音声が必要になります。その後、このツールが残りの作業を行います。ダウンロードされる音声の品質は、ほとんどの人にとって満足できるものです。それでは、以下の手順に従ってYouTubeから音声をダウンロードしましょう。
ステップ1. YouTubeにアクセスし、音声を取得したい動画のURLをコピーします。次に、MacでVLCを起動し、上部メニューの「メディア」>「ネットワークストリームを開く」をクリックします。

ステップ2. YouTubeのURLを貼り付けます。「再生」ボタンを押すと、VLCはYouTubeの動画情報を分析します。
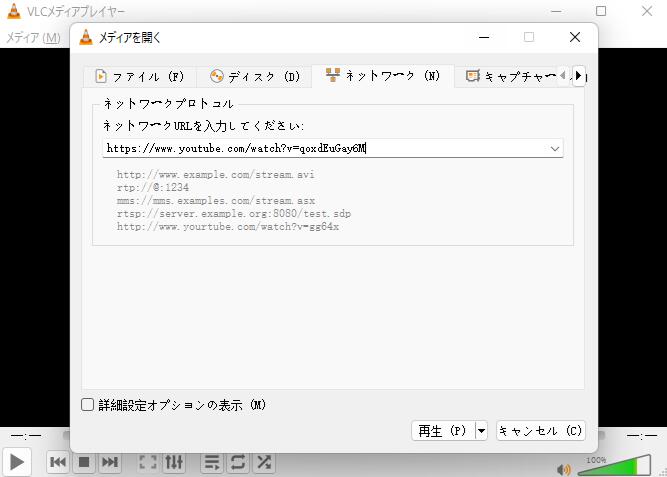
ステップ3. VLCが自動的にファイルを再生すると、「ウィンドウ」>「メディア情報」をドロップダウンメニューからクリックします。
ステップ4. 「ロケーション」に移動し、完全なURLをコピーします。次に、SafariブラウザでコピーしたYouTubeのURLを開きます。コンテンツ上で右クリックし、「動画を名前を付けて保存」を選択して、ファイルをローカルデバイスに保存します。
ステップ5. VLC Media Playerを再起動し、「メディア」>「変換/ストリーム」をメニューバーからクリックします。ローカルのYouTubeファイルをVLCにドラッグアンドドロップし、抽出された音声を保存する出力音声形式を選択します。
この記事では、MacコンピュータでYouTubeから音声を抽出するための2つのプログラムを紹介しています。各プログラムにはそれぞれの利点があります。しかし、もしご自身の作業をよりシンプルにしたいのであれば、直接YouTubeのウェブサイトから必要な音声を録音することができます。そのためには、以下のボタンからEaseUS RecExpertsをダウンロードしてインストールする必要があります。
1.MacでYouTubeをMP3に変換する方法は?
EaseUS Video Downloaderを使ってYouTubeファイルをMP3にダウンロードすることができます。以下の手順に従ってください:
ステップ1.YouTube動画のURLをEaseUS Video Downloaderにコピー&ペーストし、「検索」をクリックします。
ステップ2.「ダウンロード」をクリックし、音声形式で「MP3」を選択して続行します。
ステップ3.MP3ファイルの品質を選択し、ダウンロードプロセスを待ちます。
2.YouTubeからハイレゾ音源をダウンロードするには?
ステップ1.YouTube Musicアプリを起動し、プロフィール画像をクリックします。次に、「ダウンロードとストレージ」をタップします。
ステップ2.「オーディオ音質」をタップし、3つのダウンロード音質オプションから選択します。
