- Easeusについて
- 会社情報
- ダウンロードセンター
- お問い合わせ
EaseUS RecExperts
画面上の内容なら、なんでも録画可能な使いやすいスクリーンレコーダー
- キャプチャーの範囲を自分で自由に選択可能
- ディスクプレイ、ウェブカム及び音声を同時に、または別々で記録可能
- オンライン会議、ストリーミング動画/音楽など、1クリックで録画可能

概要:
この記事では、MacでYouTubeの音声を録音する簡単な方法をご紹介します。お気に入りのYouTube音楽をキャプチャーしてオフラインで再生しましょう。
音楽やポッドキャスト、さまざまなオーディオコンテンツのプラットフォームとしてYouTubeの人気が高まる中、ユーザーがお気に入りの音楽をYouTubeからキャプチャしてオフラインで聴くための方法を求めることが一般的になっています。
MacでYouTubeからオーディオを録音することは難しそうに思えるかもしれませんが、心配無用です!ここでは、YouTubeの動画から音楽を保存してオフラインで再生するための有益な方法をいくつか共有します。Macの初心者でも熟練ユーザーでも、この記事はあなたが目標を達成するための必要なガイダンスを提供します。
|
方法 |
効果 |
録音品質 |
難易度 |
|
EaseUS RecExperts |
High - YouTubeの音声を高音質で録音 |
高い |
超簡単 |
|
QuickTime Player |
中 - 最初にSoundflowerなどの他のプラグインをインストールする必要があります。 |
ミディアム |
簡単 |
| Audacity | 中 - 最初にSoundflowerなどの他のプラグインをインストールする必要がある。 | 高い | 簡単 |
もちろん、可能です!Macの画面上でYouTubeのオーディオをキャプチャして保存することができます。市場には最高のMacオーディオ録音ソフトウェアが多数あり、YouTubeのオーディオを含むMacから出力されるあらゆる音をキャプチャすることができます。
しかし、YouTubeの動画から音声をキャプチャすることは常に倫理的、または合法的とは言えません。著作権所有者の許可なしにYouTubeの音楽を商用利用のためにキャプチャすると、法律問題に巻き込まれる可能性があります。しかし、自己利用のためにそれを使用する場合は、著作権法の違反に関わる問題はありません。YouTubeの動画を録画するのと同様です。
したがって、著作権所有者の許可なしにYouTubeで録音を行うことと、録音の公正な使用について考えるときは、これを念頭に置いておくことが重要です。
MacでYouTubeの音声を保存するいくつかのヒントを学んだ後、素晴らしいYouTubeレコーダーソフトでそのタスクを完了する方法を知る時です。さっそく、その詳細を見てみましょう。
録音されたYouTube音声品質を保証するために、Mac用の高品質なYouTubeオーディオレコーダーを見つけて選択する必要があります。そして、EaseUS RecExpertsはすべての録音ニーズを満たすツールです。
プロなMacスクリーンレコーダーとして、M1やM2ベースのデバイスを含むほとんどすべてのmacOSコンピュータでYouTubeや他のストリーミングプラットフォームからオーディオをキャプチャすることができます。録音の前に、フォーマット、ビットレート、サンプリングレートなどのオーディオ設定を変更し、ご希望の音楽ファイルを取得することもできます。このソフトを使えば、好きなだけ録音し、編集し、エクスポートすることができます。最も重要なのは、このツールは正常にMac上で内部オーディオを録音することができますので、あなたは、余分なプラグインをインストールする必要はありません。
ステップ1:EaseUS RecExpertsを起動して、オーディオ編集(オーディオ)を選択します。

ステップ2:マイクのアイコンをクリックして、キャプチャしたい音声タイプを選択します。例えば、マイク、システムサウンドなど
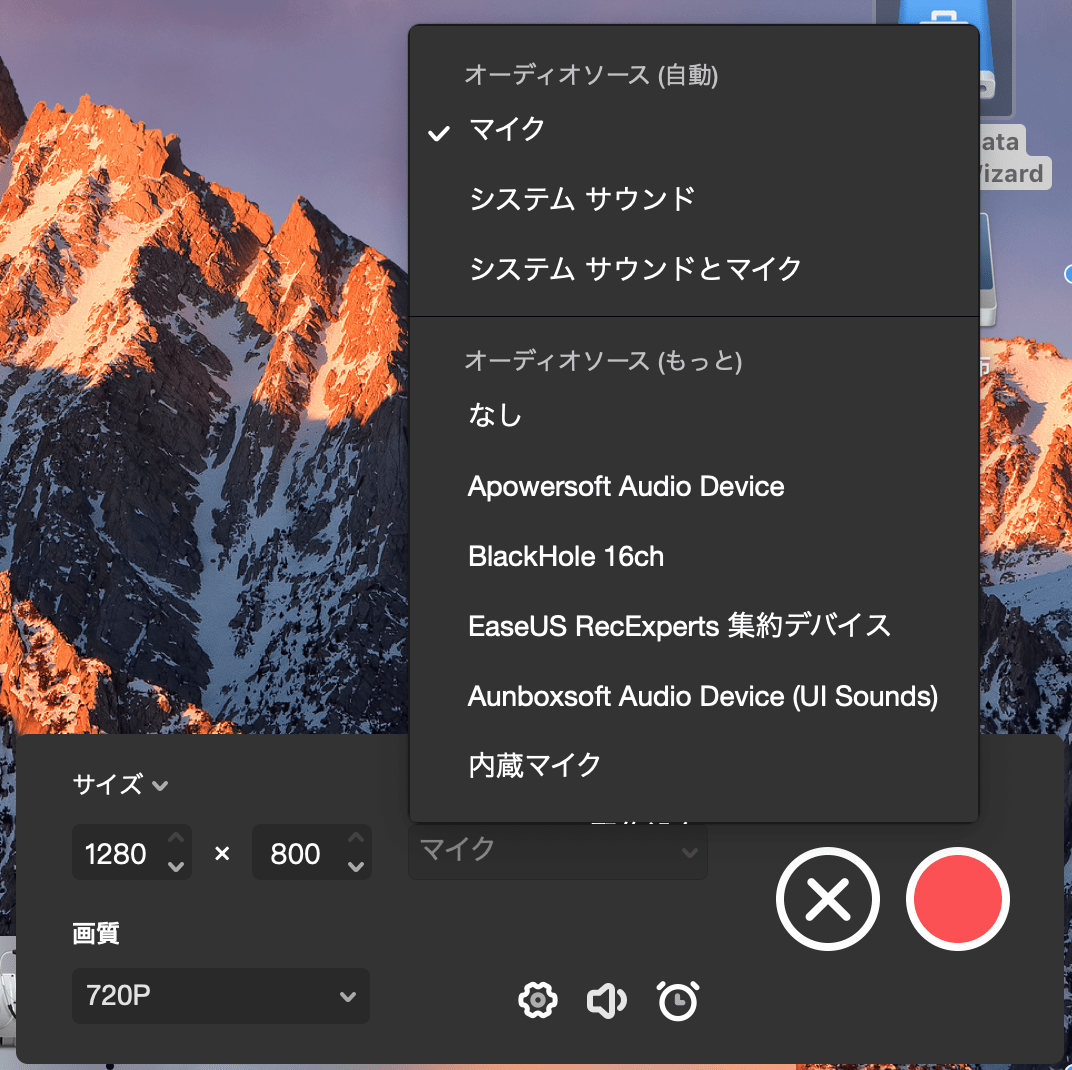
ステップ3: 時計のアイコンを選択して、スケージュール録音を作成する可能です。録音時間を決めたら、「完成」をクリックします。赤ボタンをクリックすると、録音を始めます。
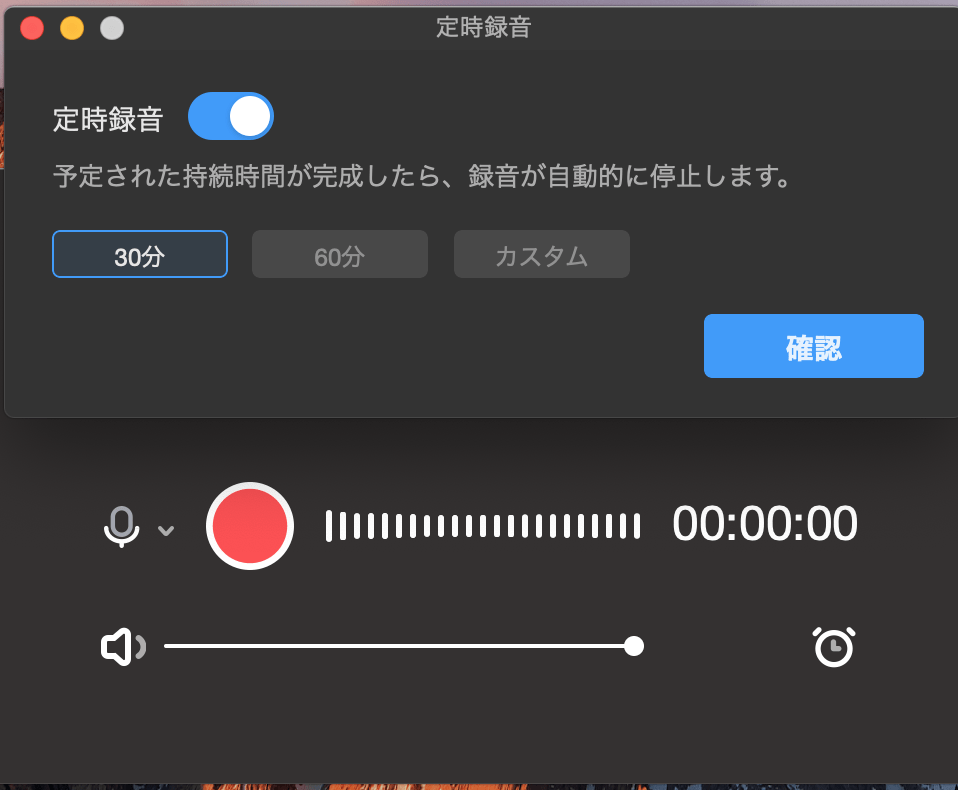
ステップ4:録音を停止したい場合は、赤ボタンをクリックしてOKです。録音ファイルがMacで表示されています。
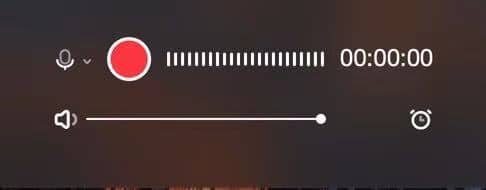
Macにサードパーティのオーディオ録音ソフトウェアをインストールするための十分なスペースがない場合は、QuickTime Playerをご覧ください。これはMacにプリインストールされているスクリーンおよびオーディオレコーダーで、マイクの音とMacの画面を簡単にキャプチャすることができます。
しかし、QuickTime Playerを使ってYouTubeのオーディオをキャプチャする場合、Soundflowerをダウンロードしてインストールする必要があります。それが終わったら、以下のガイドに従ってMacでYouTubeの音楽を取り込んでください:
ステップ1. 公式ウェブサイトからSoundflowerをMacにダウンロードおよびインストールし、環境設定> サウンド > 出力 > Soundflower (2ch)をクリックしてください。そして、音楽をキャプチャしたいYouTubeの動画を再生します。
ステップ2. QuickTime を開き、ファイル > 新しいオーディオ録音をクリックします。

ステップ3. 録音パネルが表示されたら、録音ボタンの右の下向き矢印をクリックし、オーディオソースとしてSoundflower (2ch)を選択します。
ステップ4. 準備ができたら、録音ボタンをクリックしてYouTubeのオーディオ録音を開始します。
もう一つのツールはAudacityです。これはオープンソースのオーディオレコーダーで、完全に無料でMacにYouTubeの音楽をキャプチャして保存することができます。録音が終わったら、このワンストップツールを使用してオーディオ録音を編集することもできます。
しかし、QuickTime Playerと同様に、AudacityはMacのシステムサウンドをキャプチャすることはできません。だから、Soundflowerもインストールする必要があります。
ステップ1. SoundflowerをMacにインストールして起動し、出力として「Soundflower (2ch)」を設定します。
ステップ2. Audacityをダウンロードして起動し、YouTubeのオーディオを再生します。
ステップ3. Audacityに戻り、赤いRecordボタンをクリックして録音を開始します。

ご覧のように、適切なツールを使用すれば、MacでYouTubeのオーディオを録音することは可能で、簡単です。
予算が少なく、他のプラグインをインストールする手間をかけることが問題ない場合は、QuickTime PlayerやAudacityを使用してMacにYouTubeの音楽を保存できます。
しかし、簡単でワンストップの解決策を求めているなら、EaseUS RecExpertsがおすすめです。このプログラムを使用すれば、数回クリックするだけで、Macから出力されるあらゆるオーディオを高品質でキャプチャすることができます!
1.Macでストリーミングオーディオを録音できますか?
はい、EaseUS RecExpertsやMovaviスクリーンレコーダーなど、適切なストリーミングオーディオレコーダーがあれば、Macでストリーミングオーディオを録音できます。これらのいずれかを入手し、画面の指示に従って使用してください。
2.MacでYouTube動画を無料で録画するには?
Macに内蔵されているスクリーンレコーダーQuickTime Playerを使って、このタスクを完了することができます:
3.MacでGarageBandを使ってYouTubeの音声を録音するには?
GarageBandは、Macに接続されたマイクやその他の楽器から直接オーディオをキャプチャすることができます。YouTubeのオーディオを録音することはできません。
GarageBandを使いたい場合は、まずYouTubeの動画をMacにダウンロードし、YouTubeの動画からオーディオトラックを抽出します。これだけです。