- Easeusについて
- 会社情報
- ダウンロードセンター
- お問い合わせ
EaseUS RecExperts
画面上の内容なら、なんでも録画可能な使いやすいスクリーンレコーダー
- キャプチャーの範囲を自分で自由に選択可能
- ディスクプレイ、ウェブカム及び音声を同時に、または別々で記録可能
- オンライン会議、ストリーミング動画/音楽など、1クリックで録画可能

概要:
Netflixの動画コンテンツを無料&オフラインで楽しむには、どうしたらいいのでしょうか?Netflix自体のダウンロード機能も便利ですが、視聴の有効期限がある場合があります。そのような心配をせずに、ドラマや映画を楽しむには、スクリーンレコーダーとよばれる録画ソフトがおすすめです。
Netflixは、たくさんのTVショーやドラマ、映画などを視聴できる動画配信サービスです。NetflixのPremiumプランに申し込めば、動画コンテンツを複数の端末で視聴することが可能です。しかし、Netflix上の動画コンテンツをダウンロードしてオフラインで視聴したい場合は、かなり制限があります。
そこで、この記事では、Netflixの動画コンテンツを録画して、オフラインでいつでもどこでも視聴するための方法(Windows/mac/iPhone/Android)を紹介します。Netflixのようなストリーム動画を録画するには、スクリーンレコーダーとよばれる画面録画ソフトが便利です。
| ?テストした数 | 12, PCソフトウェアとアプリを含む |
| ?録画時間 | 36 時間 |
| ?録画内容 | Netflix 動画 & 映画 |
| ?評価方法 | 出力ファイル品質、互換性、録画モード、時間制限、ウォーターマーク |
| ?一番おすすめ | EaseUS RecExperts |
プロ仕様のスクリーンレコーダーを探している場合は、EaseUS RecExpertsが最もおすすめです。EaseUS RecExpertsは、画面上のあらゆるコンテンツを録画でき、また、システム音声と画面の同時記録も可能な優れたスクリーンレコーダーです。PC画面上で行うあらゆる作業や、ブラウザ上での動画の録画、またストリーミング動画・音声の録音などにも対応できます。さらに、このEaseUS RecExpertsは、画面録画機能に加え、動画編集機能もついていて録画後の動画ファイルを編集することも可能です。
EaseUS RecExpertsによる録画機能を使用するときは、Netflixをブラウザで再生する必要があります。また、このソフトで録画すると、内部音声録音の際に、外部音声録音をオフにし排除できるので、雑音も心配いりません。スピーカーからの音声がはいらないため、質の高い録画映像を収録できます。また、録画画面の範囲は、アプリウィンドウのみ、全画面、指定領域のみから選択することができます。また、毎日決まった時間に番組を録画したい場合は、タスクスケジューラーによって、自動で録画を開始することも可能です。
EaseUS RecExpertsの特徴
ウェブカメラを通して録画を行う際は、ピクチャーインピクチャーモードを使って、自分自身を撮影した様子も追加できます。また、アウトプットの解像度やシャープネスなども設定し、エクスポートすることができます。完成した動画はDropboxやFTP、その他ソーシャルメディアに直接共有することが可能です。
対応OS:Windows
EaseUS RecExpertsの使い方:
💡このチュートリアルは、あくまで個人利用を目的としたものです。ストリーミング動画を商業目的で録画・保存することは推奨しておりませんので、ご了承ください。
ステップ1. EaseUS RecExperts を起動し、録画したい内容に応じて「フルスクリーン」「カスタム」「ウィンドウ」「ゲーム」「音声のみ」「Webカメラ」などのモードを選択します。たとえば、チュートリアルや操作手順を録画する場合は、「フルスクリーン」または「ウィンドウ」モードがおすすめです。

ステップ2. ツールバーを使って、「スピーカー」「マイク」「Webカメラ」のオン/オフを切り替えることができます。赤い「REC」ボタンをクリックすると録画が開始されます。

ステップ3. 録画中に内容を調整したいときは、「一時停止」ボタンをクリックして一時的に録画を止めることができます。録画を終了したいときは、「停止」ボタンをクリックしてください。
![]()
ステップ4. 録画が終了すると、プレビュー画面に移動し、録画したファイルの編集や管理ができます。録画中に追加した注釈は、保存された動画にも反映されます。

画面録画と動画編集の両方の機能がついているソフトを探している場合は、Ezvidもおすすめです。このソフトは、異なる録画モードがあり、Netflixの動画コンテンツをスムーズに録画することが可能です。また、ウェブカメラ録画、音声合成、スクリーン描画、速度コントロールなど多くの機能を使うことができます。Ezvidは、作業の効率化を重視してデザインされたソフトなので、収録したファイルを素早くSNS等にアップできます。そのため、特にゲームプレイヤ―に人気のソフトです。

メリット
デメリット
対応OS:Windows
OBS Studioはオープンソースで無料のスクリーンレコーダーで、画面録画、ライブストリーミングに使用できます。OBS Studioを使えば、画面録画、さらに音声収録も簡単に行え、さまざまなソース向けの収録が可能です。収録映像のノイズが気になる場合は、オーディオミキサー機能によって、ノイズゲインや雑音の抑制を行えます。
また、収録や放送映像の設定の微調整を行うことで、高品質の映像作成体験ができます。
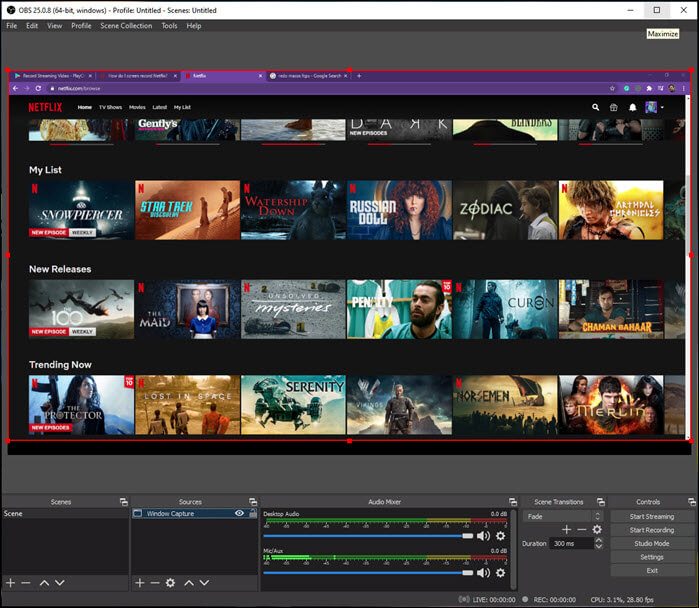
メリット
デメリット
対応OS:Windows/Mac
Icecream Screen Recorderは、無料で、使用方法も非常に簡単な画面録画ソフトで、画面上のどの領域でも録画ができます。一般的な画面録画はもちろん、ゲームプレイの録画、オーディオ録音、スクリーンショット撮影などにも対応しています。Netflix動画を録画するのもかなり簡単です。ブラウザ上で録画したいNetflix動画を再生し、この画面録画ソフトで録画を開始するだけです。画面の録画が終わったら、すぐに動画編集に移ることができます。また、チュートリアル動画の作成やライブストリーミング、Skype通話の記録などまで可能です。ただし、無料版では、最大で5分間まで録画でき、5分以上録画したい場合は有料版を購入する必要があります。
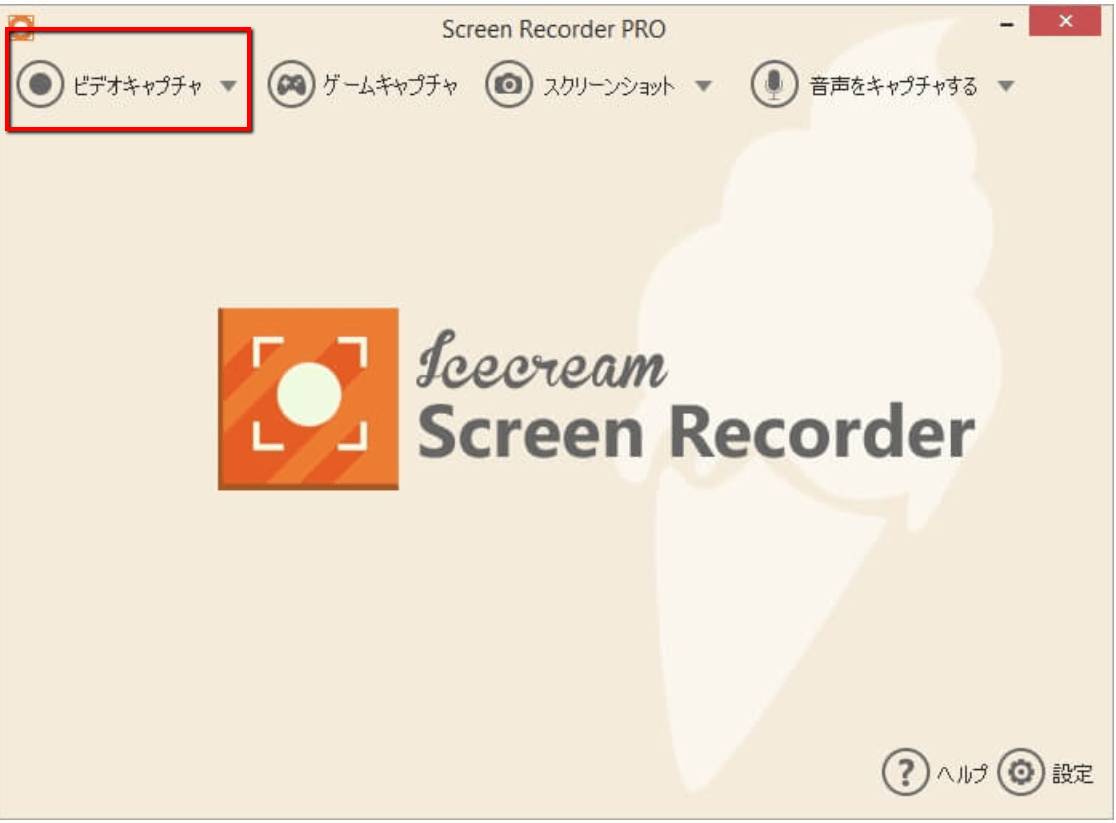
メリット
デメリット
対応OS:Windows
Share Xは、オープソースで無料のスクリーンレコーダーで、録画作業に関わる様々な設定をカスタマイズできます。無料ですが、広告もなく、録画画面範囲を選択でき、テキストキャプチャーなどの機能もあります。また、収録後の編集も、編集オプションが非常に豊富なので、このソフトがあれば、無料で録画から編集まで簡単に行うことができます。さらに、ショートカットキーですぐにソフトを起動することもできるので、Netflix動画の録画も素早く行うことが可能です。

メリット
デメリット
対応OS:Windows
Netflixのモバイル版アプリでは、コンテンツのダウンロードはできますが、同アプリ上のみで再生ができ、有効期限があります。一方で、PlayOn Cloudアプリで録画をすれば、コンテンツ閲覧の有効期限を気にせずに、オフライン再生を楽しむことが可能です。さらに、このアプリは、NetflixやHulu、Amazonプライムなどのストリーミング動画の録画に特化しているアプリなので、その専門性もこのアプリをおすすめするポイントの1つです。このアプリを使ってNetflix動画コンテンツを録画して、いつでもどこでも、いつまででも、すきなドラマや映画をオフラインで楽しみましょう。

メリット
デメリット
対応OS:Android
iPhoneやiPadでNetflixを視聴し、動画コンテンツを収録したい場合はもっと簡単です。画面録画用のソフトを使用する必要はなく、iPhone自体の機能で画面を記録できます。(※iOS11/12より最新のOSの場合、この画面録画機能を使うことができます。)デバイス既存の機能を使うので、録画前に新しく画面録画ソフトをダウンロードして、急いで設定する必要もありません。
ただ、録画する画面範囲を設定することができないので、画面上に映るもの全てが記録されることになります。そのため、録画中に他のアプリの通知などが表示されないよう、あらかじめおやすみモードに設定しておくことをおすすめします。
Netflix録画をするには、まず最初に好きな動画コンテンツを準備してから、録画を開始し、動画を再生します。動画録画終了後に、いつでも編集作業を行えます。
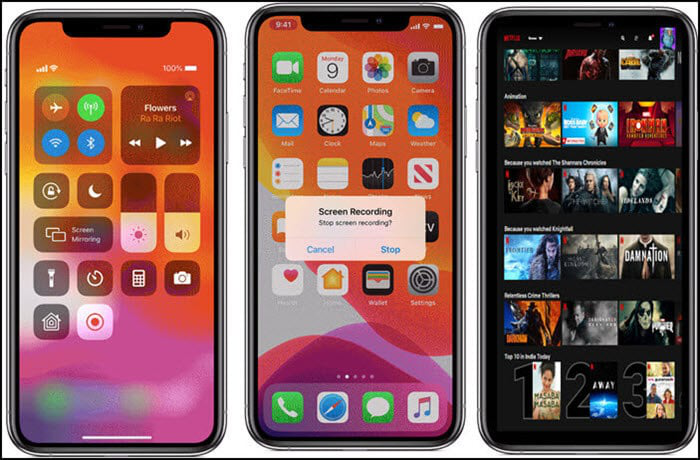
メリット
デメリット
対応OS:iOS
多くのAndroid端末にも内蔵のスクリーンレコーダーがあることが多く、この機能を使うことで、Netflixを録画することが可能です。iPhoneの録画機能と同じで、画面で再生しているコンテンツの解像度のままで記録できます。
Netflix動画コンテンツを録画するには、ブラウザでNetflixを開き、動画を再生、録画を開始します。録画を開始する際には、スマホをおやすみモードに設定して通知等が録画に入らないようにしておきます。
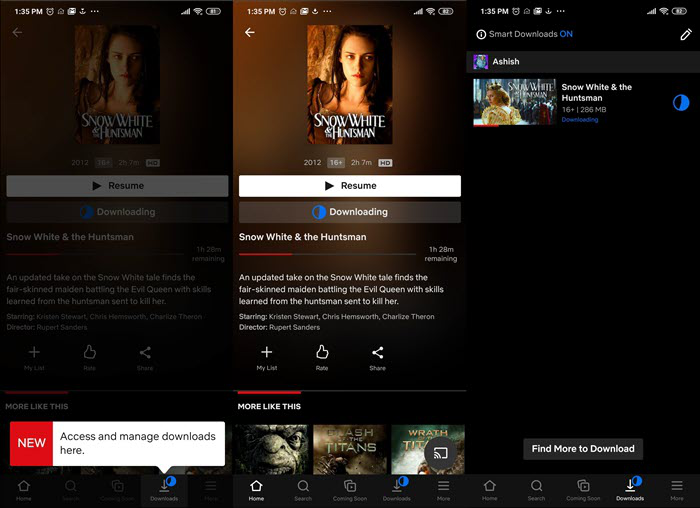
メリット
デメリット
対応OS:Android
まとめ
Netflixの動画コンテンツを録画することのできるソフトか機能はかなりたくさんあり、Windows/Mac/Android/iPhoneいずれの端末でも録画作業を行うことができます。Windowsパソコンを使っている場合は、EaseUS RecExpertsがおすすめです。EaseUS RecExpertsでは、一般的な画面録画、ウェブカメラ録画、ゲームプレイ録画、オーディオ記録など多くの収録場面に対応できます。さらに、スケジュール録画機能によって、指定した日時に自動で録画を開始することも可能です。