- Easeusについて
- 会社情報
- ダウンロードセンター
- お問い合わせ
EaseUS RecExperts
画面上の内容なら、なんでも録画可能な使いやすいスクリーンレコーダー
- キャプチャーの範囲を自分で自由に選択可能
- ディスクプレイ、ウェブカム及び音声を同時に、または別々で記録可能
- オンライン会議、ストリーミング動画/音楽など、1クリックで録画可能

概要:
パソコンやモバイル端末でマイク音声とシステム音声を同時に録音するには、その作業に対応したスクリーンレコーダーやボイスレコーダーを使用する必要があります。本記事では、6つの内部・外部音声録音に対応したツールと、それらの使い方について紹介します。
“コンピュータのシステム音声とマイク音声を同時に録音したい場合は、どうしたらいいですか?”
このような問題に遭遇した時に、インターネットで検索してみると、システム音声のみの録音やマイク音声のみの録音をする方法は多くありますが、両方の音声を同時に録音する方法がわからない場合が多いです。しかし、ボイスオーバーや、教材用の動画を作成したい時に、内部・外部音声を同時に録音できないと非常に不便です。そこで、本記事では、6つのツールを使ってシステム音声とマイク音声を同時に記録する方法を紹介します。
Windows10向けのシステム音声・マイク音声同時録音可能なツールは、2つ紹介しますーEaseUS RecExperts、Audacity。以下でソフトの操作方法も紹介します。
EaseUS RecExpertsは、優秀なスクリーン&ボイスレコーダーで、ウェブカメラからの録画、音声と画面の同時録画などを行うことが可能です。さらに、システム音声のみ、マイク音声のみ、両方同時に録音することが可能です。また、ゲームプレイ録画に対応している点もこのソフトの特徴です。
特徴
無料でシステム音声とマイク音声を同時に録音したい方は、以下から無料でEaseUS RecExpertsをダウンロードすることができます。
EaseUS RecExpertsの操作方法
収録を開始する前に、マイクが正しく接続されていることを確認してください。
ステップ1. EaseUS RecExperts を起動し、録画したい内容に応じて「フルスクリーン」「カスタム」「ウィンドウ」「ゲーム」「音声のみ」「Webカメラ」などのモードを選択します。たとえば、チュートリアルや操作手順を録画する場合は、「フルスクリーン」または「ウィンドウ」モードがおすすめです。

ステップ2. ツールバーを使って、「スピーカー」「マイク」「Webカメラ」のオン/オフを切り替えることができます。赤い「REC」ボタンをクリックすると録画が開始されます。

ステップ3. 録画中に内容を調整したいときは、「一時停止」ボタンをクリックして一時的に録画を止めることができます。録画を終了したいときは、「停止」ボタンをクリックしてください。
![]()
ステップ4. 録画が終了すると、プレビュー画面に移動し、録画したファイルの編集や管理ができます。録画中に追加した注釈は、保存された動画にも反映されます。

Bandicamは、操作がシンプルで簡単なマルチトラックエディター&レコーダーです。このソフトは、Windows Vista/7/8/10で動作可能です。Bandicamでも、マイク音声とシステム音声を簡単に録音することが可能です。
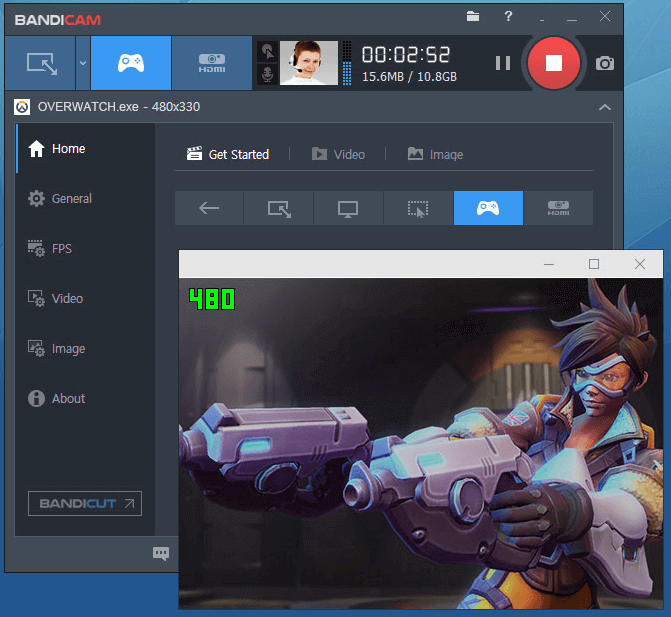
(録画方法)
1.Bandicamをダウンロードして起動する。
2.「ビデオ」>「詳細設定」をクリックすると、新しいウィンドウが開く。
3.「音声」タブ>「基本オーディオデバイス」欄の「スピーカー」で「規定の出力デバイス」を選択、下の「マイク」で「規定の入力デバイス」を選択する。
4.設定が完了したら、メイン画面に戻って、右上の「REC」ボタンを押し、録音を開始する。
知っている方も多いと思いますが、Macパソコンでは、システム音声を直接録音することができません。マイク音声とシステム音声を同時に記録したい場合は、QuickTime PlayerとともにSoundflowerを使用するか、Screenflowという別のソフトを使用する必要があります。
Screenflowは、mac向けのオールインワンのスクリーンレコーダー&ビデオエディターです。このソフトを使って、画面の映像とマイク音声を同時に記録することができます。また、オーディオドライバーをインストールし、内部音声も録音することが可能です。
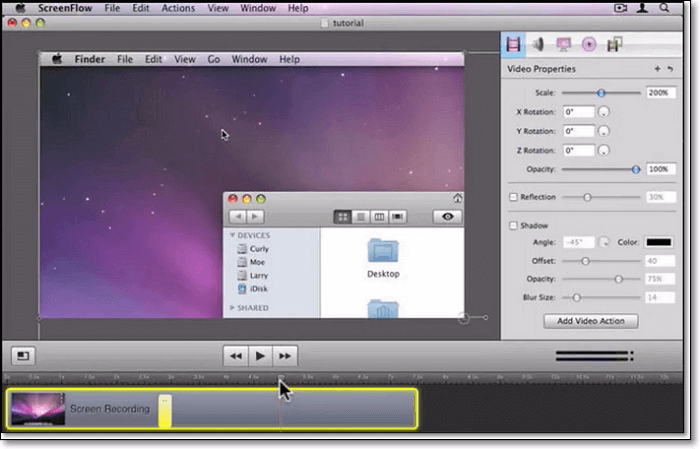
(録画方法)
1.Screenflowをダウンロードして起動する。
2.「File」>「New」>「Need to record Computer Audio」をクリックし、システム音声の録音を有効化するための操作を行う。
3.新しいウェブサイトが開くので、「Install Now」ボタンを押して、オーディオドライバーをダウンロード、起動する。
4.Screenflowのメイン画面に戻り、「New Recording」タブ>「Record Audio from」で使用するマイクを選択、また、「Record Computer Audio」を選択し、システム音声の録音も行えるように設定する。
5.設定が全てできたら、赤いボタンを押して、収録を開始する。
Macで録音作業を行いたい時のもう1つの方法が、QuickTime PlayerとSoundflowerを併用する方法です。QuickTime Player自体は、コンピュータ音声を録音できないようになっているので、Soundflowerを使うことで、システム音声も録音も同時に行えるようになります。
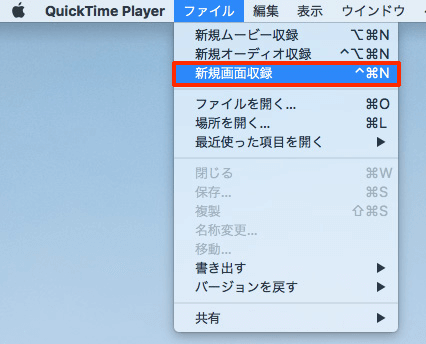
(録画方法)
1.QuickTime Playerをインストールする。
2.macOS内蔵のAudio MIDI設定アプリを開く。左側に表示される設定アイコンをクリックし、「複数出力装置を作成」を選択。内蔵マイクとSoundflower(2ch)を選択する。
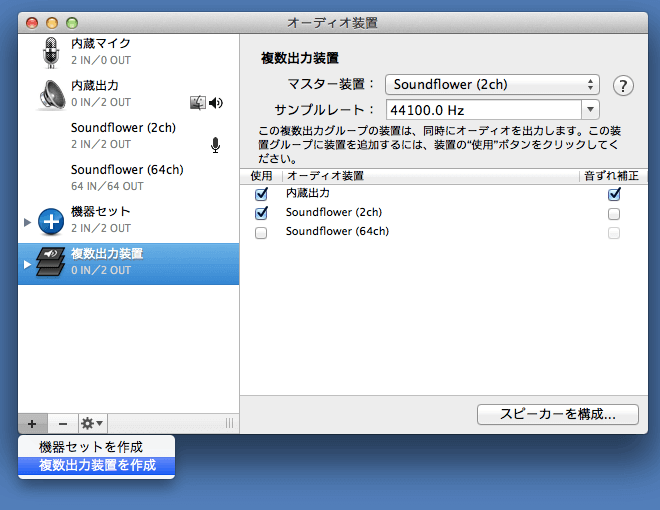
3.QuickTime Playerを開き、ソースデバイスとしてSoundflowerに変更する。これで、マイク音声とシステム音声を同時に記録することができるようになりました。
マイク音声とシステム音声を同時に録音する時は、大抵画面の映像も同時に記録するので、以下で、モバイル端末向けの、システム音声とマイク音声、画面映像を同時に録音できるツールを2つ紹介します。
Android端末の場合は、内蔵の画面収録ツールを使用して、マイク音声とシステム音声を同時に記録する方法をおすすめします。このツールは、画面録画の機能がメインですが、内部・外部音声を行うことも可能です。
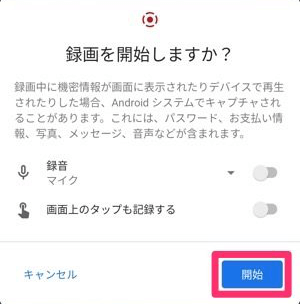
(録画方法)
1.画面上部から下へスワイプし、画面収録のツールをクリックする。
2.設定タブを長押しして、メディアサウンドとマイクの両方が録音されるように設定する。
3.録画開始ボタンを押して、システム音声とマイク音声を同時に収録する。
Android端末と同様、iPhoneやiPadにも内蔵のスクリーンレコーダー機能があります。この機能を使って、システム音声とマイク音声を同時に収録することが可能です。操作方法も非常に簡単で、数クリックのみで録音や録画を完了できます。
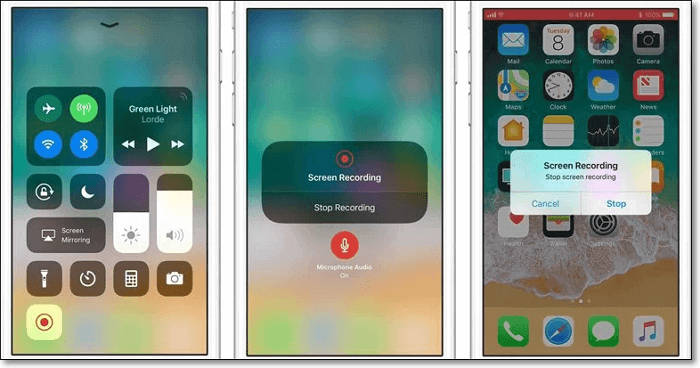
(録画方法)
1.「設定」>「コントロールセンター」>「コントロールをカスタマイズ」の順に選択し、「画面収録」の横の+マークをタップ。
2.ミーティングを開始し、画面の下端から上にスワイプし、録画アイコンを長押し、赤い「マイクオーディオオン」をタップする。
3.「画面収録」ボタンを押して、収録を開始する。この方法で、システム音声とマイク音声を同時に録音することが可能です。
今回は6種類のシステム音声とマイク音声を同時に録音するためのツールと、その操作方法を紹介しました。Windows/Mac/Android/iPhoneのいずれの端末を使っていても、内部・外部音声の同時記録は可能です。Windowsパソコンユーザーの場合は、EaseUS RecExpertsがおすすめです。