- Easeusについて
- 会社情報
- ダウンロードセンター
- お問い合わせ
EaseUS RecExperts
画面上の内容なら、なんでも録画可能な使いやすいスクリーンレコーダー
- キャプチャーの範囲を自分で自由に選択可能
- ディスクプレイ、ウェブカム及び音声を同時に、または別々で記録可能
- オンライン会議、ストリーミング動画/音楽など、1クリックで録画可能

概要:
Windows 11で全ページのスクロールスクリーンショットを撮るにはどうすればいいのか?この記事では、その方法をいくつか紹介します。さっそく試してみましょう!
EaseUS RecExpertsは、WindowsおよびMacコンピュータ用の使いやすいスクリーンレコーダーです。スクリーンショットを撮ることもできます。スクリーンショットは、全画面、ウィンドウ、またはカスタマイズされた領域から選択できます。Windows11だけでなく、Windows10のPCでもスクリーンショットを撮ることができます。また、スクリーンショットを撮った後、注釈を付けて編集することもできます。
Windows 11の画面全体のスクリーンショットを撮る手順:
ステップ1: EaseUS RecExperts を起動し、キャプチャしたい画面をあらかじめ表示させておきます。その後、「カスタマイズ」をクリックします。
![]()
ステップ2:キャプチャしたい範囲をカスタマイズします。その後、ツールバーにあるスクリーンショットボタンをクリックします。
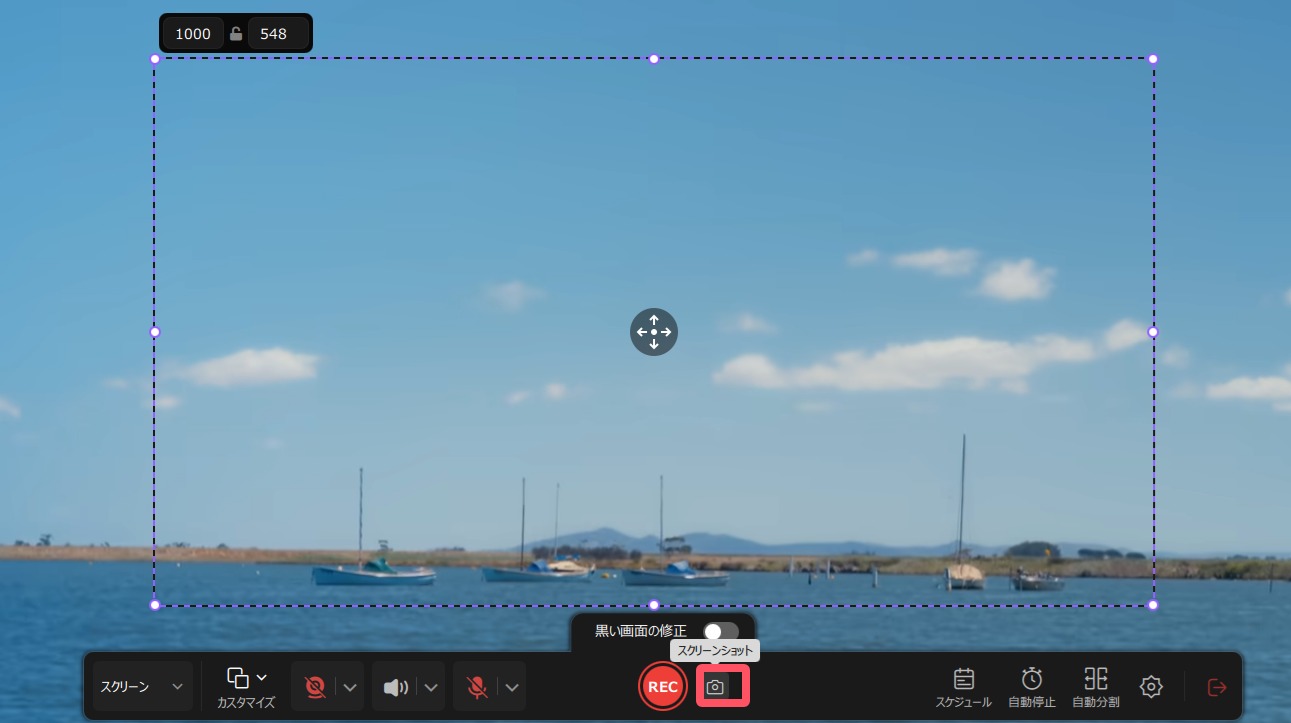
ステップ3:スクリーンショットが既定の保存フォルダに自動的に保存されます。あとで「マイライブラリ」からスクリーンショットを確認・管理できます。
FirefoxやChromeのような多くのブラウザには、画面の全ページをキャプチャするスクロールスクリーンショット機能があります。そして、ブラウザでスクリーンショットを撮る一番の利点は、何もダウンロードする必要がないことです。すべてがChromeブラウザ上で行われるため、Windows、Mac、そしてChromebookユーザーもこの方法を試すことができます。では、Chromeでスクリーンキャプチャを撮る方法を見てみましょう。
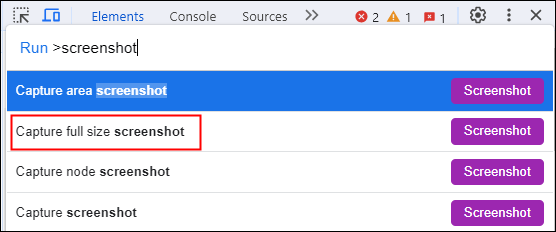
Chromeでスクロールスクリーンショットを撮る手順:
ステップ1. キャプチャしたいChromeウェブページに移動し、キーボードのCtrl + Shift + Iキーを押して、Inspectパネルを開きます。
ステップ2. Ctrl + Shift + Pキーを押してコマンドメニューを開きます。
ステップ3. コマンドボックスに「スクリーンショット」と入力し、「フルサイズのスクリーンショットをキャプチャ」をクリックします。その後、撮影した長いスクリーンショットに名前を付けて保存します。
残念ながら、WindowsコンピュータのSnipping Toolはスクロールスクリーンショットの撮影をサポートしていません。ページ全体をキャプチャしたい場合は、新しい画面録画機能を使ってビデオとしてキャプチャすることができます。しかし、これは今のところWindows Insiderユーザーにしか使えない。もしあなたがその一人なら、Windows 11を実行しているノートパソコンでスクリーンショットを撮る方法をチェックしてください。
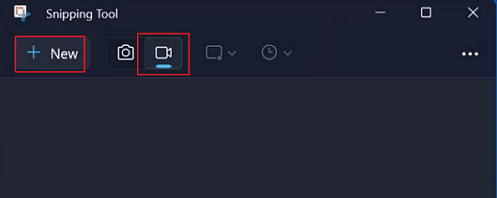
Snipping Toolを使って画面全体をビデオとしてキャプチャする方法:
ステップ1.Windows 11コンピュータでSnipping Toolアプリを起動し、「ビデオ録画 」>「新規」をクリックします。画面全体をキャプチャ領域として選択します。
ステップ2.「開始」をクリックして画面と音声を録画し、「録画停止」をクリックして終了します。
ステップ3.ビデオはMP4形式で保存されます。必要であれば、オンラインツールで画像形式に変換することもできます。
以上、Windows 11でスクロールスクリーンショットを撮る方法についてお伝えしました。ブラウザ画面をスクリーンショットしたい場合は、ブラウザに内蔵されている機能を使ってください。他の画面の全ページを撮影したい場合は、ビデオとして録画してみてください。EaseUS RecExpertsはWindowsやMacの画面を録画するのに最適です。今すぐダウンロードしてください!
Windows11では、キーボードショートカットでスクリーンショットを撮ることができます。スクリーンショットを撮りたいウィンドウを選択し、ALT+Print Screenを押すだけです。
最も簡単な方法は、Windows+Shift+Sを押すことです。これにより、長方形の切り取り、フリーハンドでの選択、ウィンドウ、またはフルスクリーンキャプチャからスクリーンショットを撮る選択肢が表示されます。キャプチャ領域は自由に調整できます。
Windows 11でスクリーンショットを撮るためにキーボードの組み合わせを使って失敗した場合、キーボードのF ModeまたはF Lockキーが原因かもしれません。これらはPrintScreenキーを無効にすることができます。解決策は、F ModeキーまたはF Lockキーをもう一度押して、スクリーンショットのショートカットを有効にすることです。